Как улучшить качество фото: 17 простых инструментов
Думаете, что все фоторедакторы одинаково сложны в обращении, а сделать качественную ретушь снимков под силу только профессионалу? В этом видео мы покажем, как улучшить качество фото за 3 минуты с помощью программы ФотоМАСТЕР. А если хотите узнать больше об обработке кадров, то читайте статью.
Перед тем, как повысить качество фото
Нужно скачать и установить программу на свой компьютер. ФотоМАСТЕР мало весит, подходит для Windows 11, 10, 8, 7 и XP и отлично работает на слабых ПК. Инсталляция займет пару минут.
1. Улучшаем фотографию
Если фото было сделано при плохом освещении, то вам нужно настроить его тон. Потяните бегунок вправо на шкале «Экспозиция» для осветления, влево — для затемнения. Если же вы хотите изменить только темные или светлые тона, исправить исключительно засвеченные участки или «вытащить» из тени детали, то настройте нужные параметры. Увеличим «Светлые» до 29 и «Насыщенность» до 24, «Тени» уменьшим до -58 и «Темные» установим на -42. Проблемы с балансом белого можно решить на шкале «Температура». Передвинем бегунок на значение 27, тогда фото станет теплее.
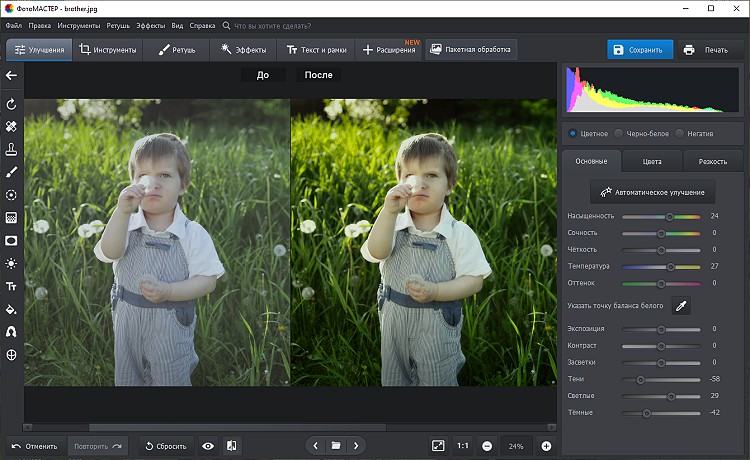
2. Работаем с цветом
Для детальной настройки перейдите во вкладку «Цвета». Здесь вы можете изменить один оттенок на другой, настроить насыщенность любого цвета отдельно от остальных. Сделаем свитер синим, сдвинув ползунок на шкале «Голубой».
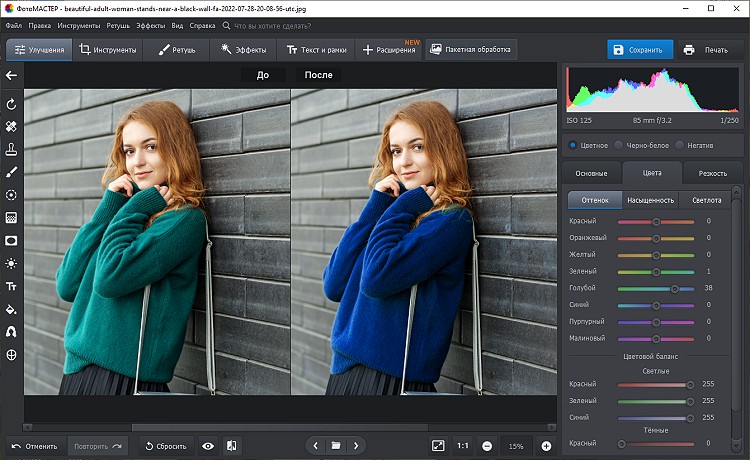
3. Используем кривые
Как сделать качество фото лучше? Откройте «Инструменты» и выберите пункт «Кривые». Справа появится график, где можно отредактировать положение линии RGB. Она позволяет настроить освещение. Самая высокая точка на графике — это белый цвет, а нижняя — черный. Также есть отдельные кривые для настройки красного, зеленого и синего тонов.
Мы затемнили изображение, перетянув линию RGB в нижнюю часть графика. Картинка получилась неестественно холодной. Поэтому мы переключились на другие каналы, чтобы откорректировать цвета по отдельности. Для перехода в теплые тона логично усилить красный цвет и приглушить синий.
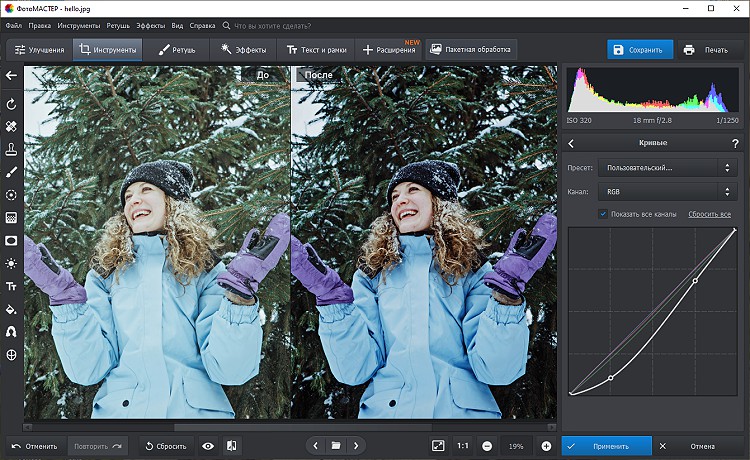
4. Применяем фильтры
Если времени на ручную обработку нет, выручат пресеты из вкладки «Эффекты». Там представлено 100+ фильтров. Для удобства они поделены на категории. Если хотите состарить картинку на пару десятков лет, то перейдите в раздел «Винтажные» или «Фотопленки». Используйте эффекты из категории «Кинофильмы», чтобы перенестись в мир любимого кино: «Один дома», «Титаник», «Амели» и прочие. В «Быстрых улучшениях» содержатся эффекты, которые дают повысить контраст, добавить объем и сочность за один щелчок мыши, а в «Световых» есть необычные засветки. В сочетании с пленочным эффектом они делают обработку более аутентичной.
Сделаем так, чтобы на фото в эльфийском стиле царила таинственная атмосфера. Мы применили фильтр «Алиса в стране чудес» и взяли угловую засветку. Теперь кажется, что эльфийка стоит в волшебном лесу и тянется за каким-то магическим объектом. обратите внимание: внизу находится шкала, где можно настроить интенсивность эффекта.
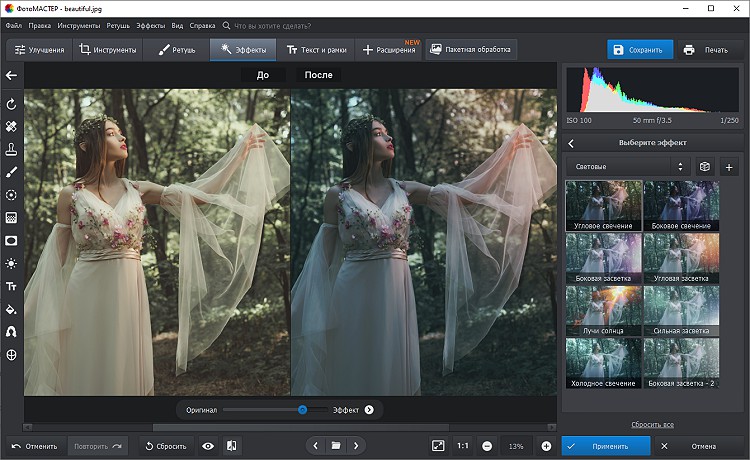
5. Добавляем резкость
Фотография кажется размытой? Перейдите в меню «Резкость» — здесь вы легко исправите досадный дефект. В подразделе «Повышение резкости» на шкале «Сила» ставим значение 231. Параметр «Радиус» отвечает за то, насколько далеко от центра пикселей увеличивается резкость. «Порог» позволяет создать плавные переходы между оттенками.
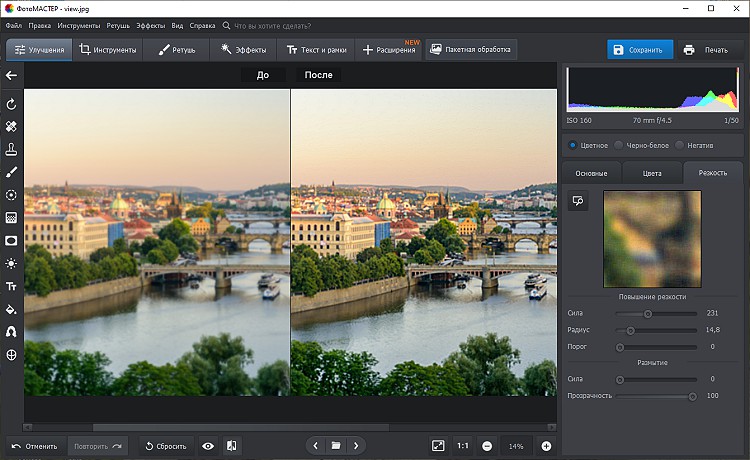
6. Настраиваем тонирование
Откройте меню «Эффекты» → «Тонирование». На палитре выберите оттенок, который будет преобладать в кадре. Мы взяли коричневый. Сверху можно настроить силу тонирования и тип смешивания: перекрытие, осветление/затемнение основы, умножение, мягкий или жесткий свет и т.д. Также поверх картинки можно наложить текстуру. В библиотеке есть четыре категории: классические, цветные, засветки, винтаж.
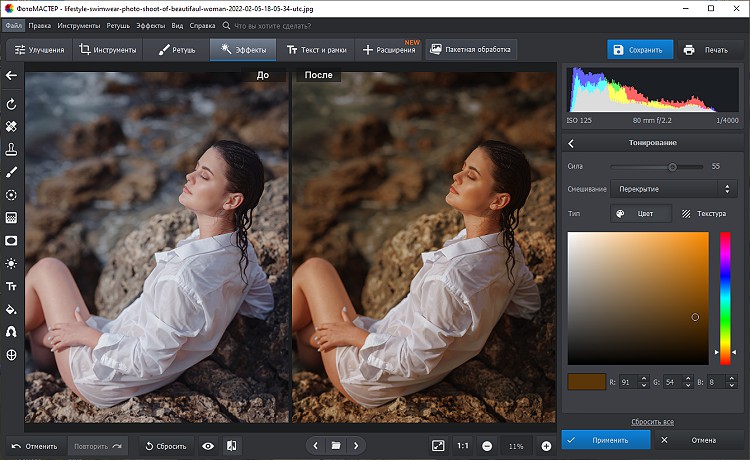
7. Редактируем композицию
На фотографии много пустого пространства по краям? Перейдите в меню «Инструменты» → «Кадрирование». Выберите подходящие пропорции из списка или же обозначьте границы обрезки самостоятельно при помощи рамки.
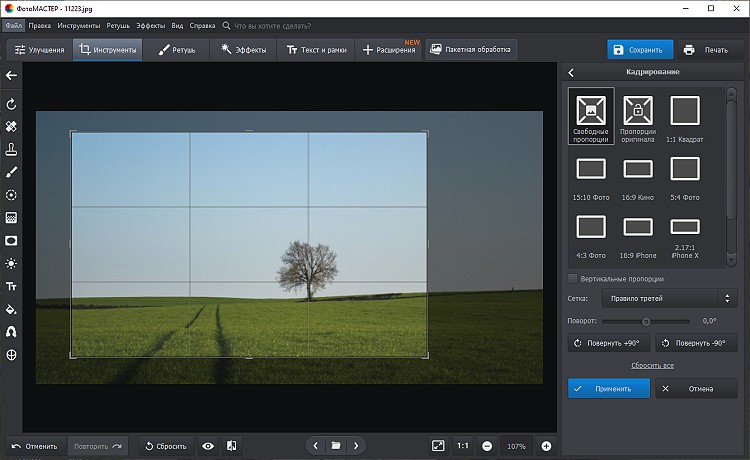
8. Добавляем виньетирование
Если вам хочется сделать акцент на центре фотографии, воспользуйтесь функцией виньетирования. Вы сможете аккуратно затемнить края снимка или, наоборот, осветлить их — это придаст фотографии дополнительную легкость. Перейдите в меню «Инструменты» → «Виньетирование» и настройте силу эффекта. Установим значение -53. При необходимости скорректируйте параметры обработки краев: степень округлости и растушевку контура.
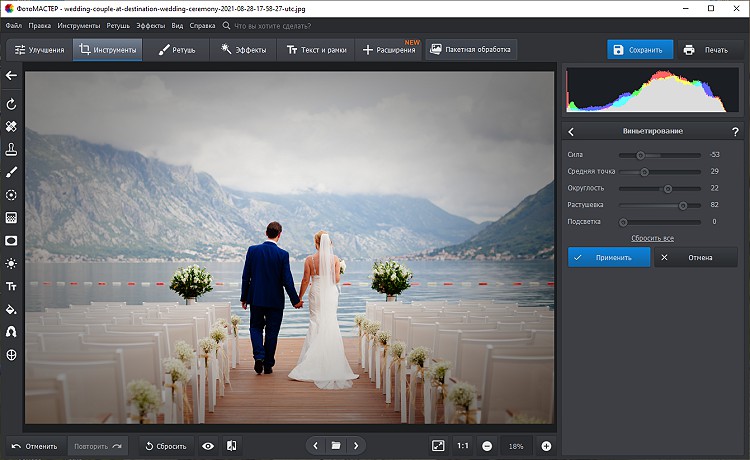
9. Корректируем фигуру и формы лица
Перейдите в раздел «Ретушь» → «Пластика фигуры». Используйте «Стройность», чтобы сделать талию тоньше. Нужно только настроить длину и ширину корректируемого участка. Инструмент «Объем» позволит увеличить отдельные части тела. Опция «Ноги» поможет казаться выше или ниже ростом. В меню «Формы» находятся функции для гибкой работы над силуэтом: коррекция, сдвиг, увеличение и уменьшение.
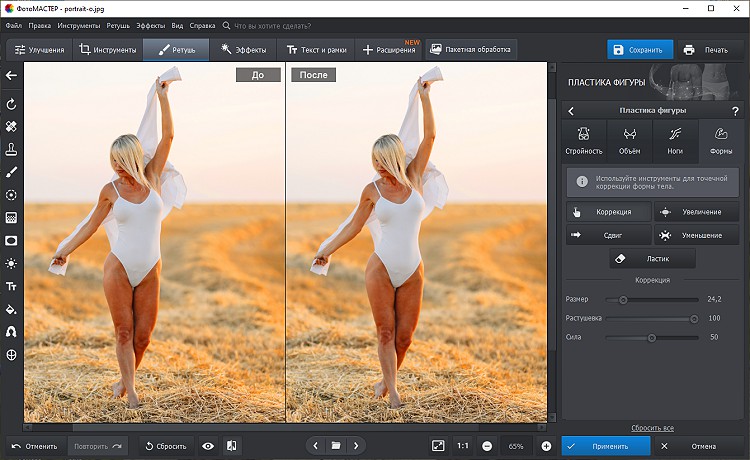
Если вы комплексуете из-за узких губ или хотите сделать линию челюсти четче, зайдите в «Пластику лица». Программа определит, где глаза, а где рот. Вам нужно лишь двигать маркеры в нужную сторону.
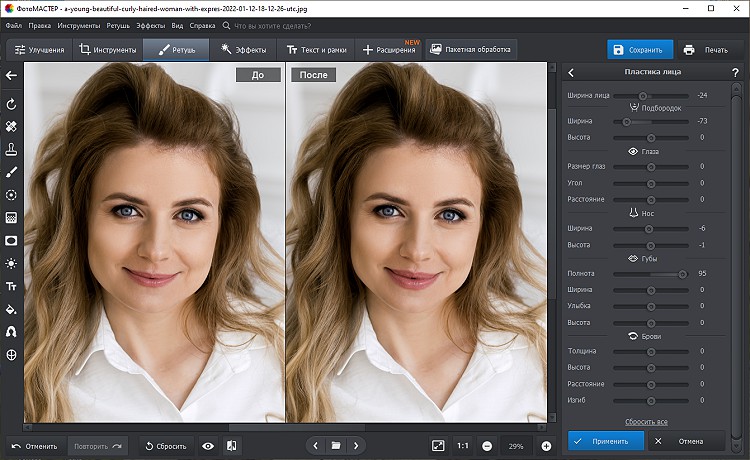
10. Избавляем фото от лишних элементов
Чтоб убрать ненужные объекты, перейдите во вкладку «Ретушь» и выберите «Штамп». Ставим такой размер, чтобы прицел был немного больше, чем объект. Проводим кистью по фрагменту, который надо исправить. В качестве «донора» возьмем кусок неба похожего оттенка. При необходимости можете изменить растушевку и прозрачность кисти.
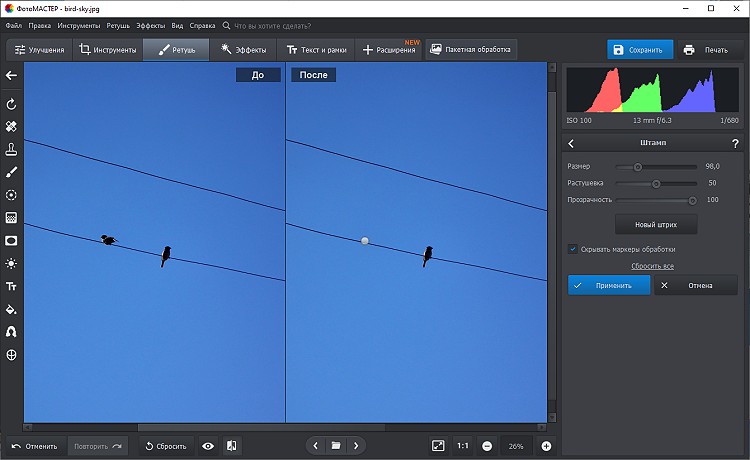
11. Добавляем текст
Некоторые фотографы ставят подпись на фотографии. Мы поставим инициалы. В верхней панели выбираем раздел «Надписи». Выбираем любой шрифт. Для инициалов хорошо подходит шрифт Gabriola. В правой панели вводим нужные буквы, меняем размер и цвет, и размещаем их, например, в правом нижнем углу. Можно сделать однотонную заливку, применить градиент или текстуру. Также есть готовые стили текста — более 100 интересных шрифтов.
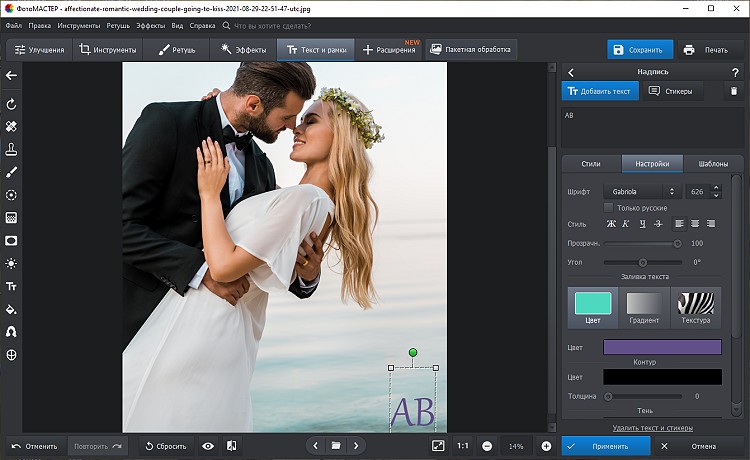
12. Меняем фон
Если в кадр попал случайный прохожий или в комнате было не прибрано, то задний план проще заменить целиком. Эта функция находится во вкладке «Инструменты». Нужно пройти 3 шага:
- Зеленой кистью выделите объект, который нужно оставить. Необязательно обводить фигуру по контуру, достаточно провести пару линий. Чтобы работать было удобнее, регулируйте размер кисти и масштаб изображения. Затем возьмите красную кисть и обозначьте фон. Если захватили часть объекта, используйте ластик. Меняйте прозрачность фона, чтобы убедиться в точности выделения.
- На втором этапе можно отредактировать границы объекта вручную. Это пригодится при обработке фото, где много мелких деталей. Аккуратно обведите фигуру по контуру.
- Выберите новый фон. Можете взять картинку из библиотеки либо загрузить файл с ноутбука. Удерживайте вырезанный объект, чтобы переместить его куда нужно. Чтобы результат получился качественнее, настройте положение и размытие границ. Параметр «Адаптация цветов к фону» позволяет убрать различия между оттенками объекта и заднего плана, так что обработка становится практически незаметной.
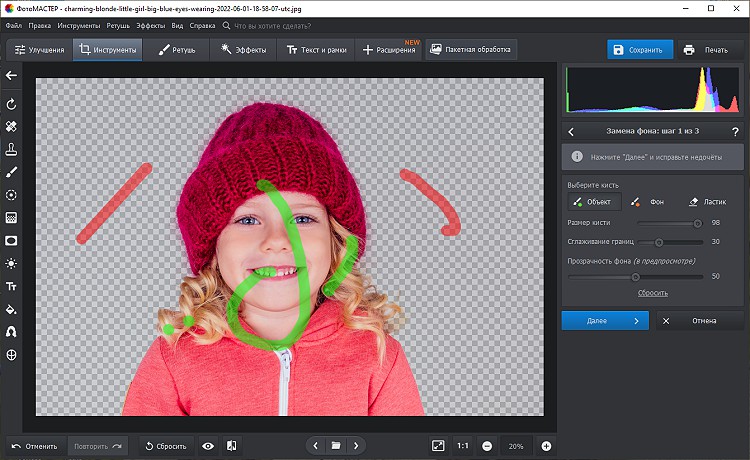
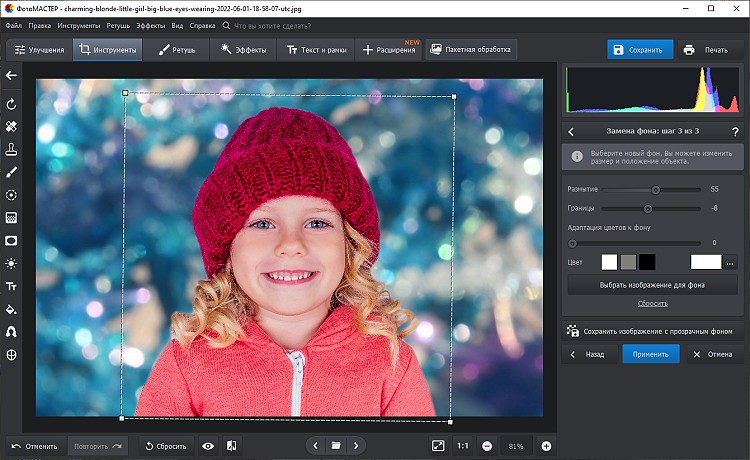
Нужно заменить небо на более выразительное?
Воспользуйтесь специальной функцией в редакторе. ФотоМАСТЕР автоматически найдет небо на фото и подставит другое — из внутренней галереи или каталога ПК. Вы сможете адаптировать цвета двух изображений относительно друг друга и настроить положение горизонта.
13. Настраиваем геометрию
От искажений перспективы и заваленного горизонта можно избавиться в меню «Инструменты» → «Геометрия». Меняйте значение «Дисторсии», чтобы добавить вогнутое или выпуклое искривление. При увеличении параметра «Вертикаль» картинка растянется в высоту, а при увеличении «Горизонтали» — в ширину. Если у фото неудачное соотношение сторон, настройте шкалу «Пропорции». Чтобы убрать наклон горизонта, используйте функцию «Поворот».
Также вы можете скачать редактор фото, чтобы отразить тот или иной снимок по горизонтали или вертикали.
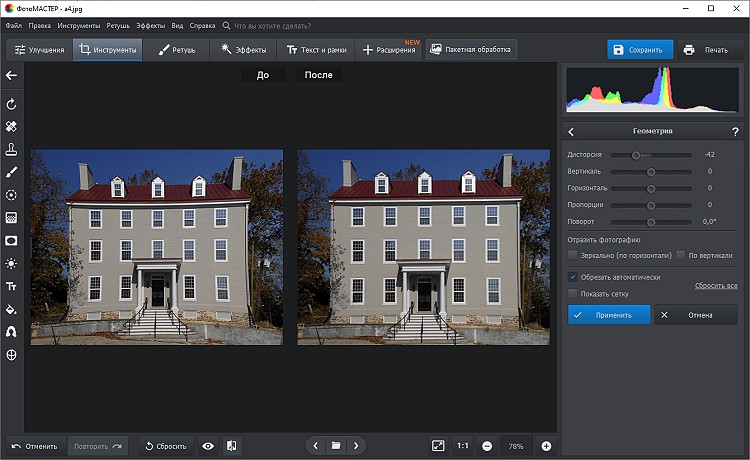
14. Делаем ретушь лица
Как повысить качество портретного фото? В разделе «Ретушь» → «Идеальный портрет» есть пресеты, которые ускоряют обработку кожи лица: «Общее улучшение», «Легкий загар», «Убрать блеск», «Убрать красноту», «Отбеливание зубов», «Круги под глазами» и прочие. Если результат вас не удовлетворит, перейдите в ручные настройки. Здесь можно отдельно выполнить ретушь кожи, глаз, бровей, губ, отбелить зубы. Только для губ можно настроить 6 параметров: четкость, контраст, оттенок, насыщенность, светлота и блики.
Еще есть функция «Устранение дефектов кожи». Программа автоматически найдет прыщи и морщины и уберет их.
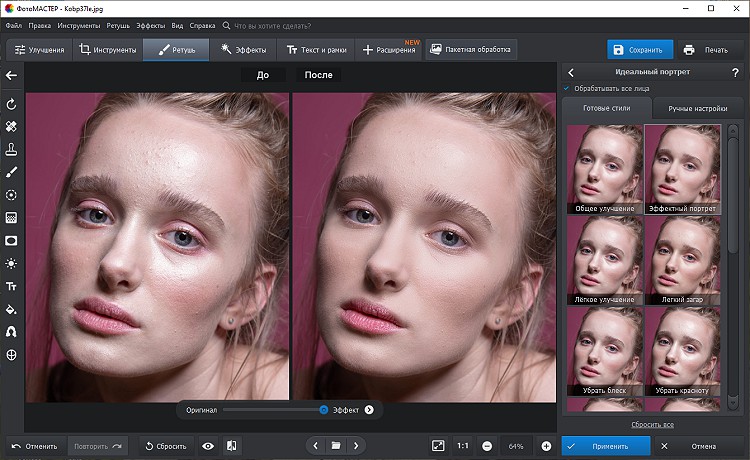
15. Прячем мелкие недостатки
«Восстанавливающая кисть» позволит быстро замаскировать мелкие дефекты. Например, поможет спрятать ворсинки на одежде (например, белую шерсть кошки хорошо видно на черной футболке) и блики на коже.
Опция находится в «Ретуши». Настройте размер, растушевку, прозрачность и проведите по дефекту.
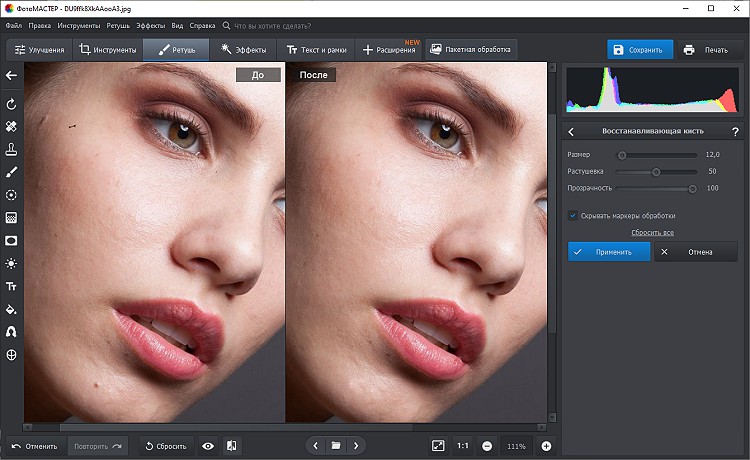
16. Применяем радиальный фильтр
Благодаря этому эффекту можно расставить правильные акценты на фото. Удерживайте левую кнопку мыши, чтобы создать выделение. Выберите область обработки — внутри или снаружи. Затем выполните настройки. Сверху справа находятся опции для изменения оттенка, а снизу можно корректировать параметры цветопередачи: экспозицию, контраст, тени и т.д. Чтобы размыть границы перехода или сделать их четче, идите во вкладку «Резкость».
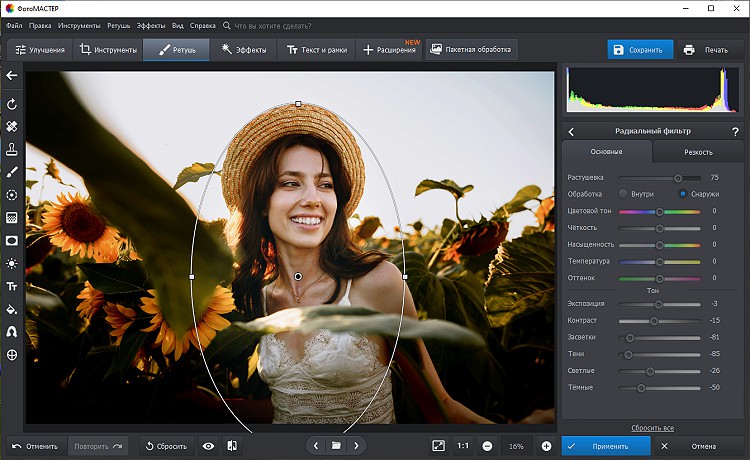
17. Добавляем градиент
Если хотите сделать красивое небо на пейзажном фото, откройте меню «Ретушь» и выберите «Градиентный фильтр». Кликните в любую точку и удерживайте нажатой левую кнопку мыши, чтобы разместить градиент нужным образом. Настройка цвета выполняется как в радиальном фильтре.
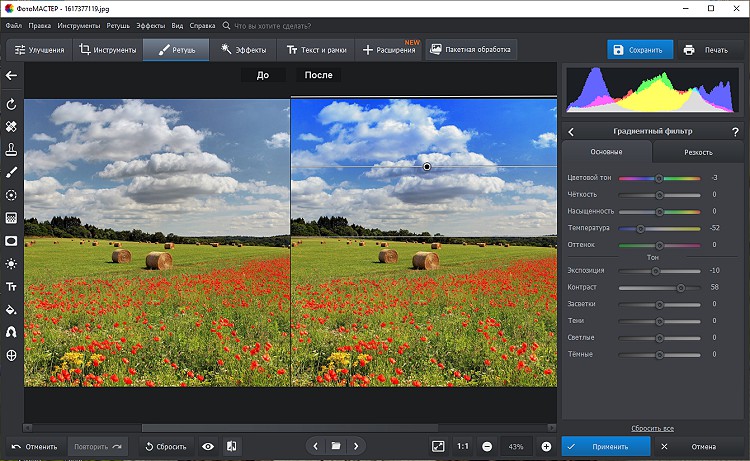
Заключение
Теперь вы знаете, как улучшить качество картинки, чтобы оно было как в 4K HD. Установите программу ФотоМАСТЕР на свой компьютер и все нужные инструменты для обработки изображений будут всегда у вас под рукой!





Мы всегда выполняем обещания перед нашими пользователями! Возможно, при оформлении заказа был указан e-mail с ошибкой или письмо попало в папку “Спам”. По вопросу получения заказа, пожалуйста, обратитесь в поддержку https://photo-master.com/support.php