- СОДЕРЖАНИЕ:
- Цветокоррекция: качественная обработка снимков
- Кривые
- Цветокоррекция для ярких кадров и изменения цветового баланса
- Цветокоррекция для стилизации
- Тонирование
- Дополнительные возможности для улучшения качества
Цветокоррекция: качественная
обработка снимков
Какие функции позволят исправить недочеты на фотографии? Как убрать оттенок или, наоборот, добавить определенный цвет на снимок? Программа ФотоМАСТЕР предлагает несколько инструментов для этого. Каждый из них позволяет получить качественный результат и не требует специальных навыков. Они подойдут для обработки старых фотоснимков, тусклых или ярких кадров, при создании художественной картинки.
Для начала вам необходимо установить ФотоМАСТЕР. Скачайте фоторедактор, запустите полученный файл и произведите установку. Во время инсталляции прочитайте пользовательское соглашение и примите его, выберите папку или оставьте ее по умолчанию, создайте ярлык на рабочем столе или закрепите программу на панели задач.
Кривые
Этот вариант подходит для коррекции пленочных и недоэкспонированных снимков. Инструмент позволяет полностью контролировать основные оттенки фотоснимка.
Загрузите файл в редактор. Чтобы изменить цвет в фотографии, в верхнем меню выберите раздел «Инструменты» и нажмите на «Кривые». Канал RGB позволит скорректировать экспозицию. Верхняя часть линии отвечает за светлые тона, нижняя — за темные. Крайние точки линии — это белый и черный цвет. Чтобы сделать изображение ярче, перетащите слегка верхнюю часть кривой в левый угол плоскости.
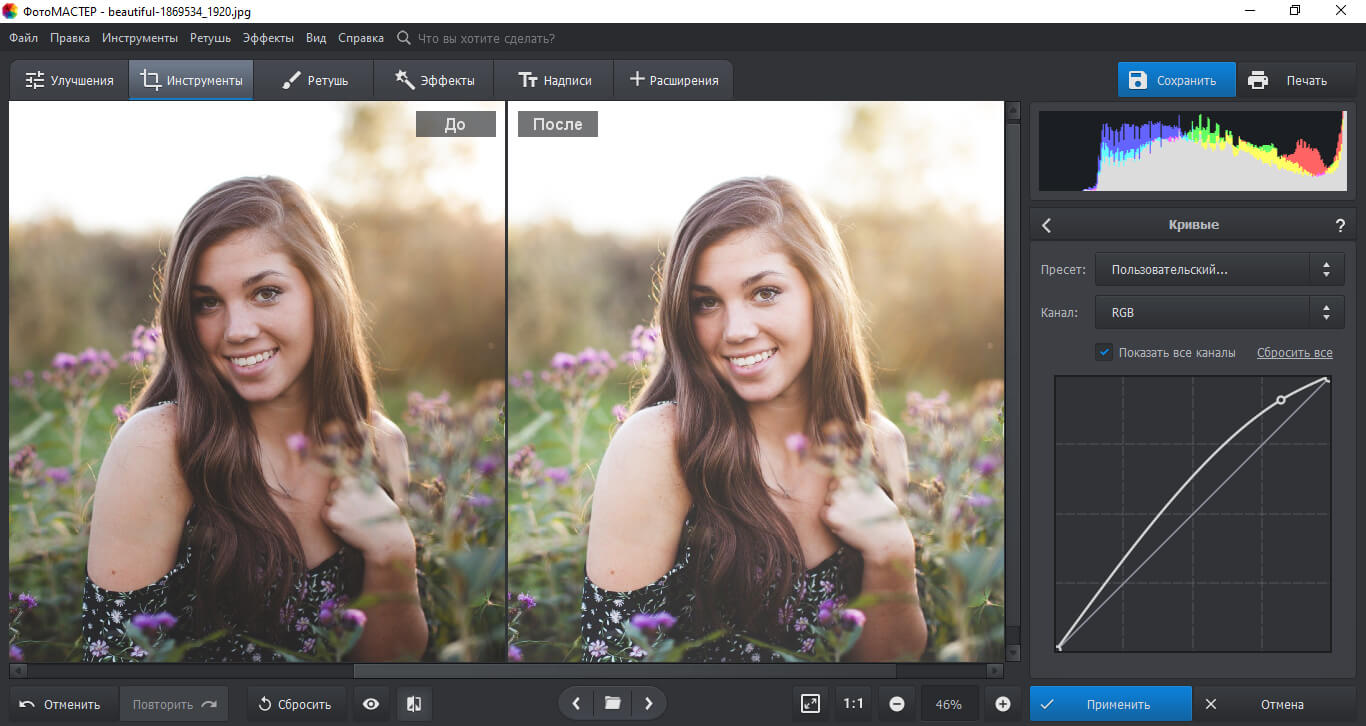
Для затемнения — сдвиньте нижнюю область прямой вправо.
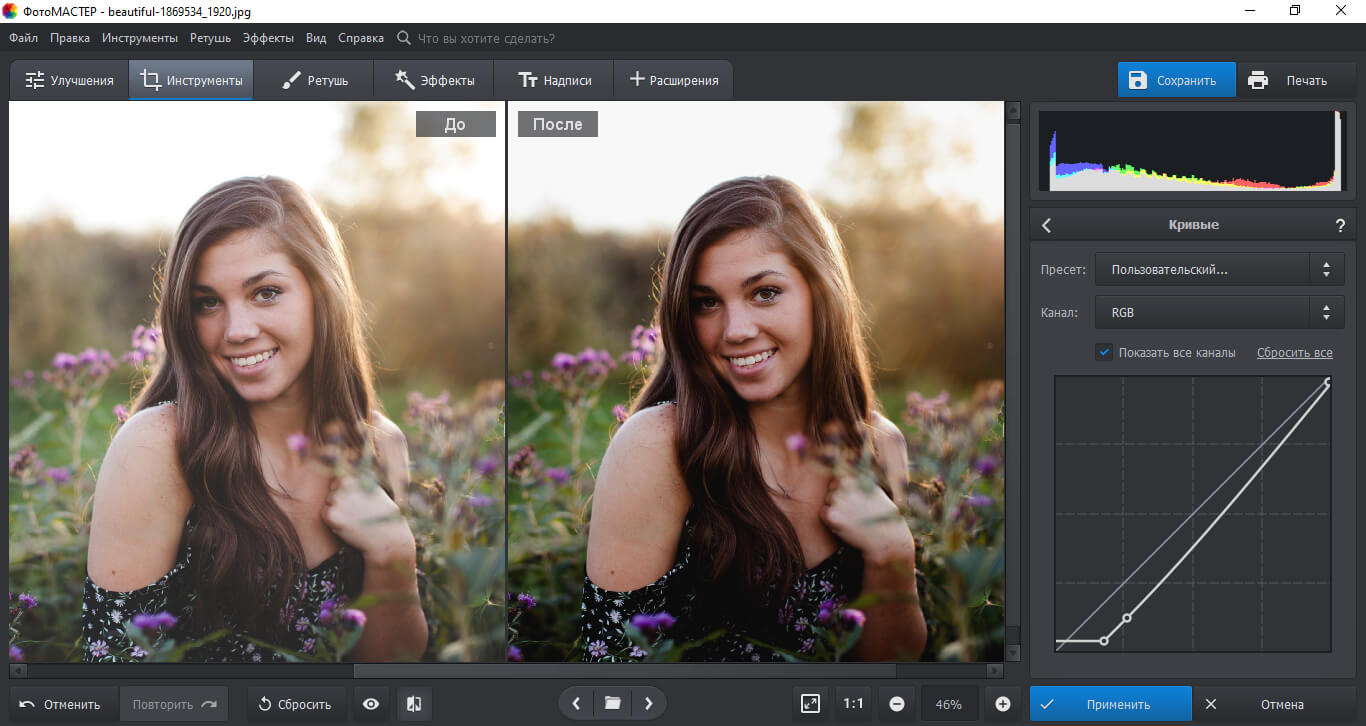
Вы можете добавлять несколько точек, чтобы детальнее настраивать результат. Чтобы сделать картинку более контрастной, нужно придать линии форму, как на скриншоте.
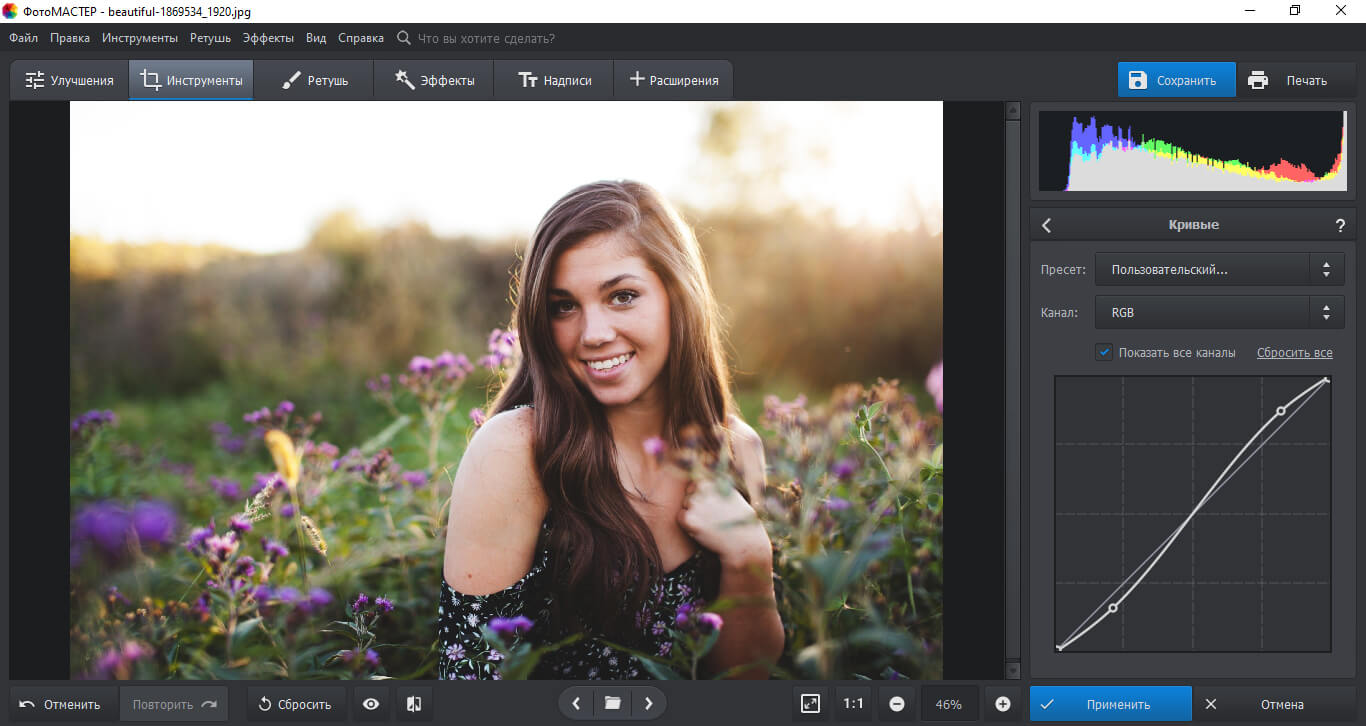
Помимо RGB есть красный, зеленый и синий каналы. Вы можете усилить эти цвета в светлых или темных местах, потянув кривую в левую часть плоскости.
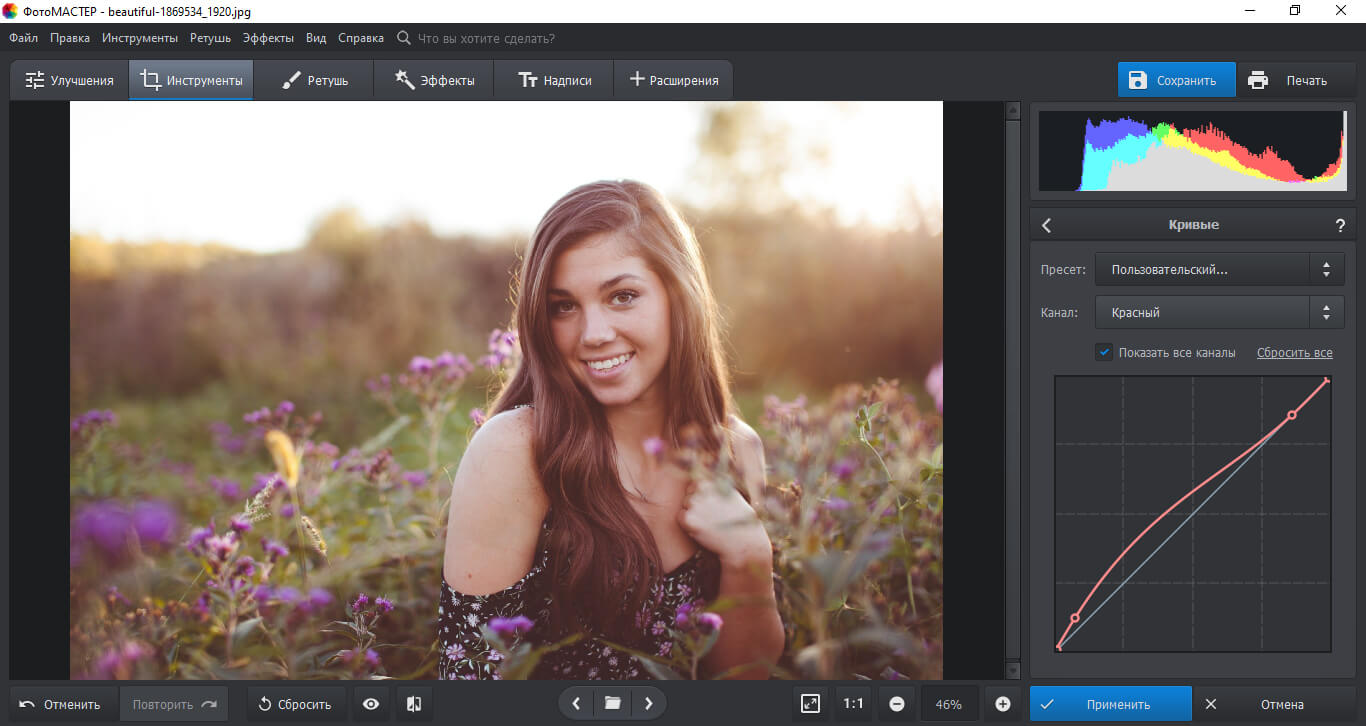
Правая область графика отвечает за противоположные оттенки: для красного — голубой, для зеленого — фиолетовый, для синего — желтый.
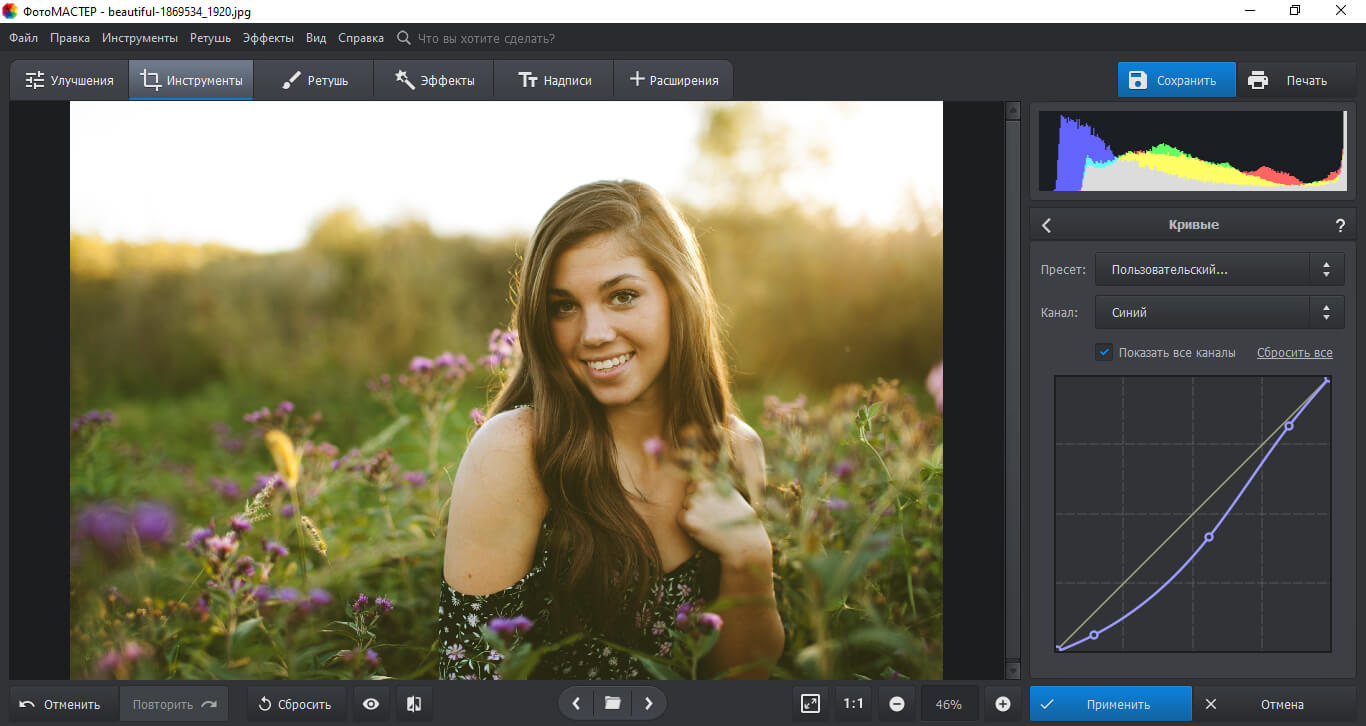
Вы можете настраивать все каналы на одной фотографии. Рассмотрим на примерах:
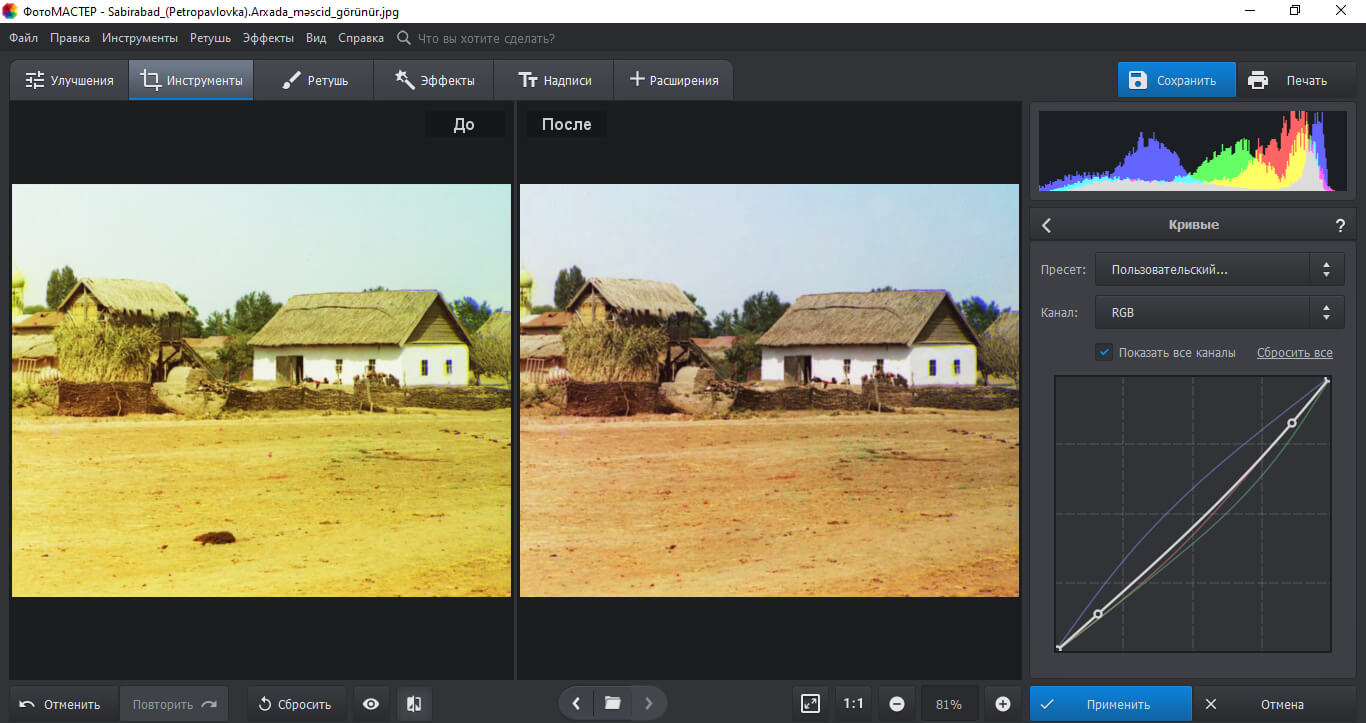
В случае с пленочным кадром на скриншоте нужно убрать желтый оттенок. Просто понизьте красную и зеленую кривую, а синюю поднимите.
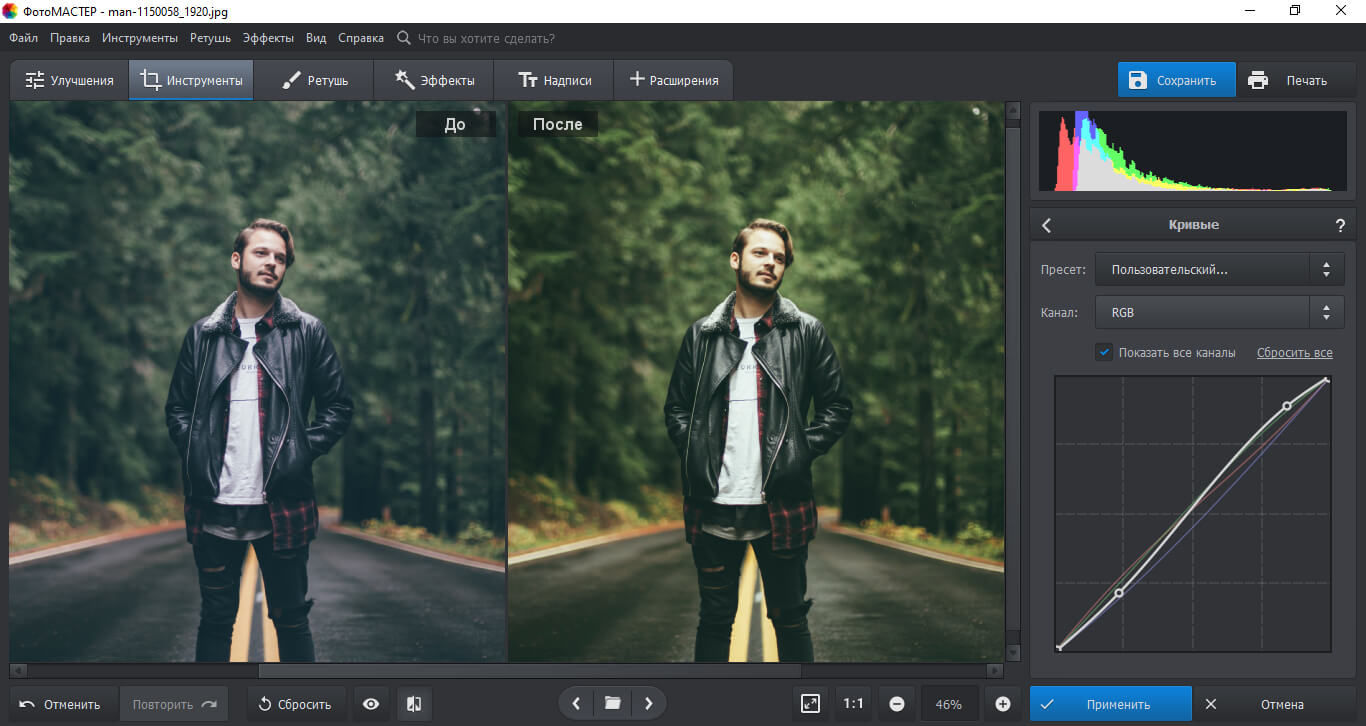
Эта фотография вышла тусклой и ей не хватает глубины. Необходимо повысить контраст. Также нужно снизить в светлых участках красный канал, чтобы убрать красноту с лица, а в темных — увеличить. Усилим зеленый оттенок и добавим теплоты, используя синий канал.
Сохраните получившийся результат на компьютер. Нажмите «Файл» — «Быстрый экспорт». Выберите формат, укажите папку и введите название файла.
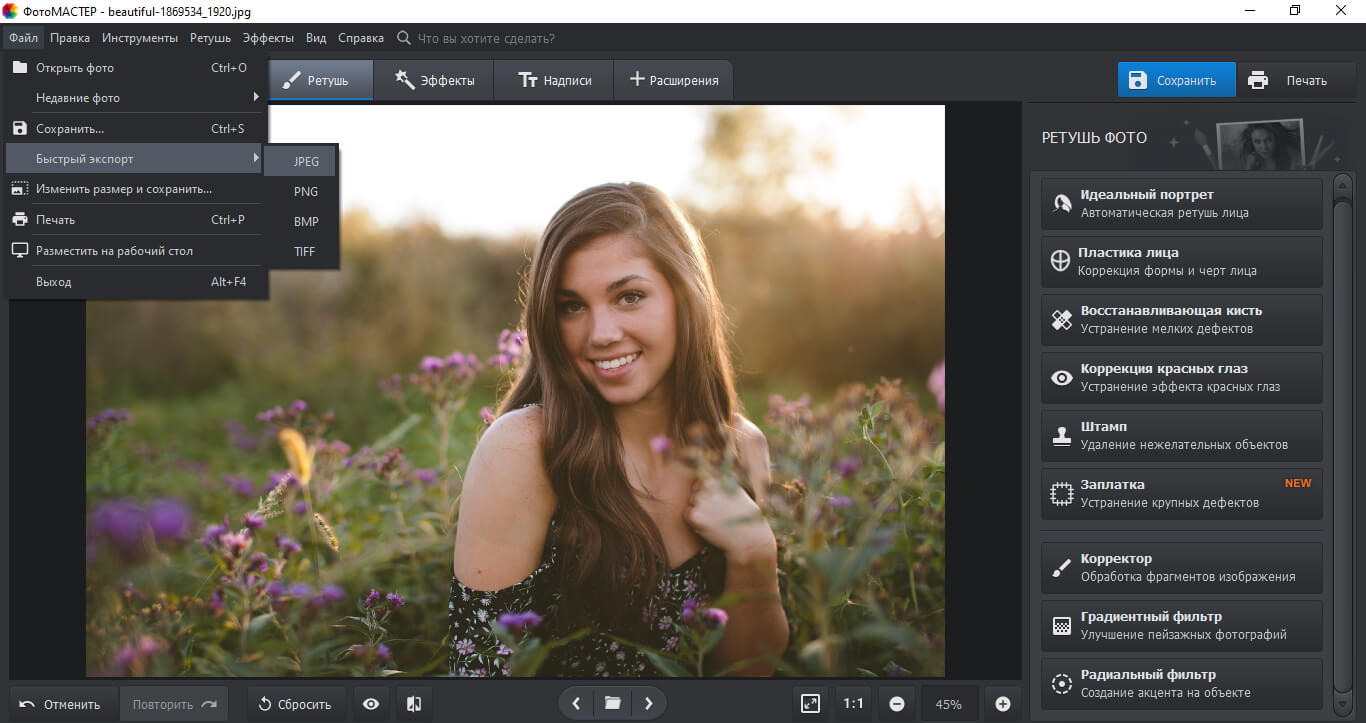
Цветокоррекция для ярких кадров
и изменения цветового баланса
Лучше всего использовать инструменты улучшения для переэкспонированных кадров, так как есть возможность корректировать тона в светлых участках.
Чтобы исправить цвет фото:
1. Запустите редактор и загрузите файл. Раздел «Улучшения» откроется автоматически.
2. На правой панели настройте основные параметры: насыщенность, экспозицию, контраст, засветки, тени, освещенные и темные области.
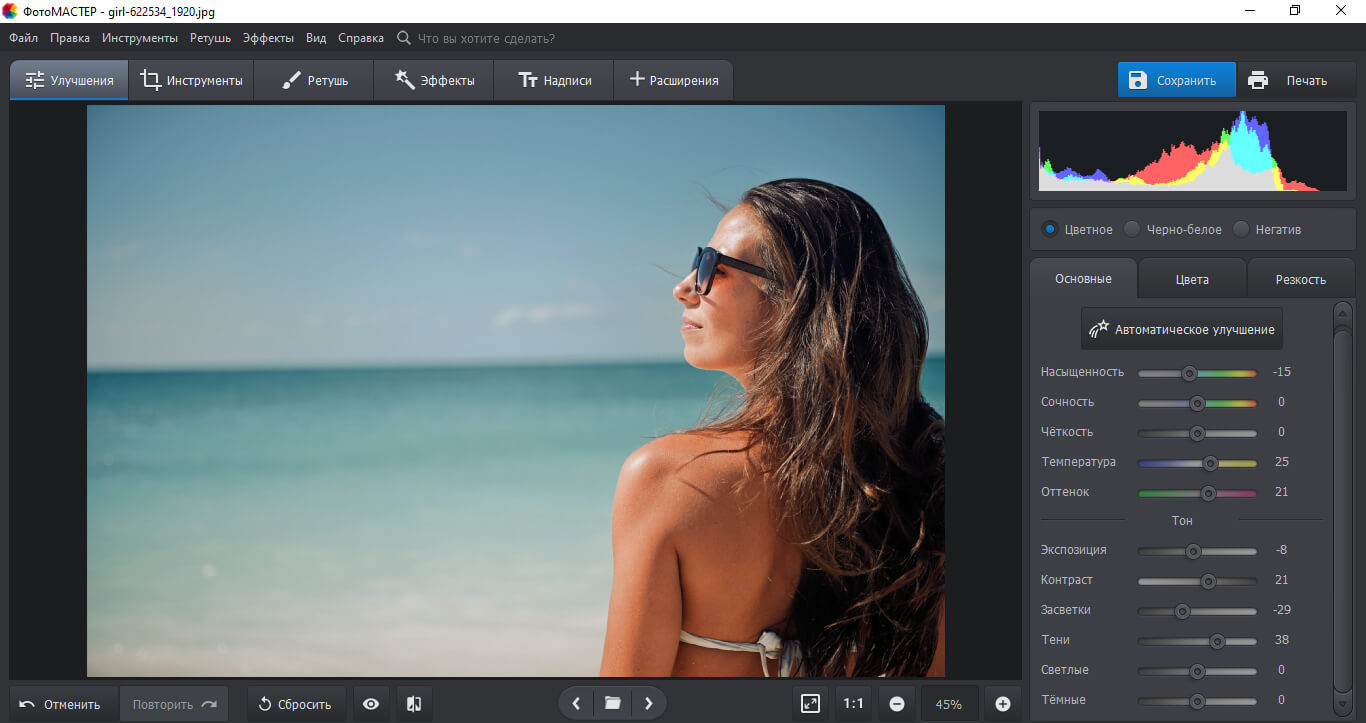
3. Сделайте цветокоррекцию: вы можете изменить силу того или иного оттенка, добавить или уменьшить его насыщенность, увеличить или понизить уровень цвета в светлых участках. Измените цветовой баланс, если хотите усилить эффект.
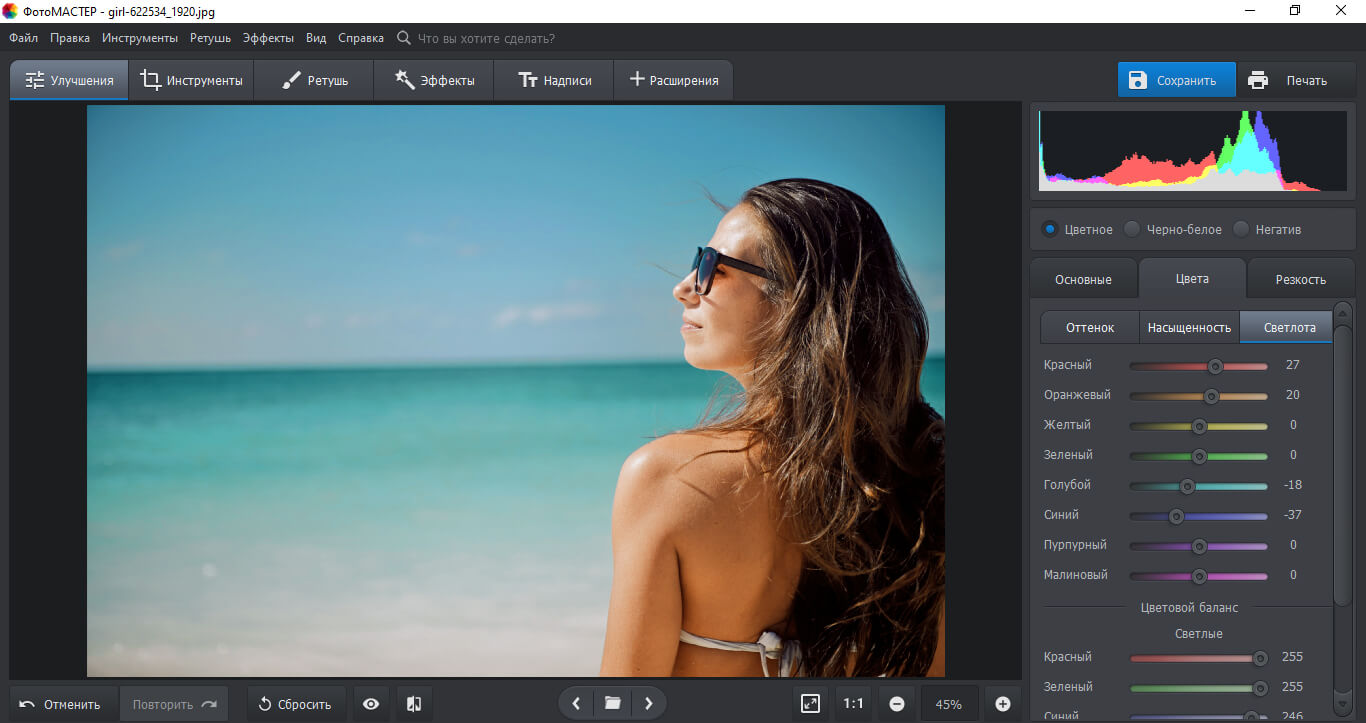
Если баланс белого был выставлен неправильно, потребуется скорректировать цвета.
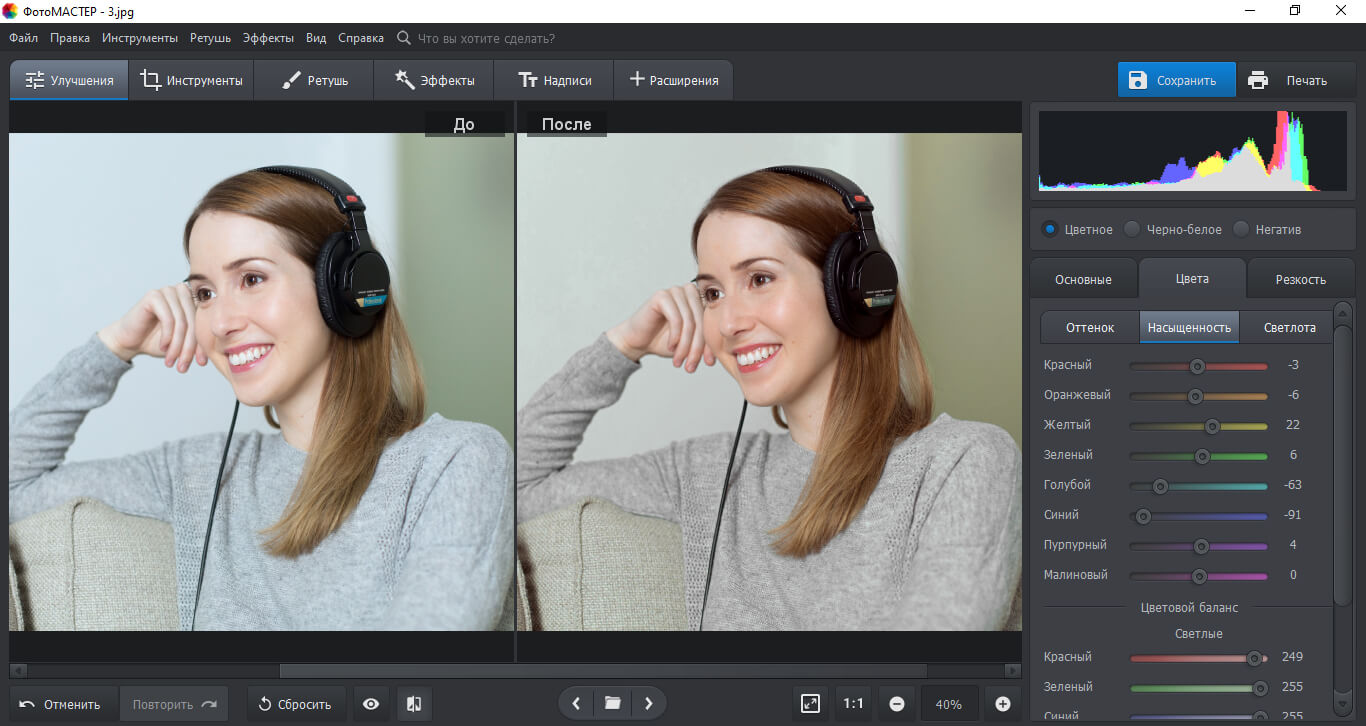
При искусственном освещении есть риск получить желтые или голубые оттенки на снимке. Тогда уменьшите насыщенность и настройте баланс. Если портрет получился в голубых тонах, то в светлых участках уменьшите значения красного, в темных — увеличьте силу синего.
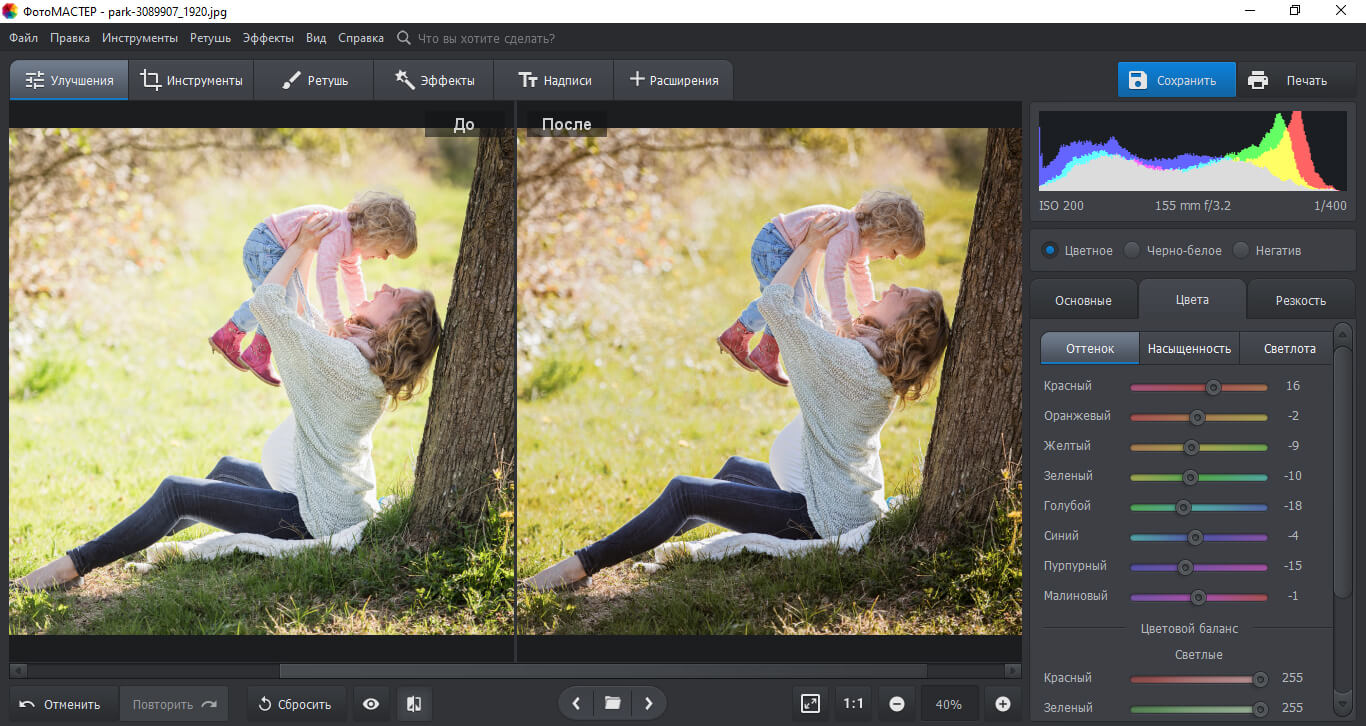
Данной фотографии необходимо уменьшить значения экспозиции, засветок. В разделе «Насыщенность» уберите фиолетовый оттенок и красный из-за того, что они сильнее всего отображаются на лице. В «Светлоте» увеличьте красный, оранжевый, пурпурный и малиновый: так кожа будет ярче. Силу зеленого, голубого и желтого снизьте для большей глубины фона.
Цветокоррекция для стилизации
Чтобы получить обработку в теплых тонах, уберите синий цвет с фото. Уменьшите значения голубого в разделе «Улучшения», настройте цветовой баланс в сторону желтого, снизьте синюю кривую, примените эффект «Тонирование» в режиме смешивания «Обычное» или «Умножение».
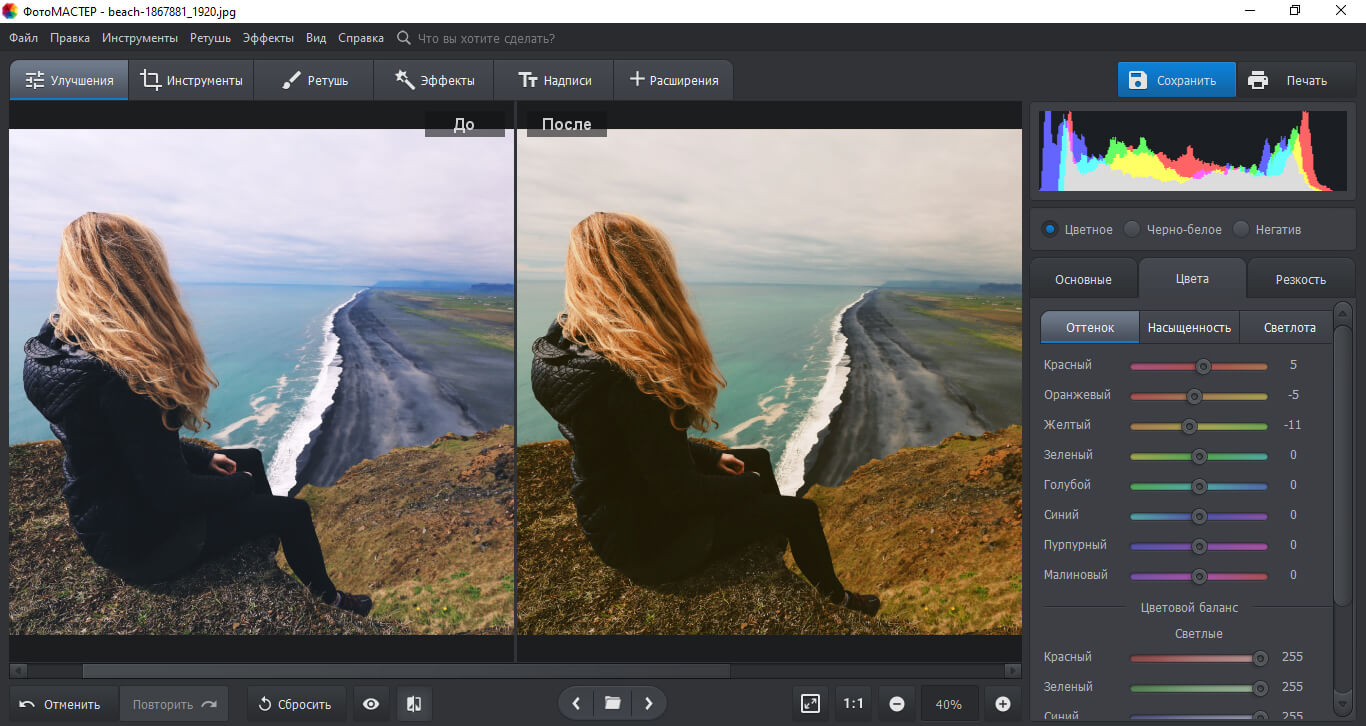
Также ФотоМАСТЕР предлагает автоматические улучшения. Воспользуйтесь готовыми фильтрами в разделе «Эффекты». Редактор позволит стилизовать снимок под старину или фотопленку, произвести быстрые улучшения, тонировать кадр, добавить световые эффекты, придать картинке тон, напоминающий гамму любимого фильма.
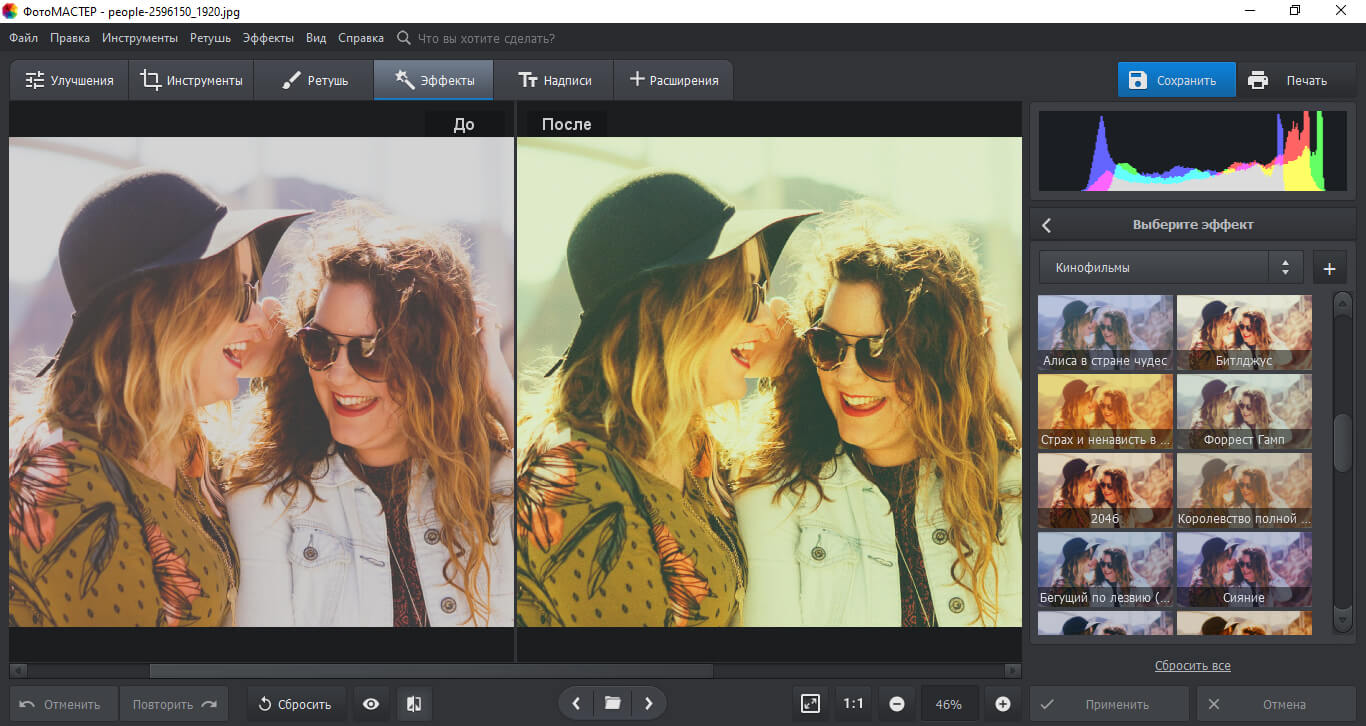
В разделе «Инструменты» есть функция «3D Lut», которая предлагает готовые пресеты для обработки. Вы можете использовать любой фильтр из предложенных или загрузить новый.
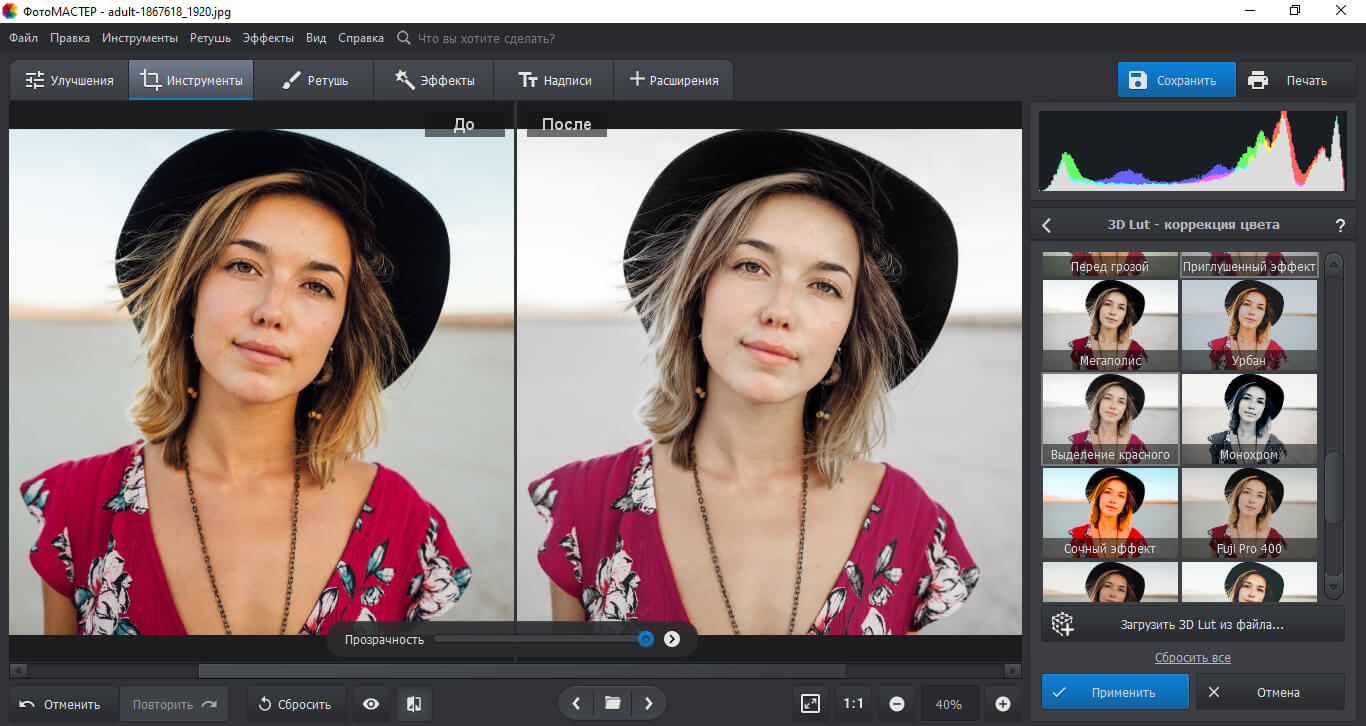
Тонирование
Вы можете придать один цвет изображению в художественных целях. Воспользуйтесь кривыми или функцией «Тонирование» в разделе «Эффекты».
Чтобы сделать это с помощью кривых, просто перетащите линию в нижнюю область или верхнюю и тем самым уменьшите или увеличите силу канала. Для оформления изображения в голубых тонах необходимо убрать красный оттенок, для фиолетового уменьшить зеленый, для желтого — синий. Также можно их сочетать для достижения желаемого стиля.
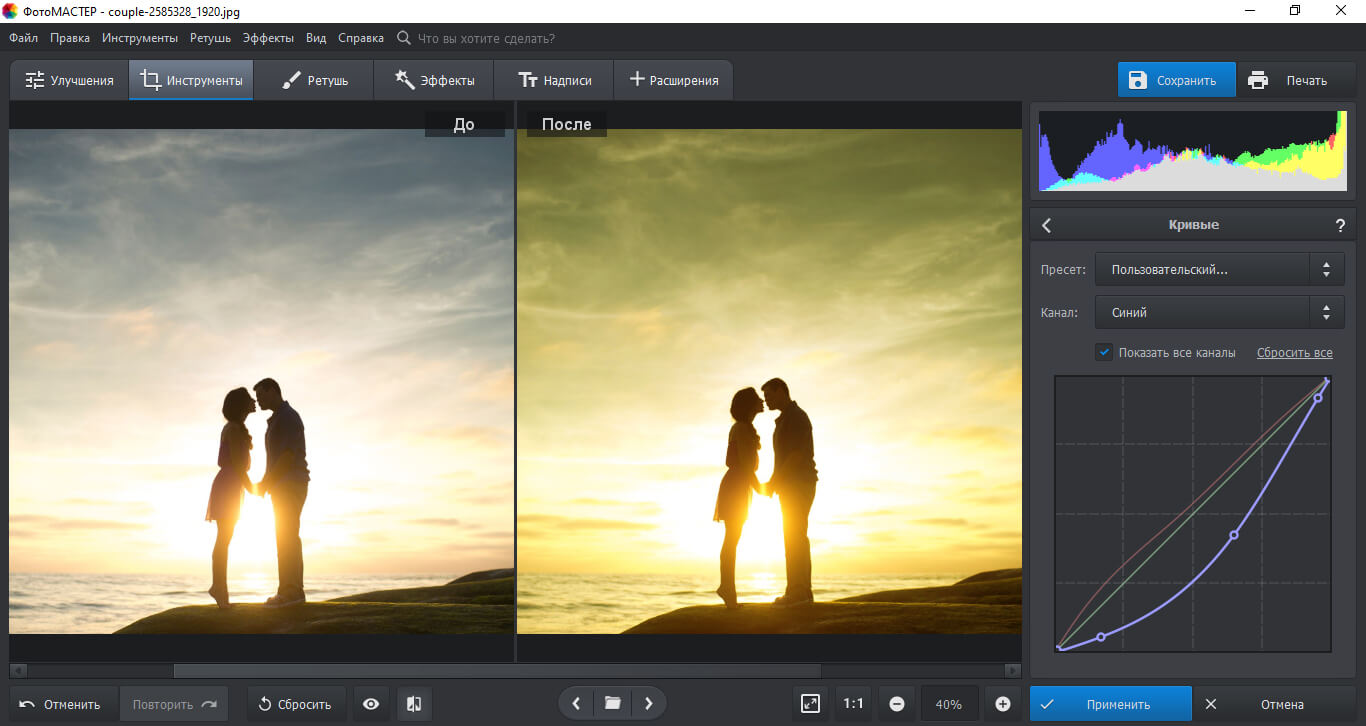
Самый быстрый способ придать картинке один цвет — воспользоваться функцией «Тонирование». Укажите его на палитре, установите силу воздействия и режим смешивания.
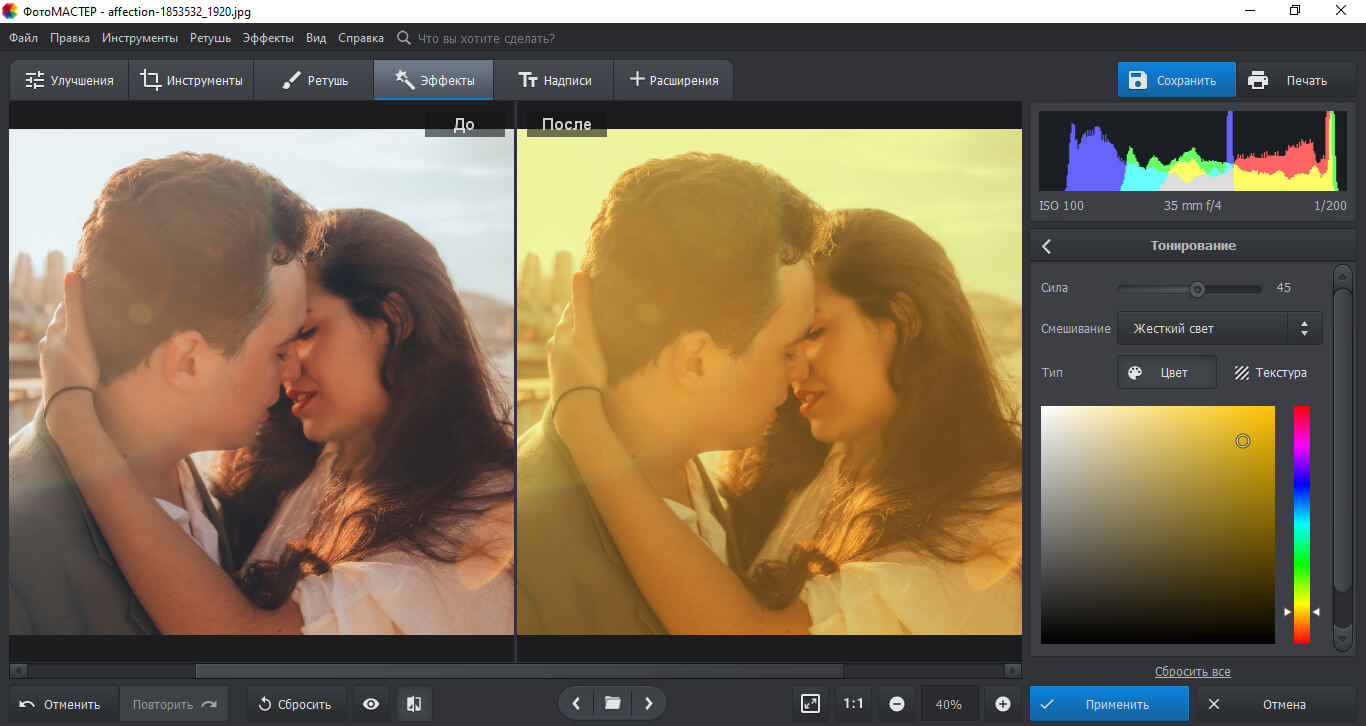
Дополнительные возможности для улучшения качества
Чтобы повысить качество картинки и получить впечатляющий результат, вы также можете произвести следующие действия в программе:
1. Кадрирование и геометрия. Обрежьте лишнее со снимка и создайте акцент на главном объекте съемки. Также вам может потребоваться исправить искажения и пропорции, заваленный горизонт или усилить иллюзию расстояния.
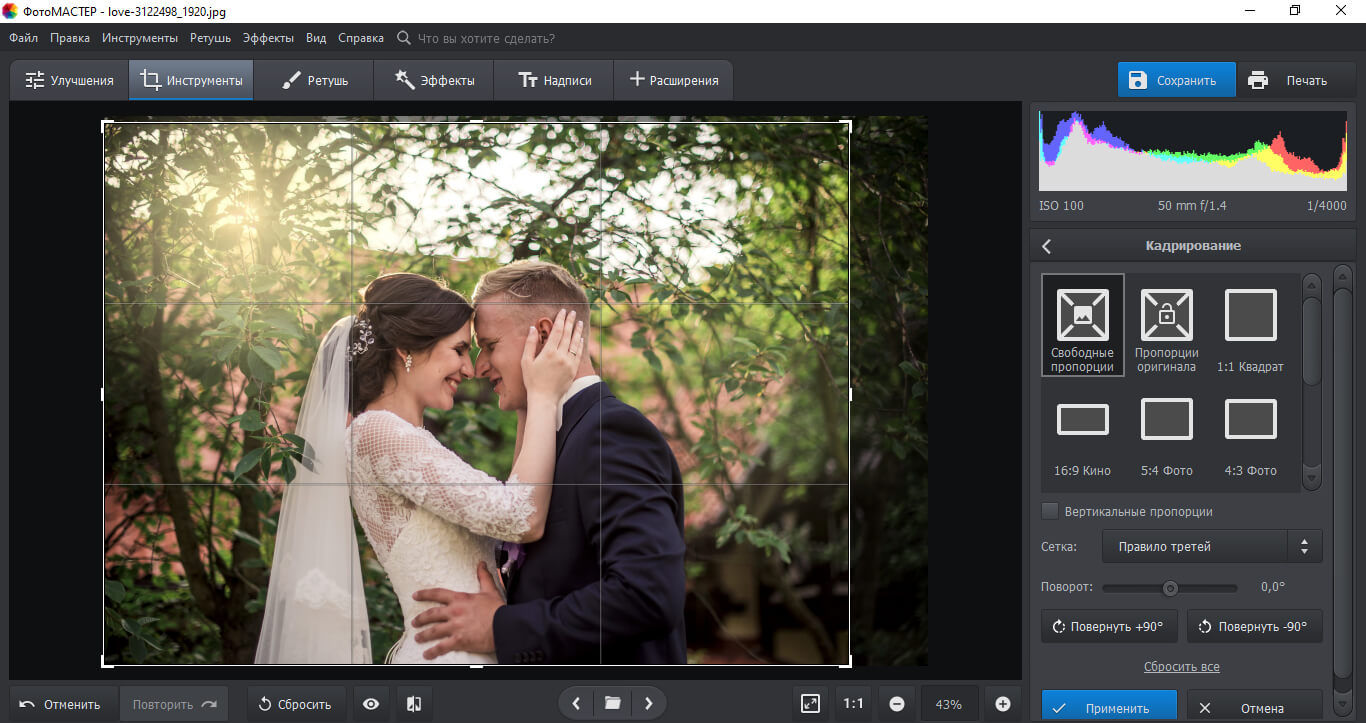
2. Ретушь снимка. Если вы обрабатываете портрет — вам потребуется улучшить кожу, скрыть мелкие недочеты, скорректировать глаза, брови, губы и зубы. Пейзажам необходимо удалить пыль, грязь, лишние предметы и объекты, пятна.
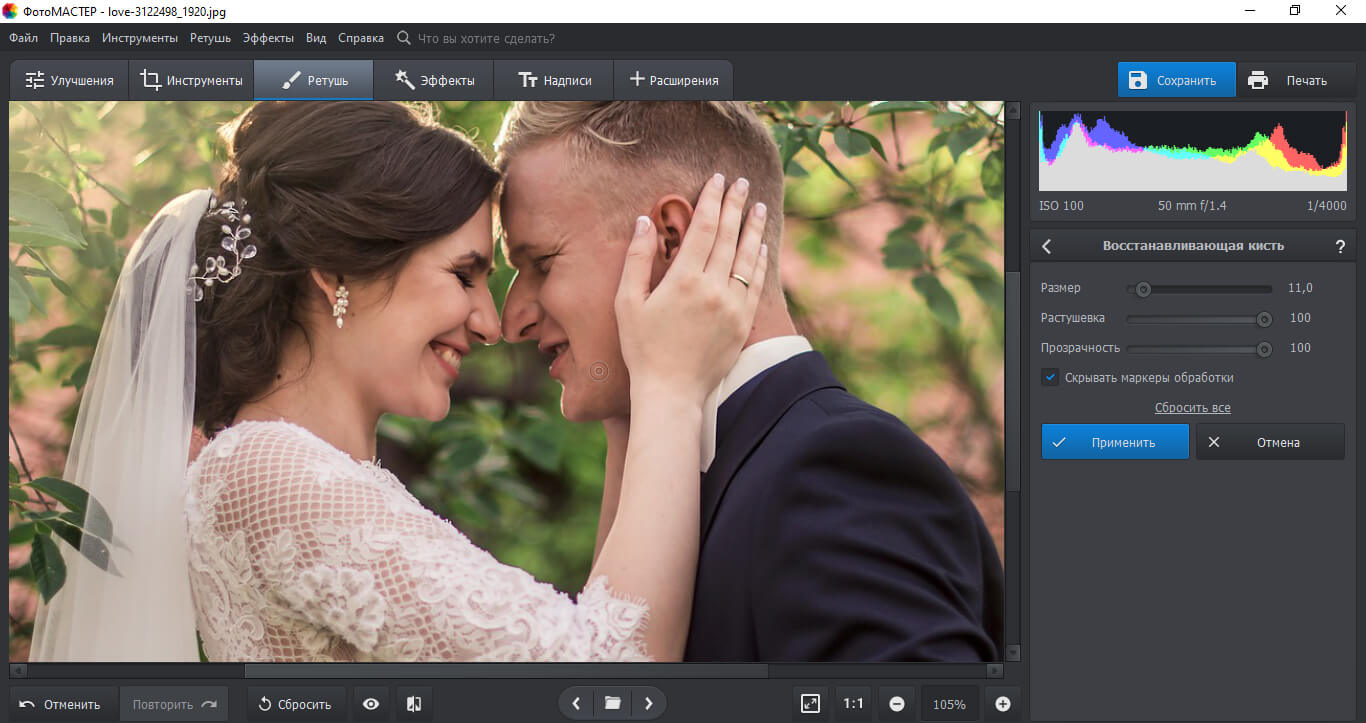
3. Отрегулируйте баланс белого с помощью параметров «Температура» и «Оттенок».
4. Скорректируйте экспозицию. Программа позволит исправить фото с помощью функции улучшения. Регулировка экспозиции — это процесс, позволяющий сделать снимок настолько ярким или темным, насколько вы хотите. Обратите внимание, что когда вы увеличиваете яркость, может иногда появляться цифровой «шум».
5. Измените контраст. Когда он становится слишком высоким, вы видите резкое изображение, где все тона либо очень темные, либо светлые. Когда он слишком низок, вы видите плоскую картинку, на котором не выделяются элементы. Установите среднее значение.
6. Отрегулируйте насыщенность. Не стоит устанавливать слишком высокое значение, чересчур неестественные оттенки могут испортить всю картинку. Не стоит уменьшать более чем на 25. Так можно полностью лишить снимка всех оттенков.
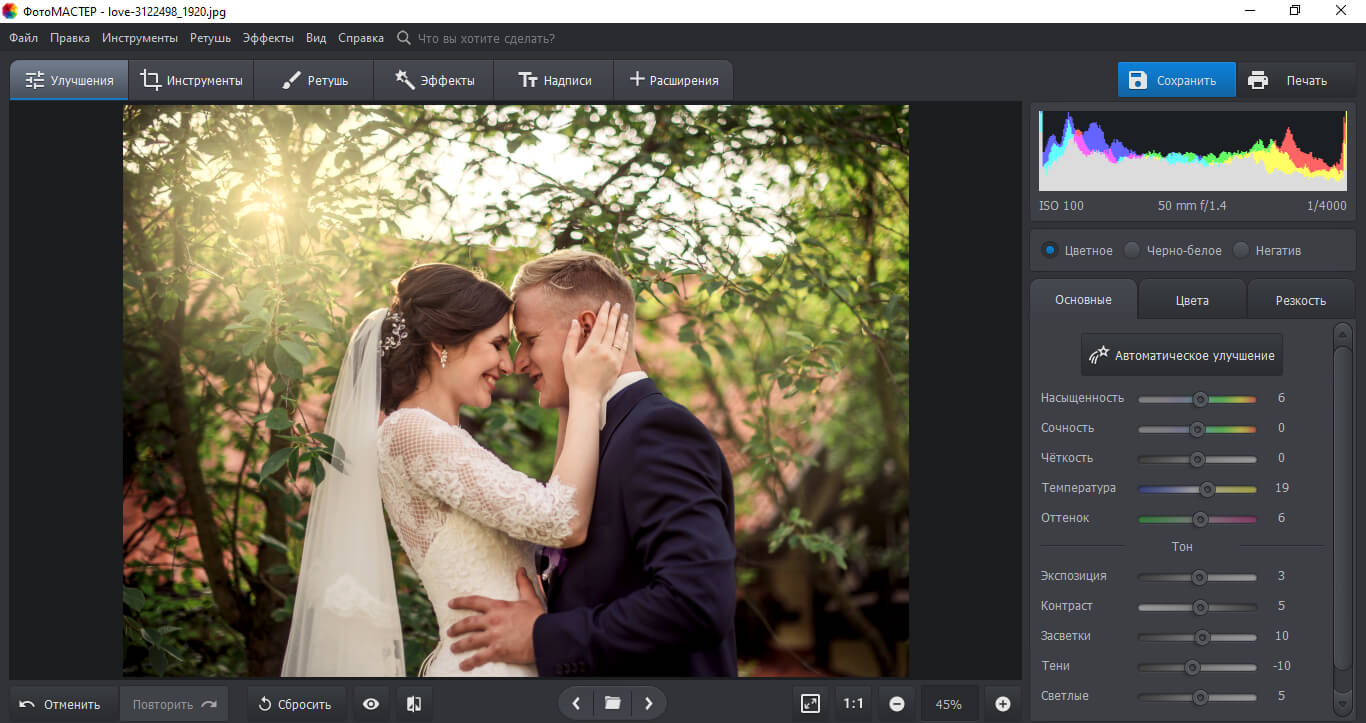
7. Увеличьте резкость. Повышение резкости кадра придает ему более четкий и чистый вид. Начните с 50 процентов, затем отрегулируйте уровень вверх или вниз, чтобы получить резкость, которую вы предпочитаете. Слишком высокое значение может привести к ухудшению качества.
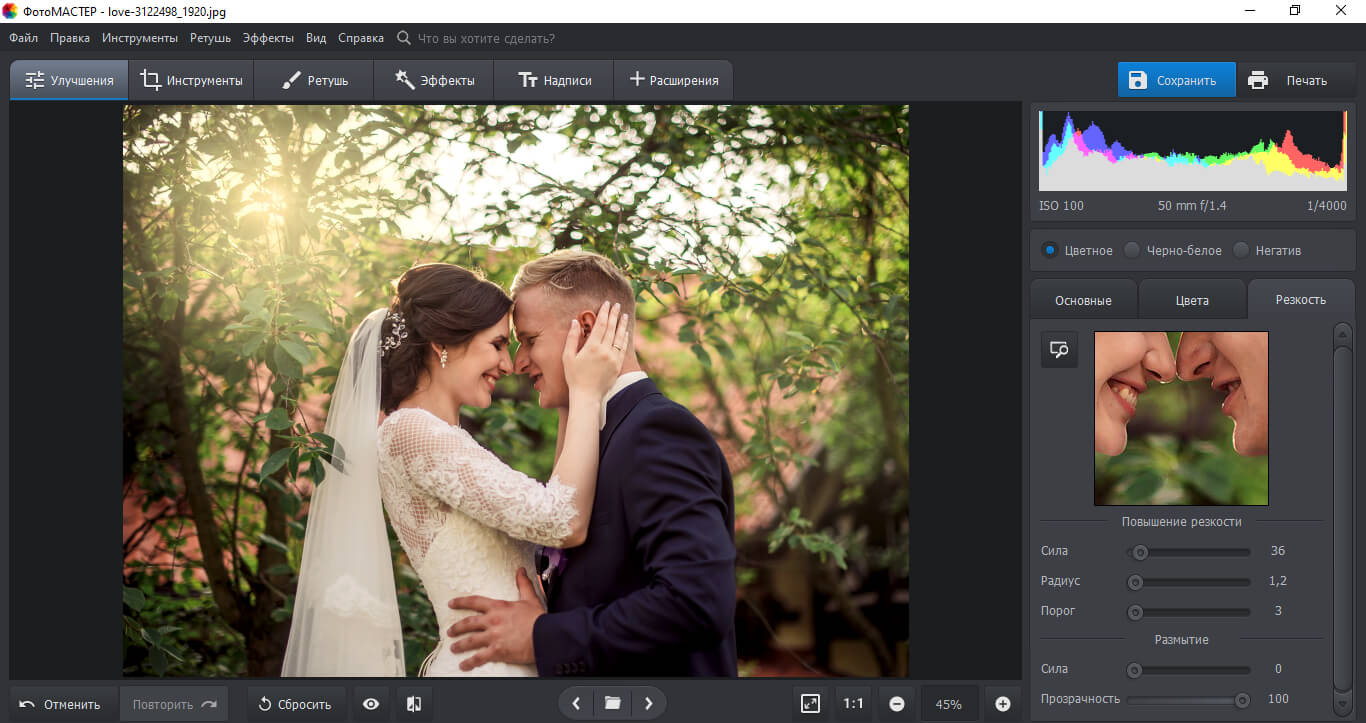
Теперь вы знаете, как улучшить фото в один клик. Сделайте это с помощью программы для редактирования фото. Настраивайте каждую деталь, корректируйте кривые, тонируйте изображение. ФотоМАСТЕР позволит не только произвести качественную цветокоррекцию, но и сделать ретушь, кадрировать снимок, применять встроенные фильтры, заменять фон, добавлять зернистость. Попробуйте редактор прямо сейчас!




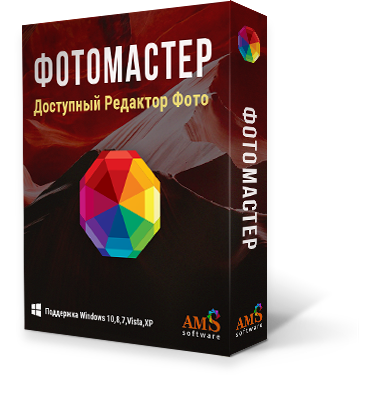

Оставьте ваш комментарий