Из негатива в позитив: вторая жизнь кадров с фотопленки
У вас все еще хранятся старые фотопленки? Не спешите избавляться от них: лучше подарите этим кадрам новую жизнь! Для этого нужно всего лишь переделать их в цифровой формат и разобраться, как негатив перевести в позитив. Читайте дальше, чтобы узнать все нюансы и научиться превращать негативы в нормальные снимки в программе «ФотоМАСТЕР».
Подготовительный этап: оцифровка негативов
Начать работу стоит с перевода негативов в цифровой формат. Сделать это можно несколькими способами. Проще всего воспользоваться сканером: поместите пленку в это устройство и сделайте копии. Обрезать белый фон вы можете при сканировании или позже в фоторедакторе. Если сканера нет под рукой, можно оцифровать фотопленку с помощью телефона или фотоаппарата: просто сфотографируйте поочередно нужные кадры и скиньте их на компьютер.
Как перевести негатив в позитив на компьютере
Запустите «ФотоМАСТЕР» и загрузите в него фотографию для работы: для этого щелкните по кнопке «Открыть фото» и укажите редактору путь к негативу на ПК или перетащите мышкой изображение в рабочее окна прямо из проводника.
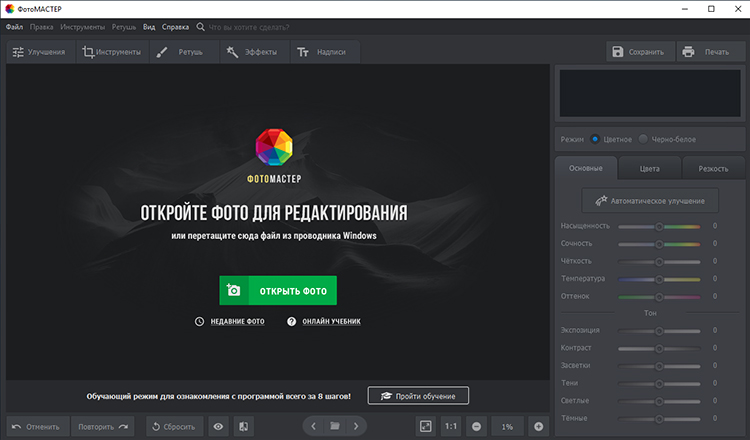
Откройте фотографию для работы
Перейдите в раздел «Инструменты» и выберите пункт «Кривые». На панели справа появится график:
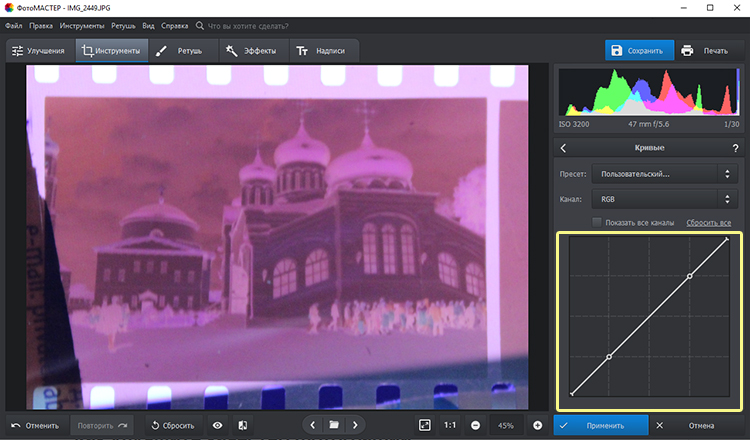
Активируйте функцию «Кривые»
По умолчанию редактор предлагает изменить кривую RGB. Именно с ней мы будем работать. Чтобы сделать цвета на фотографии правильными, вам нужно перетащить нижний левый конец кривой в левый верхний угол, а верхний правый — в нижний правый угол. Точки в середине нужно удалить: для этого просто дважды щелкните по каждой из них. Если вы все сделали правильно, то фотография приобретет адекватный вид.

Задайте кривой положение как на скриншоте
Как улучшить качество фотографии
Вы узнали, как из фотопленки негатив перевести в позитив. Однако иногда снимок требует дополнительной обработки. Например, часто требуется цветокоррекция. В программе для восстановления старых фото «ФотоМАСТЕР» для этого доступны следующие инструменты:
- настройка цветового баланс вручную.
- продолжите работу с кривыми.
Регулируйте цвета на изображении с помощью шкал во вкладке «Улучшения» > «Цвета». Здесь вы можете самостоятельно подобрать оптимальный тон для фотографии, сделать ее «холоднее» или «теплее».
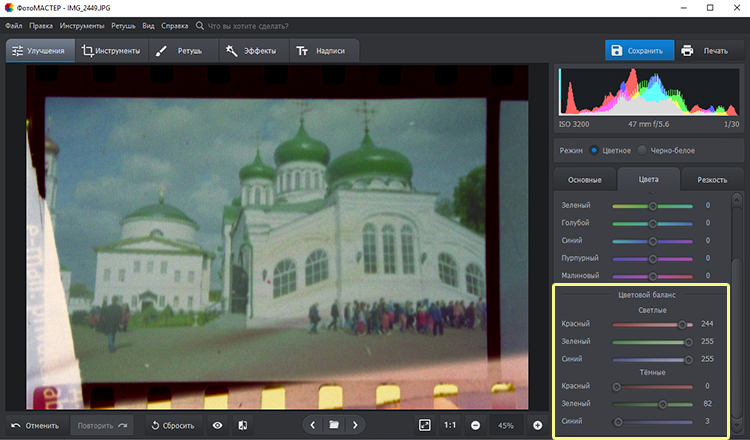
Настройте цветовой баланс с помощью бегунков
При работе с кривыми вам доступно четыре канала: красный, синий, зеленый и уже знакомый нам канал RGB, который позволяет переводить негатив в позитив и настраивать освещение фотографии. Первые три канала отвечают за цвет снимка. Создавая на них точки, вы сможете выполнить цветокоррекцию или тонировать фотографию.

Также цвет можно настроить с помощью кривой
Обрезать края фотопленки вы можете при помощи инструмента «Кадрирование». Просто выберите подходящие пропорции, отметьте ту часть изображения, которую требуется оставить, а потом сохраните изменения.
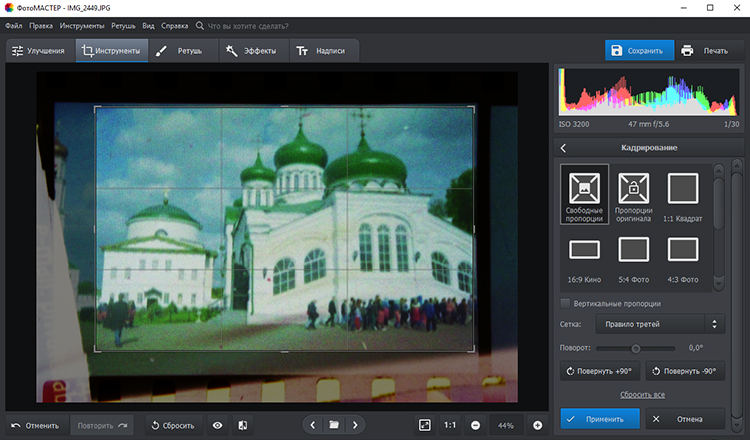
Обрежьте лишнее с помощью функции кадрирования
Если фотопленке долго хранилась в неблагоприятных условиях, то, скорее всего, на ней появились дефекты. Трещины, изгибы и грязь — все это отрицательно скажется на качестве финальной фотографии. К счастью, от них можно избавиться в программе «ФотоМАСТЕР». Мелкие пятна поможет удалить «Восстанавливающая кисть», крупные дефекты — «Штамп». Также при необходимости вы можете удалить зернистость или повысить резкость изображения.
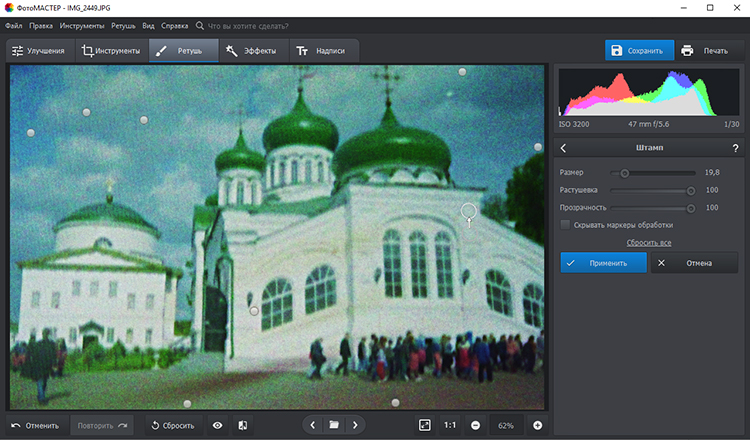
Мелкие недостатки поможет удалить «Штамп»
Для фиксации результата нажмите кнопку «Сохранить». Выберите место, в котором будет находиться файл, а также придумайте ему имя и выберите подходящий графический формат. Готово! Теперь вы знаете, какой программой перевести негатив в позитив. Скачайте редактор «ФотоМАСТЕР» прямо сейчас! Программа поможет быстро привести любые изображения в порядок, и уже вскоре вы сможете украсить ими ваш семейный фотоальбом.




Оставьте ваш комментарий