В статье разбираем, как осветлить фотографию целиком или обработать только человека, объект, фон. Дополнительно рассмотрим способы улучшения сложных ночных изображений. В каждом случае приведём подробные пошаговые инструкции, также вы сможете увидеть результат в режиме «До/После».
Как осветлить фотографию на ПК
ФотоМАСТЕР – это современный редактор для обработки изображений на Windows 11, 10, 8, 7 и XP. Русский интерфейс и множество автоматических опций и фильтров позволяют людям без навыков быстро освоить управление программой. Любителям и профессионалам функционал тоже понравится, потому что он включает в себя инструменты для пакетной обработки, продвинутой ретуши портретных фото, цветокоррекции, замены фона и неба с помощью нейросети.
Как сделать светлее всю фотографию
Сначала разберемся, как улучшить вид всего снимка в редакторе ФотоМАСТЕР.
Скачайте и установите софт
Загрузите приложение с нашего сайта бесплатно. Запустите exe-файл на компьютере и пройдите все этапы установки. Откройте темное исходное или чб фото через кнопку в стартовом окне интерфейса.
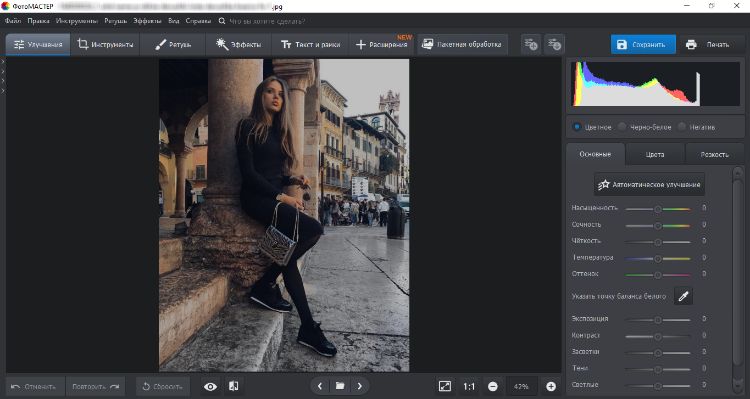
Сделайте фотографию светлее
Разберем, как высветлить фото быстро и полностью за один клик. В ПО есть инструмент автоматической обработки, который преобразит всё изображение. Кликните справа по «Автоматическое улучшение». Софт мгновенно сделает картинку светлее и насыщеннее без потери качества.
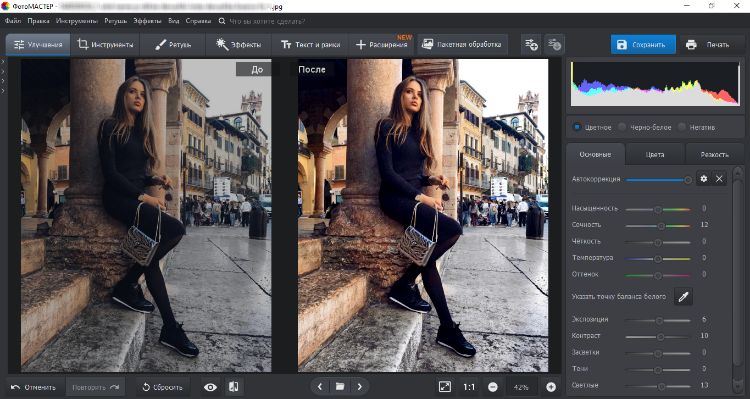
Настройте автокоррекцию
Отрегулируйте силу эффекта. Также вы можете зайти в настройки и выставить галочки на подходящие параметры, чтобы картинка выглядела красиво по вашему усмотрению.
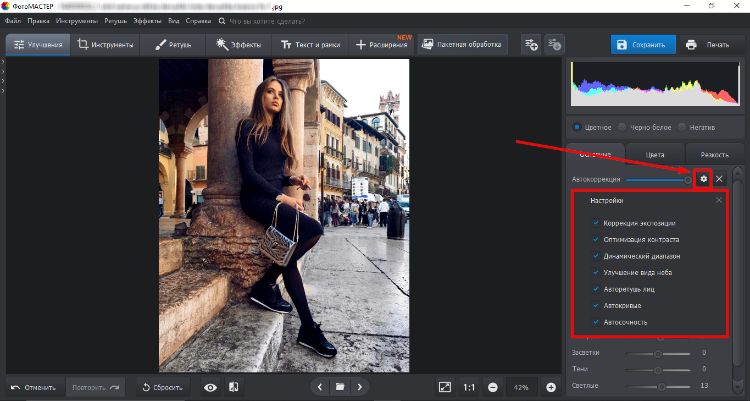
Сохраните итог через синюю кнопку в правом верхнем углу. Это самый простой вариант быстро осветить весь кадр, который будет сильно отличаться от исходного. Однако, таким способом не всегда удается получить желаемый результат и тогда может потребоваться ручное редактирование.
Настройте экспозицию и тени
Если по каким-то причинам автоматическое улучшение не принесло должного эффекта, сделайте фото ярче сами. В графе «Основные» передвигайте ползунки на «Экспозиции», «Контрасте», «Засветках», «Тенях» и других параметрах. Можно переключаться на «Цвета» и «Резкость» для добавления оттенков и четкости.
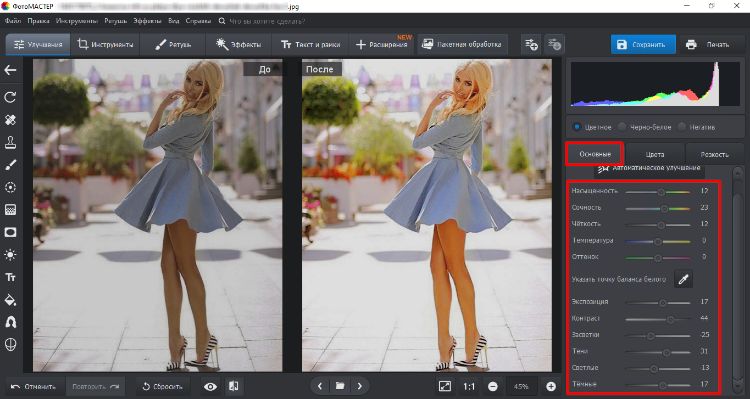
Откалибруйте освещение кривыми RGB
Этим способом часто пользуются профессионалы. Чтобы затемненная фотография заиграла новыми красками, перейдите в «Инструменты» → «Кривые». В правой области можно выбрать готовый пресет или цветовой канал для изменений. Чтобы отредактировать дугу RGB, потяните ее мышкой из центра или сбоку. Поставить можно несколько точек и двигать их по графику в зависимости от желаемой яркости картинки.
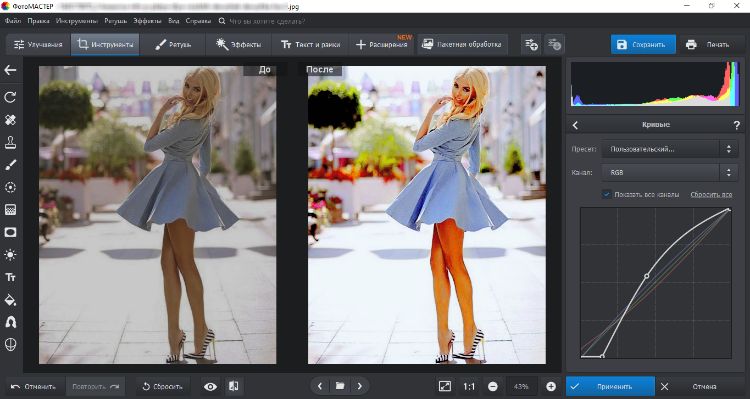
Будьте внимательны, чтобы фотопортрет не искажался чрезмерным засветом, а все изменения были в меру. После нажмите «Принять» и сохраните изображение в подходящем формате: JPG, PNG, BMP или TIFF.
Как высветлить фон на фото
Рассмотрим ситуацию, когда нужно выполнить осветление не всего фото, а только заднего фона. В этом случае понадобится сделать акцент на объекте, а остальную часть снимка обработать.
Подготовьтесь к редактированию
Загрузите исходный файл в ПО. Чтобы убрать затемнение фона, зайдите в «Ретушь» и справа в самом низу щелкните по функции «Радиальный фильтр». В ФотоМАСТЕРЕ предусмотрены встроенные уроки по функциям, поэтому первым делом после нажатия появится GIF-подсказка с порядком действий.
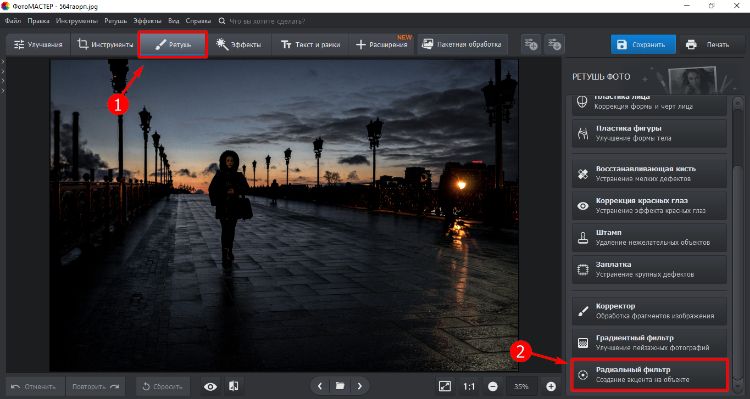
Установите границы захвата и обработайте снимок
Нажмите «Продолжить» и отрегулируйте границы круга так, чтобы человек или предмет был помещен внутрь него. После этого справа в основных настройках перемещайте ползунки экспозиции и других световых параметров, пока не достигните желаемого эффекта.
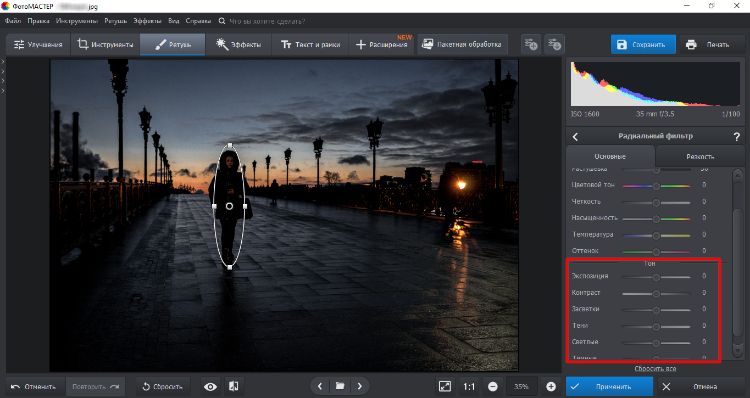
Экспортируйте файл
В нижней панели кликните по иконке, которая демонстрирует «До/После». Убедитесь, что на фотографии все участки фона соответствуют пожеланиям. Повторите действие, если посчитаете нужным и сделайте экспорт.
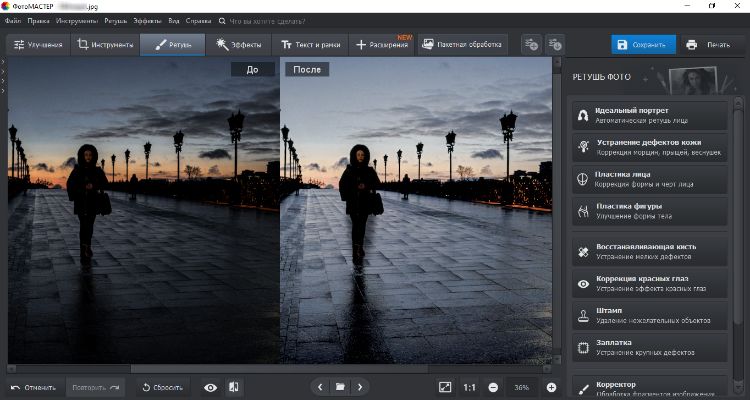
Как сделать ночное фото светлее
Любители снимать кадры в темноте в ночное время часто ловят городское освещение. Но нередко фотография выглядит тускло, особенно черно-белая. Чтобы улучшить именно ночные и пейзажные снимки, в софте предусмотрена специальная функция.
Обработайте фотографию
Как сделать фото светлее, чтобы ночь на кадрах выглядела красиво и в меру ярко? Перетащите файл в интерфейс и щелкните на вкладку «Ретушь», затем справа жмите на «Градиентный фильтр». Софт предложит посмотреть видеоурок по работе с этой опцией.
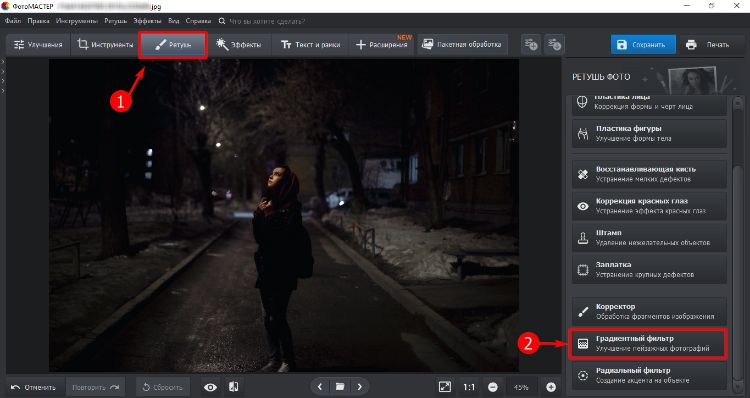
Отрегулируйте положение фильтра
Задайте мышью границы параллельных линий и отобразите их под нужным для себя углом. Вы можете растягивать ползунки и крутить участок фильтра в любые стороны. Настройте экспозицию и другие параметры, чтобы ночное освещение обрело яркость и цвет.
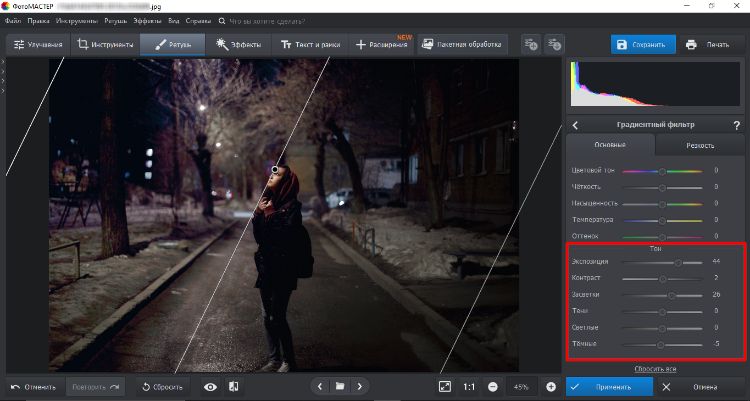
Сохраните ночной снимок на ПК
Разрешите изменения и если света где-то недостаточно, повторите действия, меняя положение параллелей. После экспортируйте файл на компьютер.
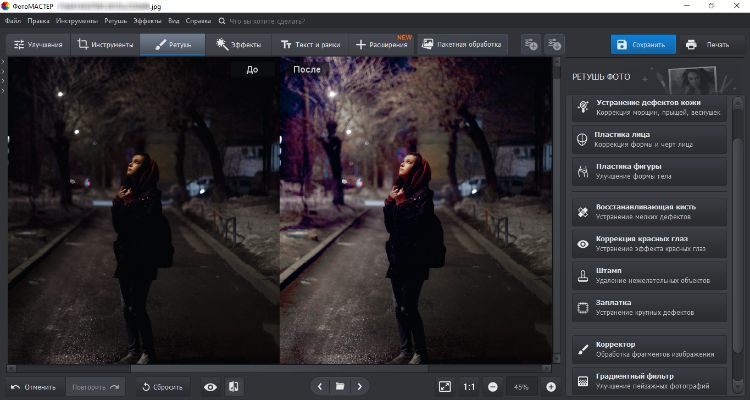
Этот способ позволяет быстро выбелить ночные или ч/б кадры, придавая аутентичность вечерней съемке.
Как осветлить человека на изображении или область
Бывает, что кадр получился удачно, но черные тени затемняют лицо человека и требуется отбелить некоторые места точечно. Рассмотрим вариант обработки, когда нужно высветлить фотомодель или какой-то определенный объект, не задевая других частей снимка.
Включите инструмент коррекции
Когда файл для улучшения уже загружен в ПО, кликните сверху по «Ретушь». В списке инструментов найдите и щелкните по функции «Корректор». Она предназначена для обработки конкретных фрагментов на картинке.
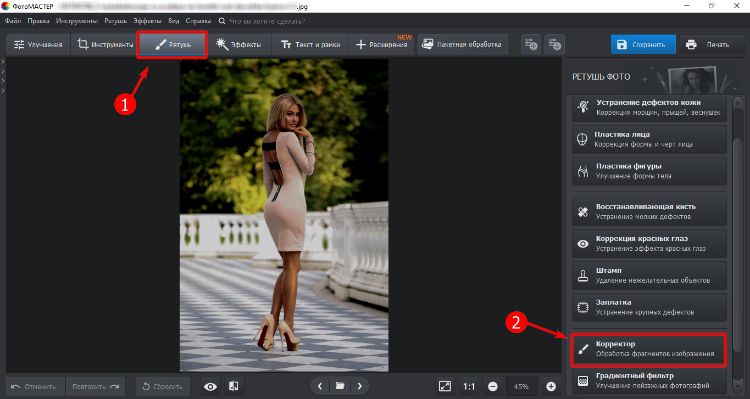
Закрасьте кистью нужное место
Выберите размер, растушевку и прозрачность кисточки для выделения человека или части фотоснимка. Удерживая левую кнопку мыши, закрасьте определенные участки, требующие высветления. Вы можете приближать фотографию и передвигаться по кадру, используя клавишу пробела и левой кнопки мыши. Прекращая рисовать кистью, на объекте автоматически появляется прозрачная маска с точкой. Точку можно перемещать по изображению и переносить фильтр в другую область фотокадра.
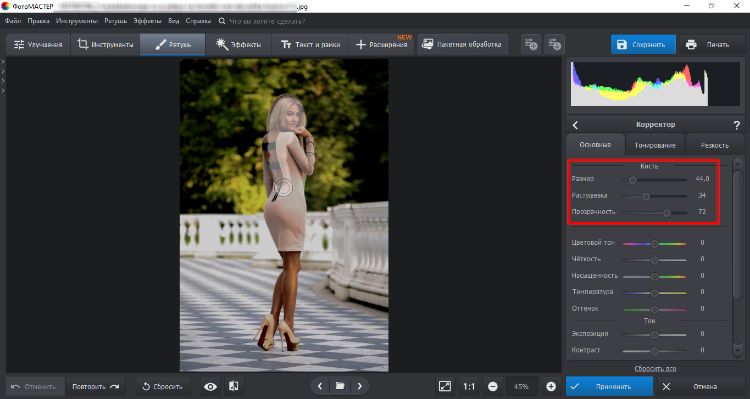
Отредактируйте параметры нарисованной маски
Когда модель или объект выделены, используйте основные настройки для коррекции света и насыщенности. Если у вас несколько точек, то выделяйте мышкой каждую и подбивайте их под те же цифры, что и на других. Тогда не будет заметно различий. Сравните результат и если всё устраивает, экспортируйте итог.
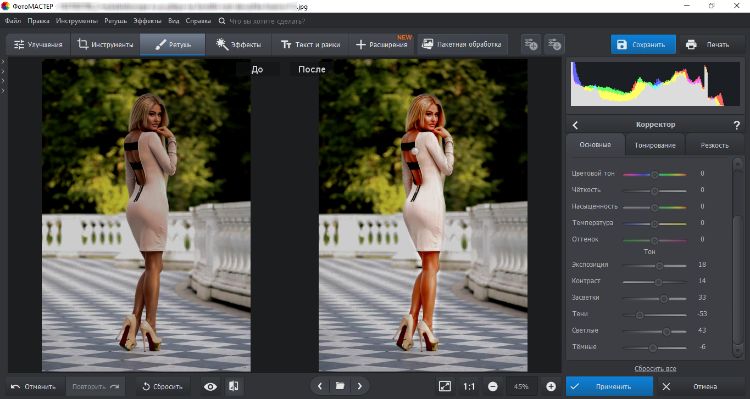
Как высветлить фото на телефоне
Снимки на смартфонах тоже могут плохо передавать освещенность из-за неудачного ракурса или недостаточных характеристик и возможностей камер. И в этом случае также возникает вопрос, как осветлить фотографию, только уже на мобильном телефоне? Разбираем пошагово решения для Айфона и Андройда.
Как сделать фото светлее на Айфоне
PhotoDiva – приложение на iOS, позволяющее всячески редактировать селфи, портреты и обычные фотографии. Имеет много опций для работы с лицом – автоматическая ретушь, сокрытие морщин, улучшение кожи, губ и т. д. Имеет 30+ цветокорректирующих эффектов, кисти для устранения пересветов, инструмент «Магия» для обработки в 1 клик. Некоторые функции для продвинутого редактирования обойдутся в 199 руб/мес. Но осветить изображение можно бесплатно.
Инструкция для PhotoDiva
- Загрузите приложение на Айфон и выдайте ему все нужные права. Откройте свою фотографию и в нижнем меню перейдите во вкладку «Осветление».
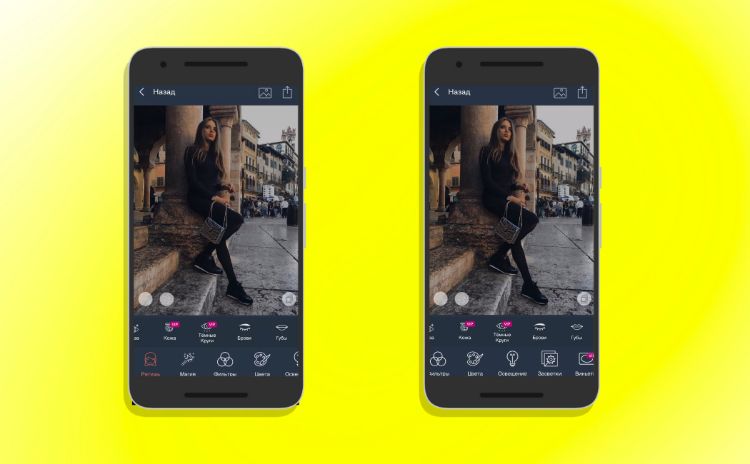
- Откалибруйте все световые параметры от экспозиции до теней. Усиливайте в меру контраст, чтобы фотоснимок становился не только светлее, но и красочнее.
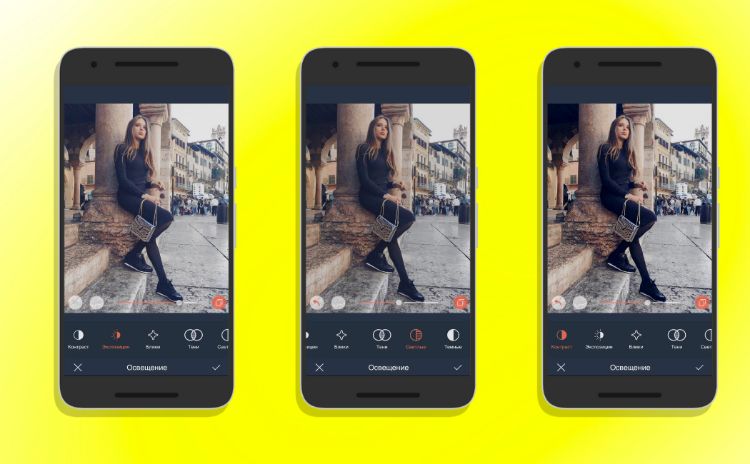
- Используйте вкладку с фотофильтрами, подбирая освещение под свои вкусы. Сохраните на телефон обработанный снимок.
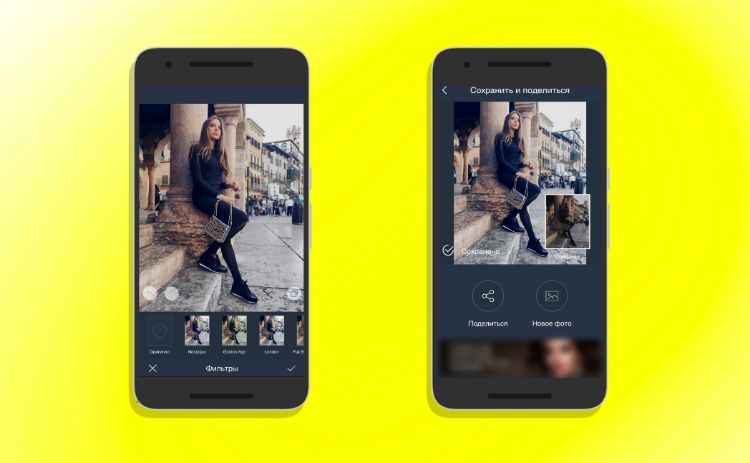
Как осветлить изображение на Андроид
Snapseed – это фоторедактор для смартфонов от Google, который не содержит рекламы и все его опции доступны бесплатно. У него простое русифицированное меню, множество готовых пресетов, эффектов и все необходимые функции для базовой и профессиональной обработки. В приложении есть руководство по пользованию, чтобы открыть для себя еще больше возможностей улучшения кадров.
Инструкция для Snapseed
- Установите приложение, разрешите весь необходимый доступ и добавьте фото. Фотография откроется во вкладке «Стили». Перейдите снизу в «Инструменты».
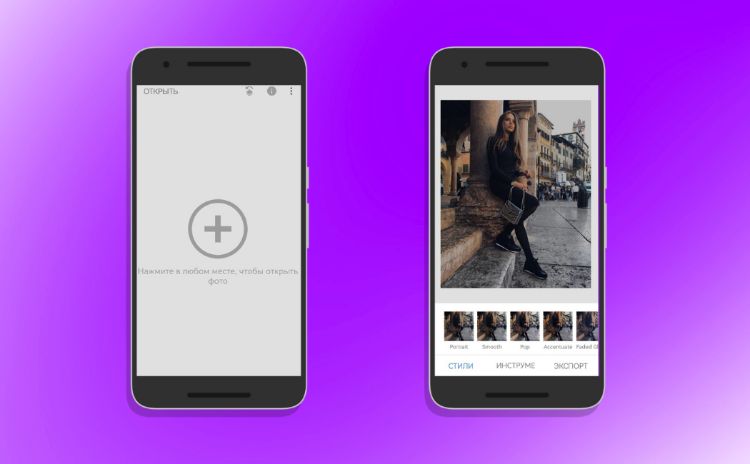
- Из вылетевшего списка, щелкните по «Коррекция» и увеличьте такие характеристики как яркость, световой баланс, светлые участки и прочее. Скачайте на телефон итоговый файл.
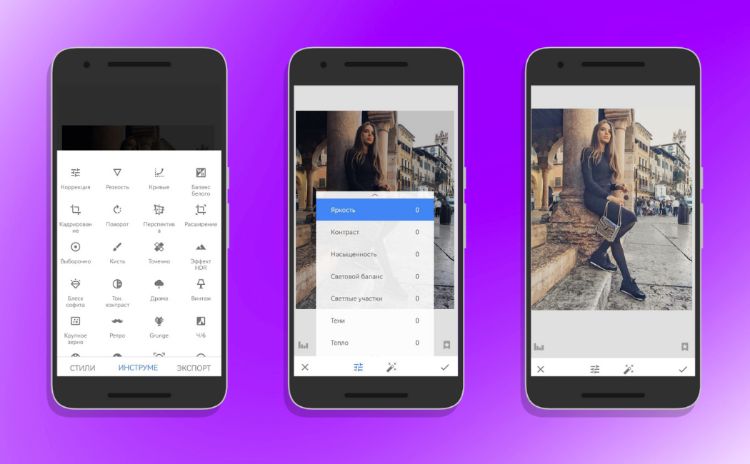
- В Snapseed также доступно осветление части кадра или человека. Это сложнее, чем в предыдущем шаге, но открывает большие возможности для творчества. В том же списке инструментов выберите «Кисть» и «Экспозиция EV». Снизу можно выставить показатели яркости. Отметьте пальцем на фото нужный объект, настройте освещение и утвердите окончательный вариант. После выйдите в главное меню и снизу щелкните по «Экспорт».
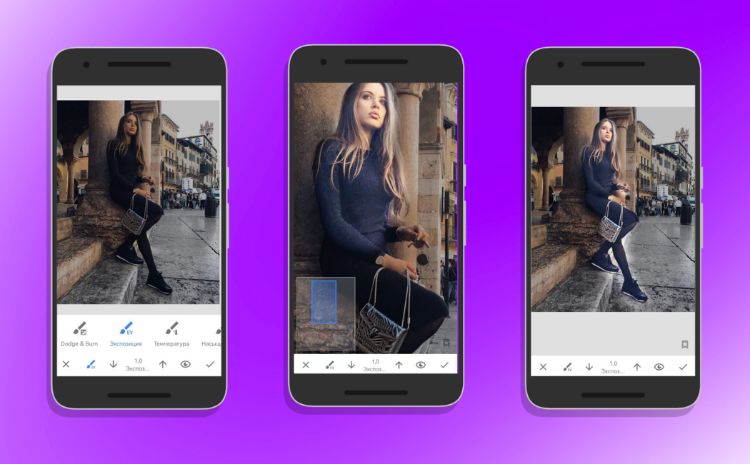
Snapseed доступен не только для смартфонов Android, но и для iPhone. Принцип улучшения освещения на фотоснимке будет таким же, как описано выше.
Заключение
Теперь вы знаете 6 способов как осветлить фотографию на ПК, а также 2 проверенных варианта для редактирования на телефонах iPhone и Android. Чтобы улучшить освещение на кадре на Windows 10 (и других версиях), используйте одно или сразу несколько решений:
- Автоматическая коррекция.
- Ручная подкрутка базовых характеристик.
- Изменение положения кривых RGB.
- Радиальный фильтр для выделения фона.
- Градиентный фотофильтр для ночных фотосессий.
- Точечный корректор для высветления людей и других частей фотоснимков.
В мобильных ПО общие действия также относятся к изменениям основных параметров – экспозиции, яркости, контрастности, тени, световой баланс и других.

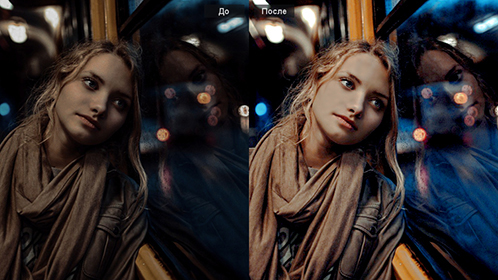
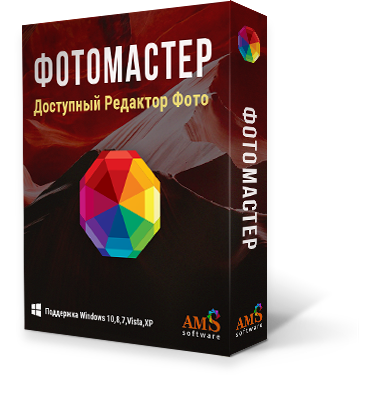

Оставьте ваш комментарий