Монтаж поможет отправиться в мир фэнтези, создать креативный постер или удивить друзей снимками с курорта. В статье расскажем, как сделать фотомонтаж на ПК, телефоне и онлайн. Покажем топ приложений с нужной функцией и дадим подробные инструкции, чтобы вы смогли быстро воплотить любую свою задумку.
Что такое фотомонтаж
Фотомонтаж — это процесс создания новой фотографии путем объединения нескольких изображений.
Для монтажа вырезают часть картинки — человека, предмет, элемент пейзажа — и помещают на другое изображение. Совмещать можно любое количество снимков, но обычно используют 2-3. Этого хватит, чтобы заменить модель другим человеком или поместить объект в новую обстановку.
Фотомонтаж используют для создания смешных картинок, карикатур, плакатов, рекламы или просто чтобы сделать фотографию более интересной и красивой.
Виды фотомонтажа
Фотомонтаж появился в XIX веке, почти сразу после возникновения искусства фотографии. Он делится на 2 вида: аналоговый и компьютерный.
Аналоговый
Классический способ создания совмещенных изображений. Для него ножницами вырезают нужные части из распечатанных фотографий, подгоняют по размеру, склеивают, ретушируют, а затем переснимают.
Это трудоемкий и исторически первый метод фотомонтажа. Одна из первых и самых известных работ — монтаж профессионального фотографа Оскара Густава Рейландера «Два образа жизни» 1857 года. Для ее создания автору потребовалось 32 снимка и полтора месяца работы.
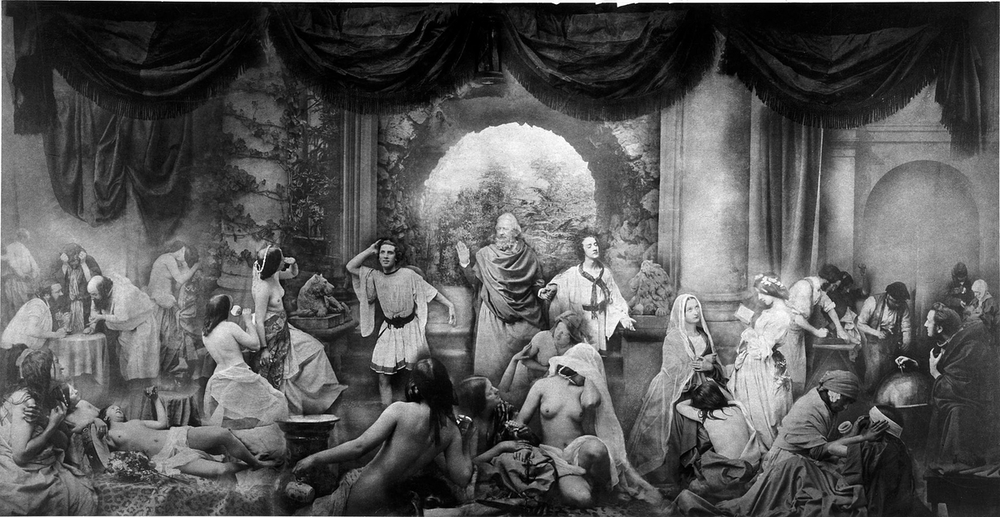
Компьютерный
Более популярный сейчас способ. В этом случае монтаж выполняется с помощью специальных компьютерных программ, в которых можно объединять и редактировать изображения, добавлять эффекты и корректировать цвета. Такой метод доступен каждому, поэтому его мы и рассмотрим в статье.

Как сделать монтаж фото в ФотоМАСТЕРе
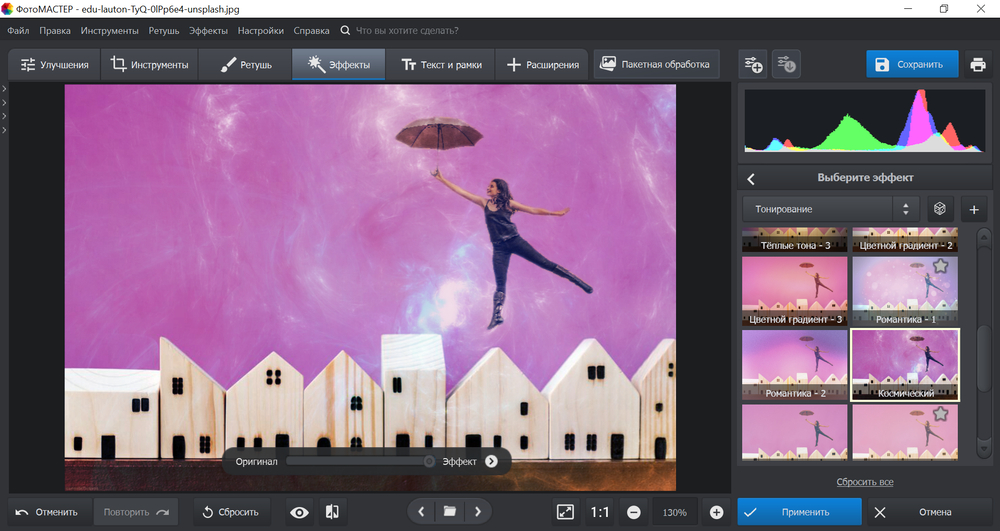
Лицензия: условно-бесплатная, от 690 руб.
ОС: Windows, macOS
Русский язык: есть
Простой и удобный фоторедактор, в котором можно улучшать изображения, добавлять эффекты, удалять фон и делать монтаж. Подойдет для объединения двух и более снимков, наложения текста, рамок и клипартов. Удаление фона полуавтоматическое — достаточно указать объект и фон, и программа сотрет задний план сама. В софте есть подсказки на русском языке, а на сайте разработчика — подробные инструкции. Так что со всеми инструментами ФотоМАСТЕРа легко разберется каждый.
Как монтировать фото:
- Установите программу на компьютер или ноутбук.
- Откройте в редакторе исходник, с которого хотите вырезать объект.
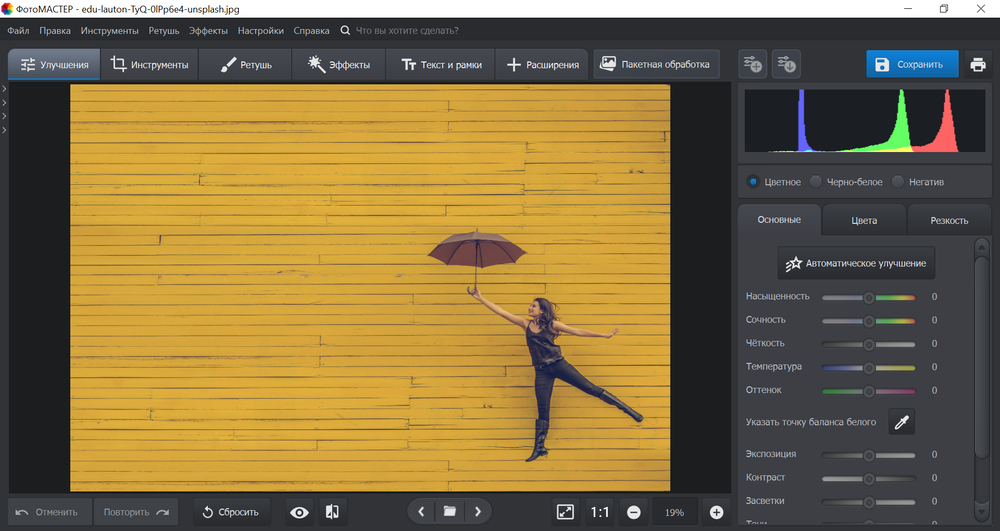
- Перейдите в «Инструменты» → «Замена фона». Приблизьте фотографию, чтобы было удобнее работать с нужным объектом.
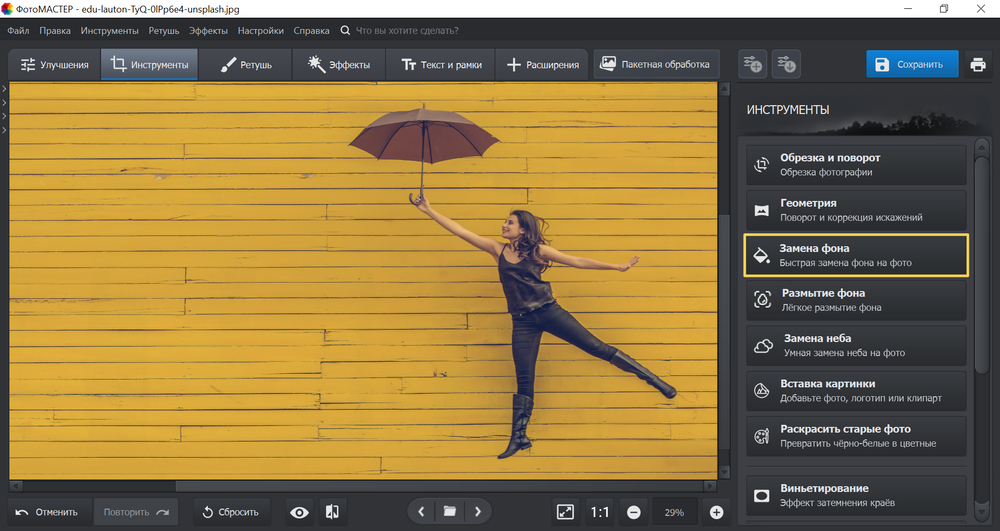
- Настройте размер кисти «Объект». Обведите ей предмет, который хотите вырезать. Постарайтесь захватить его ближе к контуру, чтобы результат получился точнее.
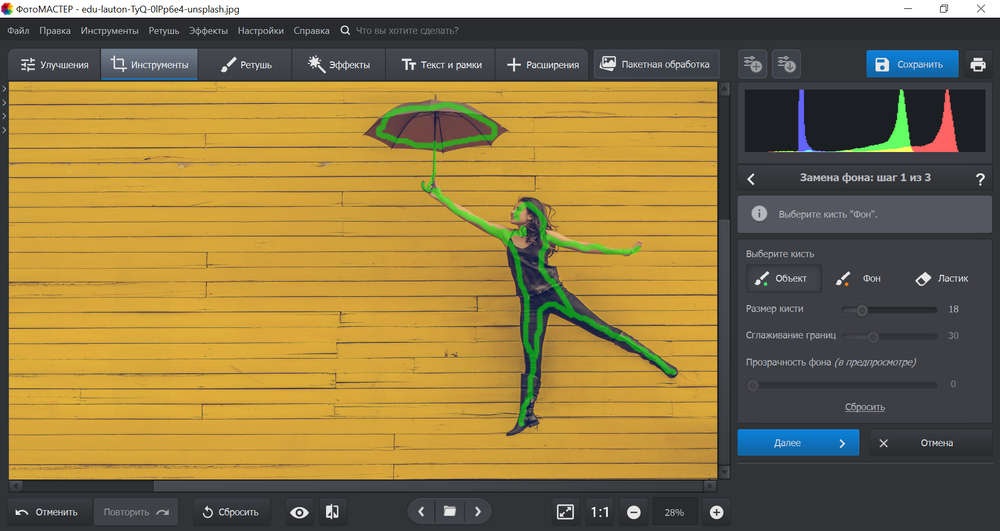
- Переключитесь на кисть «Фон» и выделите задний план. Как и в прошлом случае, постарайтесь проводить кистью как можно ближе к контуру. После этого нажмите «Далее».
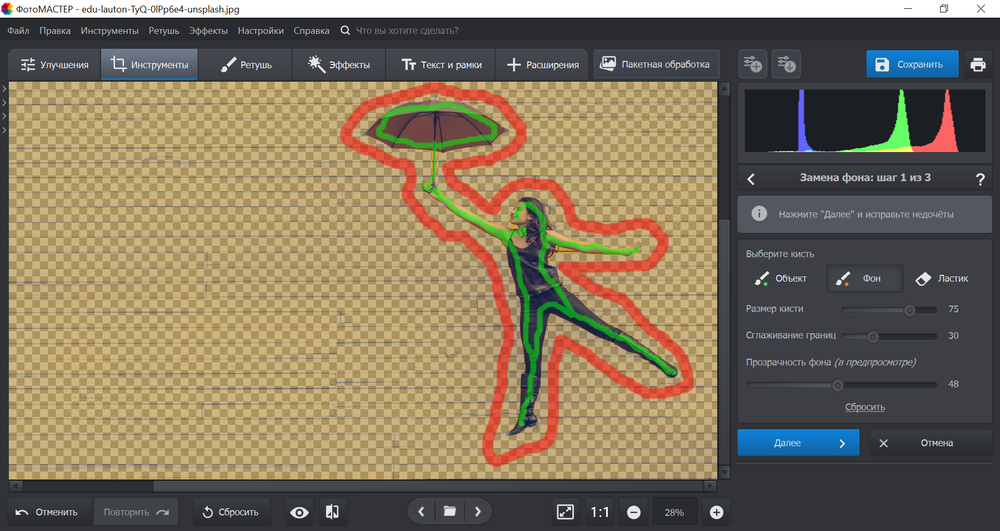
- В недостаточно контрастных местах могут остаться дефекты. Например, в нашем случае программа не удалила фон вокруг руки модели и ручки зонтика. Исправим недочеты: перейдем ко второму шагу и снова воспользуемся кистями «Объект» и «Фон». Первая восстанавливает случайно удаленные участки снимка, а вторая — стирает лишнее. Вы можете менять размер и степень растушевки кистей для большего удобства.
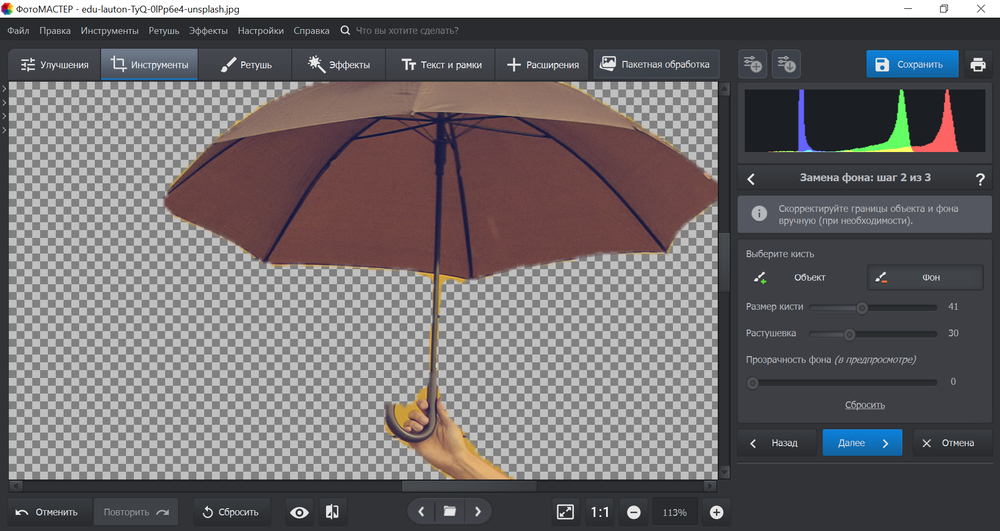
- Вы можете сохранить изображение с прозрачным фоном в формате PNG, если хотите использовать его в нескольких проектах. Для этого есть соответствующая кнопка. Также можно сразу поменять задний план на другой. Нажмите «Выбрать изображение для фона».
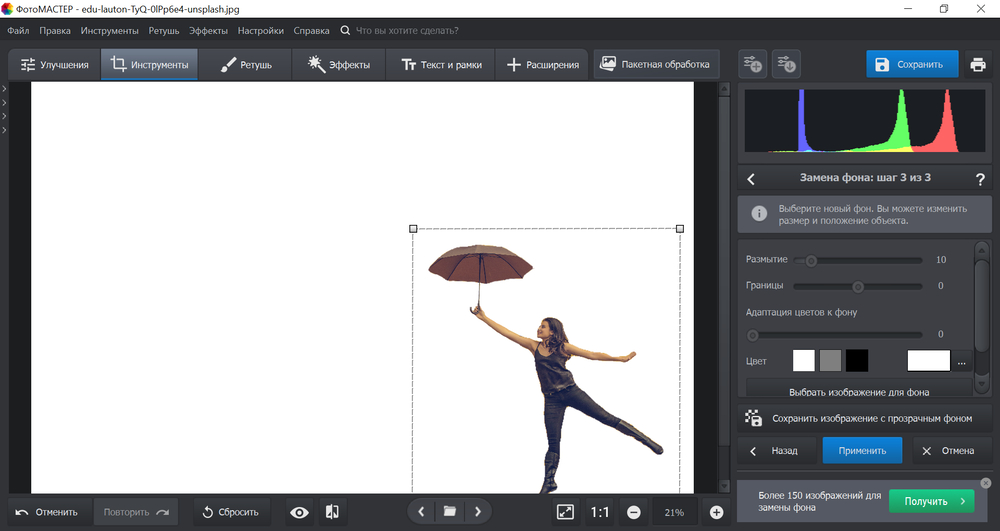
- Установите одну из готовых картинок или добавьте свою. Настройте параметры «Размытие», «Границы» и «Адаптация цветов к фону», чтобы итог выглядел естественным.
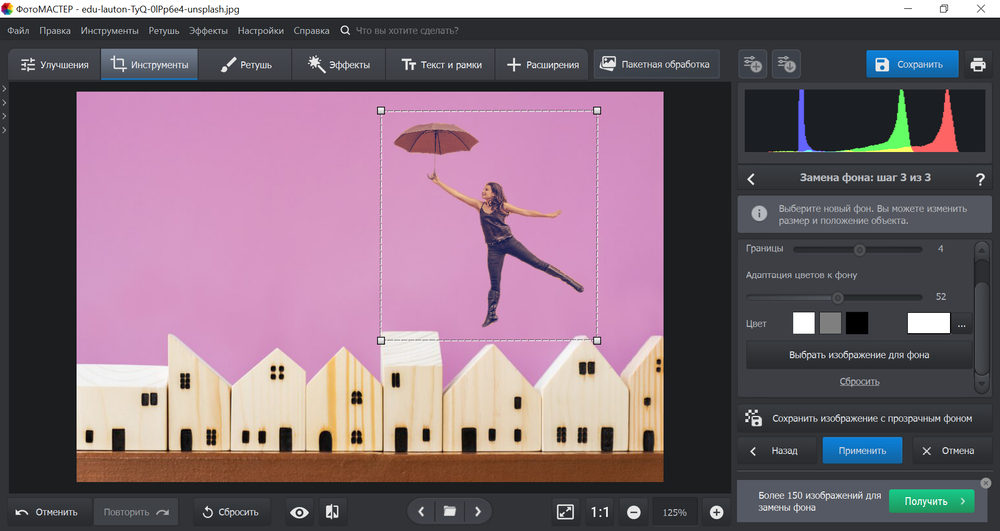
- Нажмите кнопку «Применить» и сохраните итог. По желанию продолжите редактирование, чтобы сделать картинку визуально более завершенной. Например, можно использовать эффекты или добавить стикеры для придания нужной атмосферы.
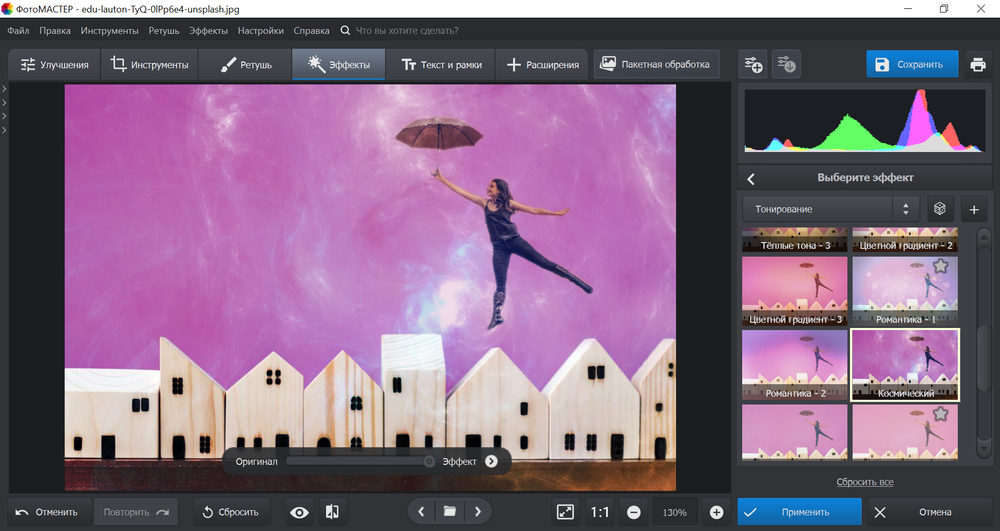
Как монтировать фото онлайн
Если не хочется скачивать новое ПО, то можно сделать крутой монтаж прямо в браузере. Способ подойдет только для небольших файлов — «тяжелые» будут долго загружаться.
Fotor
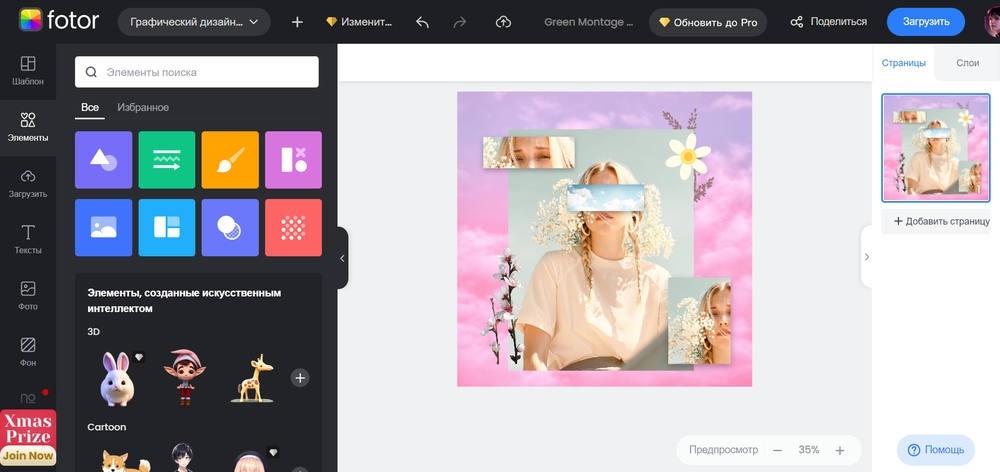
Лицензия: условно-бесплатная, подписка от 690 руб/мес.
ОС: веб, Windows, macOS
Русский язык: есть
Графический редактор для создания дизайна постов. Подойдет для монтажа в виде коллажей с фрагментами разных картинок. Также в сервисе есть удаление и замена фона с помощью искусственного интелекта, но этот инструмент доступен только по подписке.
Бесплатные и платные элементы перемешаны, но PRO-функции помечены алмазиком. Обращайте на это внимание, если хотите сохранить проект бесплатно.
Как сделать монтаж фото:
- Зайдите на сайт и кликните на понравившийся шаблон. Сразу откроется редактор.
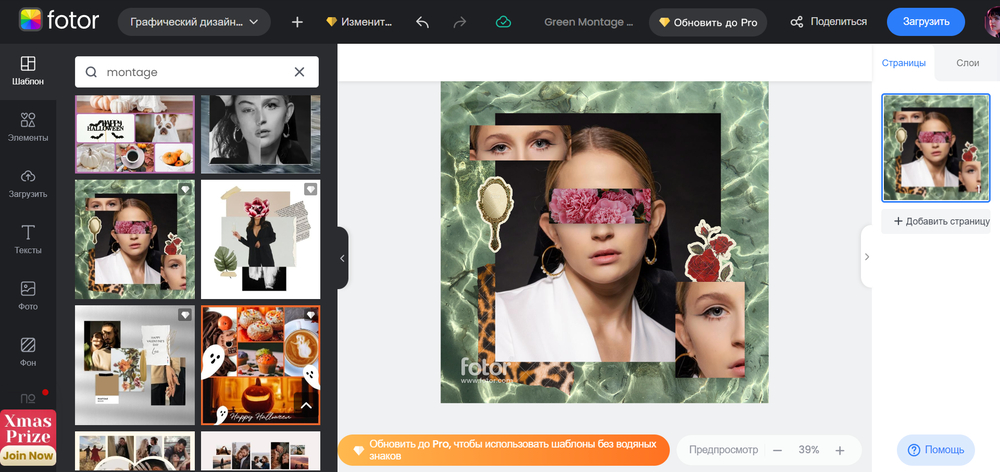
- Начните настраивать макет. Для этого добавьте фото с ПК во вкладку «Загрузки». Затем выделите фото из шаблона и кликните на свою фотографию, чтобы его заменить.
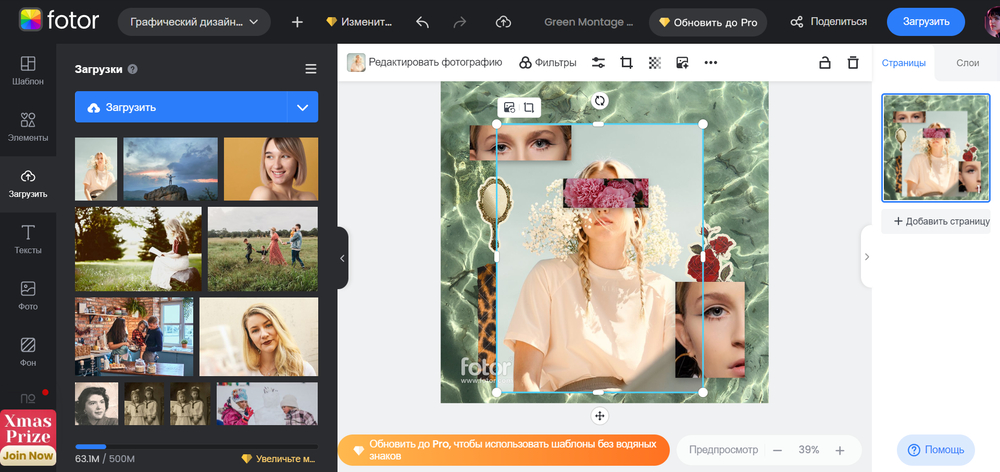
- Проделайте то же с остальными фотографиями. Если снимок слишком большой — обрежьте его с помощью инструмента «Кадрирование».
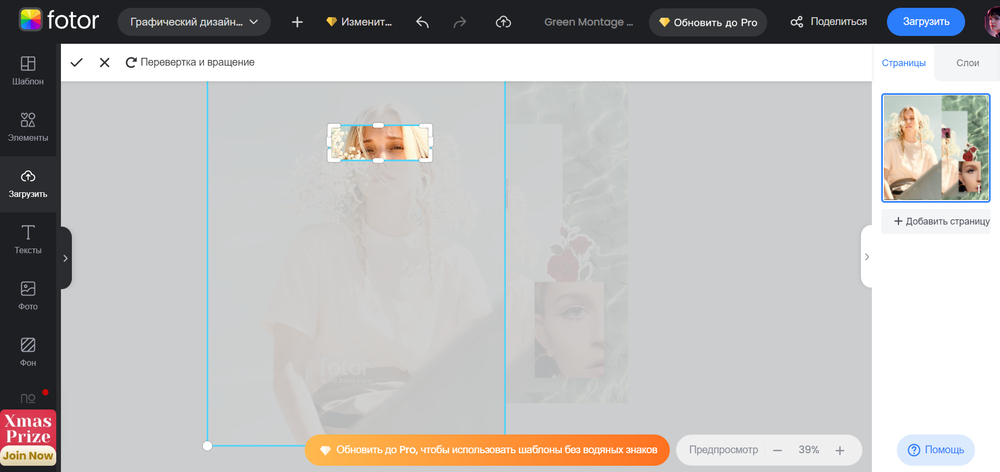
- Аналогично повторите для остальных снимков.
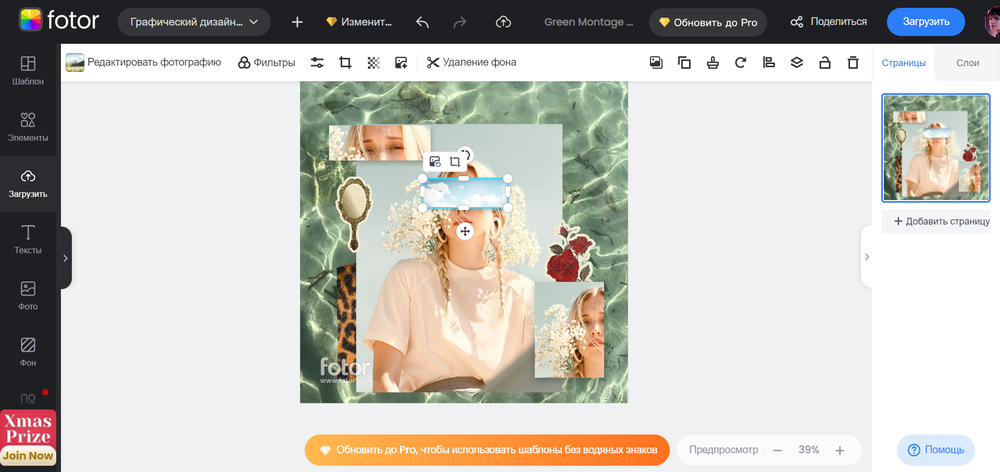
- Заменить фон получится таким же способом — просто загрузить картинку. Но можно выбрать и готовый задний план с фотостока. Для этого удалите фоновое изображение, если оно есть, откройте вкладку «Фон» и подберите подходящий. Кликните, чтобы добавить в проект.
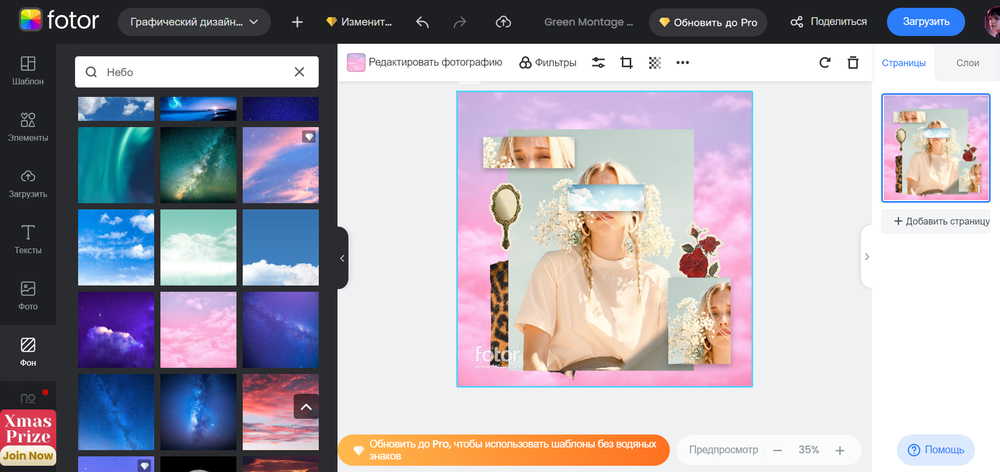
- По желанию замените фигуры и стикеры. Они находятся во вкладке «Элементы». Найдите подходящую картинку и кликните, чтобы вставить в коллаж. Также можно добавить стилизованные надписи во вкладке «Тексты».
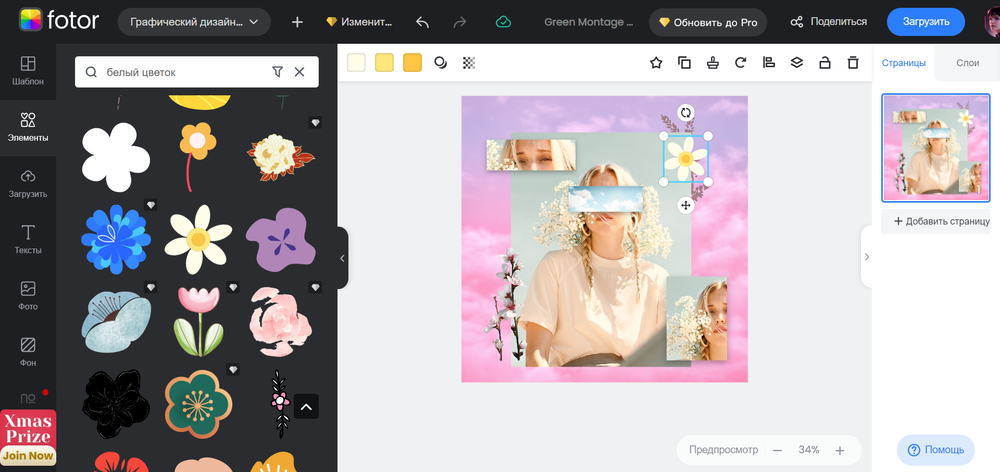
- Авторизуйтесь на сайте, нажмите «Загрузить» и сохраните результат. Без регистрации скачать итог не получится. А если в проекте использовались Pro-элементы — потребуется сначала оформить платную подписку на сервис.
Монтаж фото на телефоне
Создать необычную фотокомпозицию получится и в мобильных редакторах. Они подойдут, когда нужен быстрый результат, но тщательно проработать фотографию будет трудно. Мы подобрали 2 приложения, которые можно использовать на Айфоне и Андроиде.
Монтаж Фото
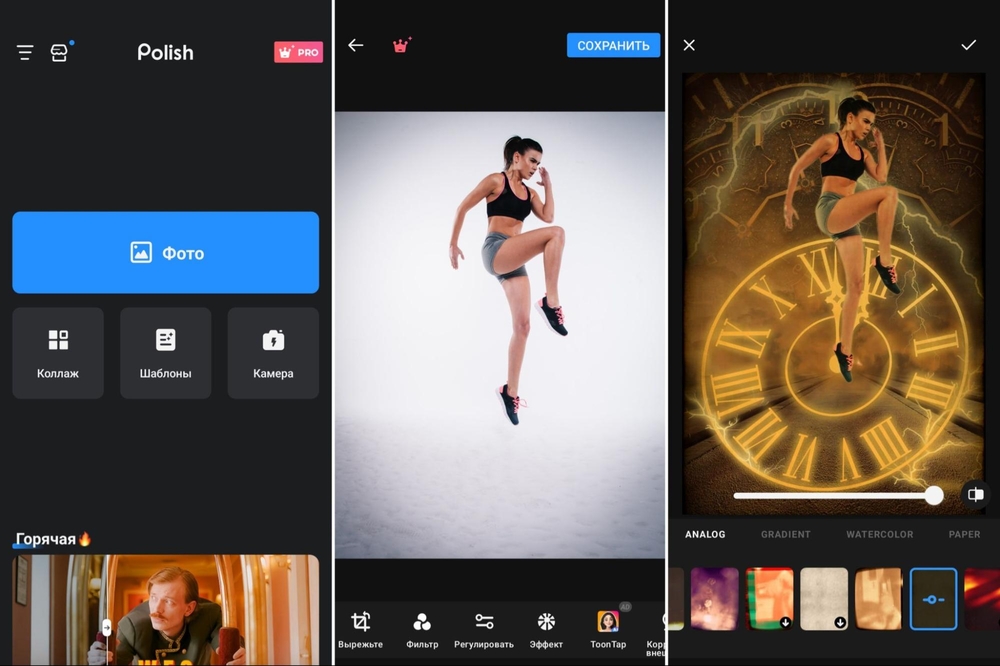
Лицензия: условно-бесплатная, подписка от 599 руб/год
Русский язык: есть
Мобильный редактор для ретуши, фотомонтажа и создания коллажей. Предлагает шаблоны для дизайна постов и открыток, набор готовых фонов для фото и эффект двойной экспозиции. Все перечисленные функции работают в бесплатной версии, но с рекламой и ограниченным набором элементов.
Как правильно сделать монтаж:
- Установите приложение и дайте ему доступ к галерее. Нажмите «Фото» и укажите исходник. При необходимости обрежьте его или отретушируйте перед монтажом.
- Чтобы вставить другой задний план, перейдите в «Эффект» → «Фон».
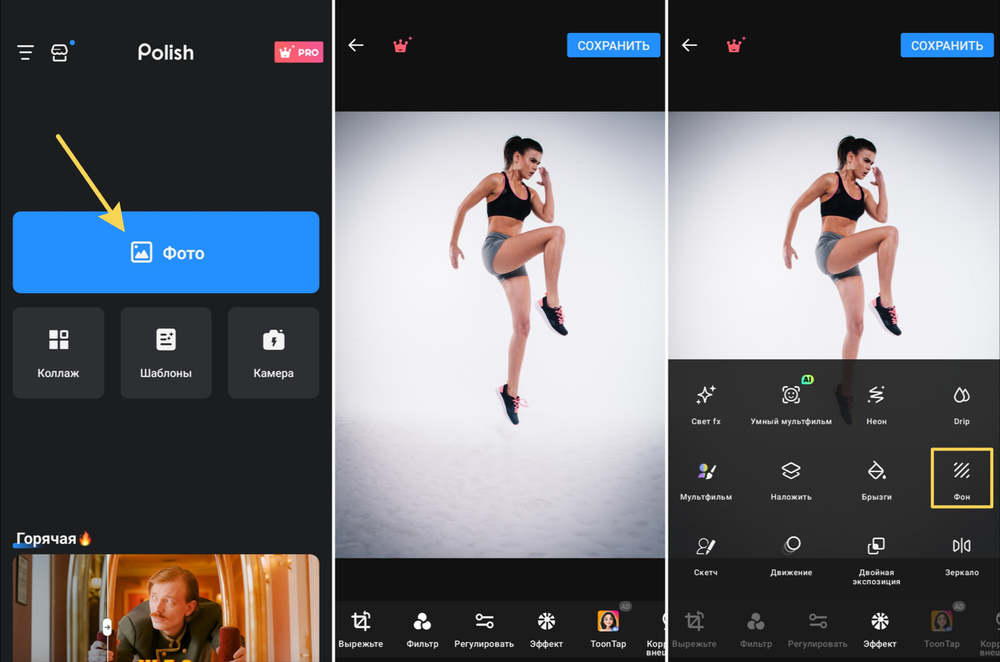
- Приложение автоматически удалит задний план. Если остались дефекты после ИИ-обработки — уточните контур с помощью ластика вверху экрана.
- После этого вы можете сохранить итог с прозрачным фоном, загрузить свою картинку или выбрать хороший вариант из встроенной библиотеки. Часть готовых фонов доступна бесплатно, часть разблокируется только после просмотра рекламы.
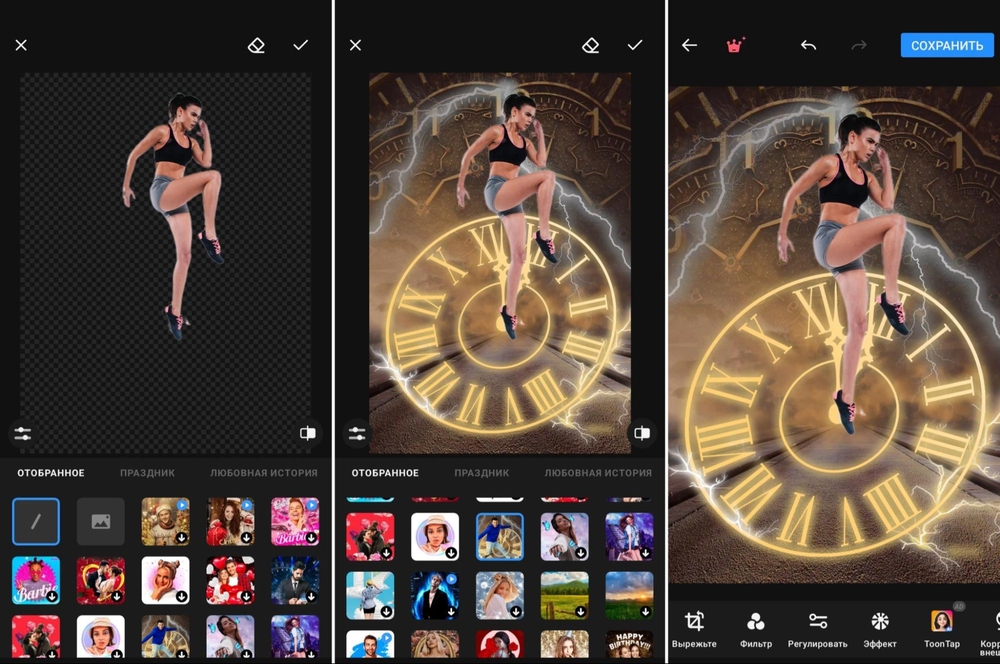
- Для большей завершенности на результат можно добавить фильтр. Откройте «Эффекты» → «Наложить» и выберите подходящий вариант.
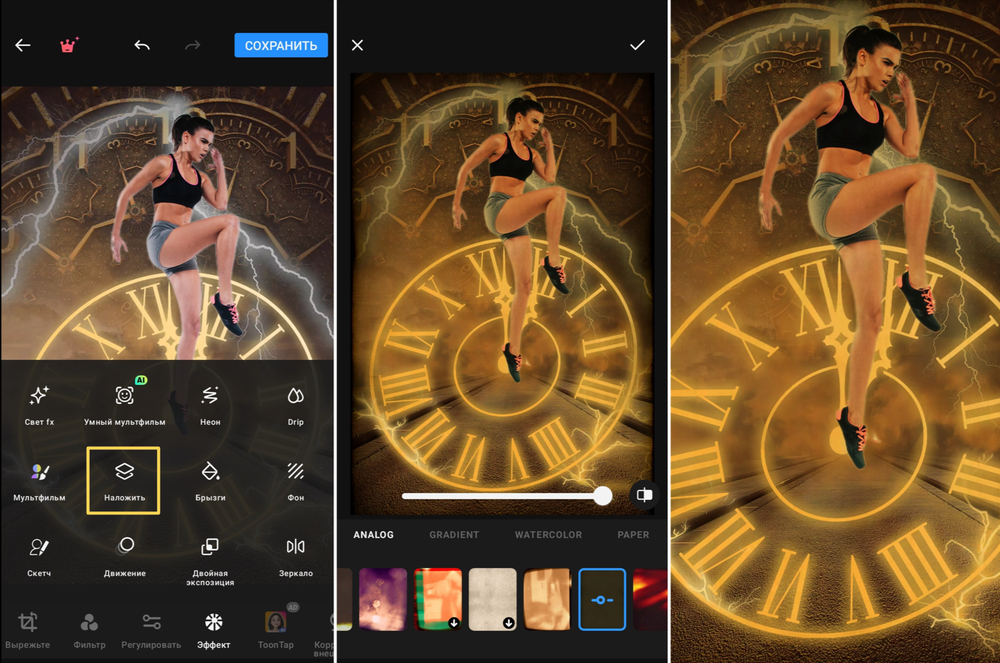
- Экспортируйте итог, нажав кнопку «Сохранить» в правом верхнем углу.
PhotoRoom
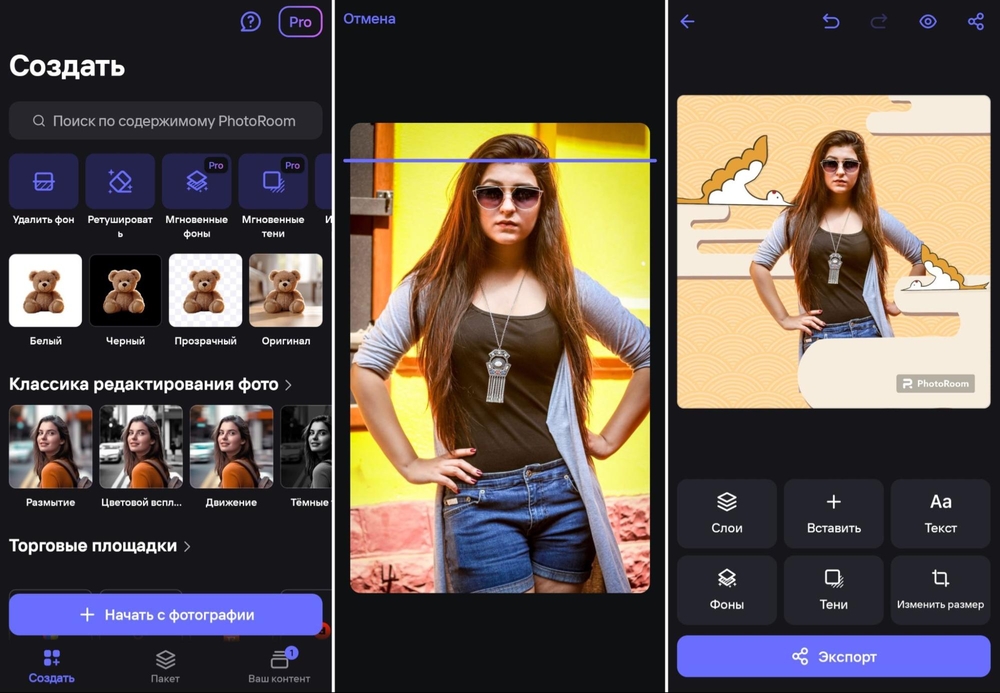
Лицензия: условно-бесплатная, подписка от 2490 руб/год
Русский язык: есть
Приложение для монтажа на основе нейросетей. Рассчитано в первую очередь на создание фото товаров для маркетплейсов, но и для других целей тоже подойдет. Автоматически вырезает объекты, предлагает различные фоны и послойную обработку картинки.
Большинство AI-инструментов открываются только по подписке. Удаление фона и объектов доступны бесплатно, но на результат накладывается водяной знак.
Как монтировать снимок:
- Скачайте редактор и разрешите доступ к галерее.
- Нажмите «Начать с фотографии» или сразу выберите «Удалить фон» на главном экране. Затем укажите исходник, и программа обработает его автоматически.
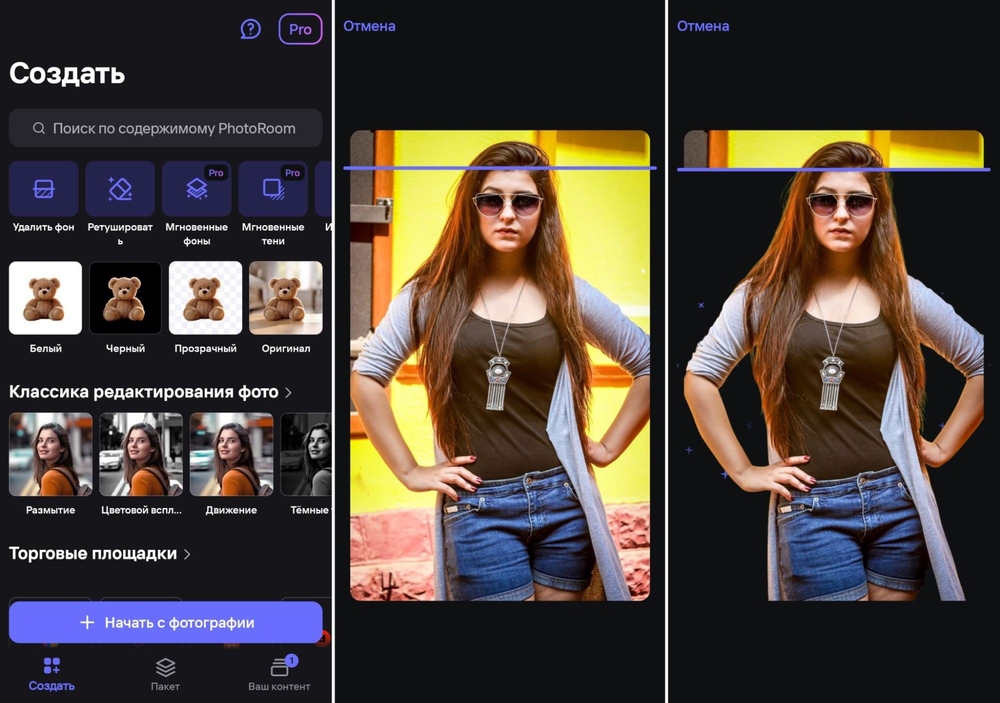
- Сохраните итог с прозрачным фоном или продолжите обработку. Встроенная библиотека задних планов разделена по тематикам — минимализм, журналы, путешествия и т.д. Выберите подходящую категорию и откройте варианты.
- Тапните на понравившийся фон и разместите на нем объект — его можно передвинуть, уменьшить или увеличить. Некоторые варианты многослойные, чтобы их отредактировать — тапните «Слои» и поменяйте их порядок.
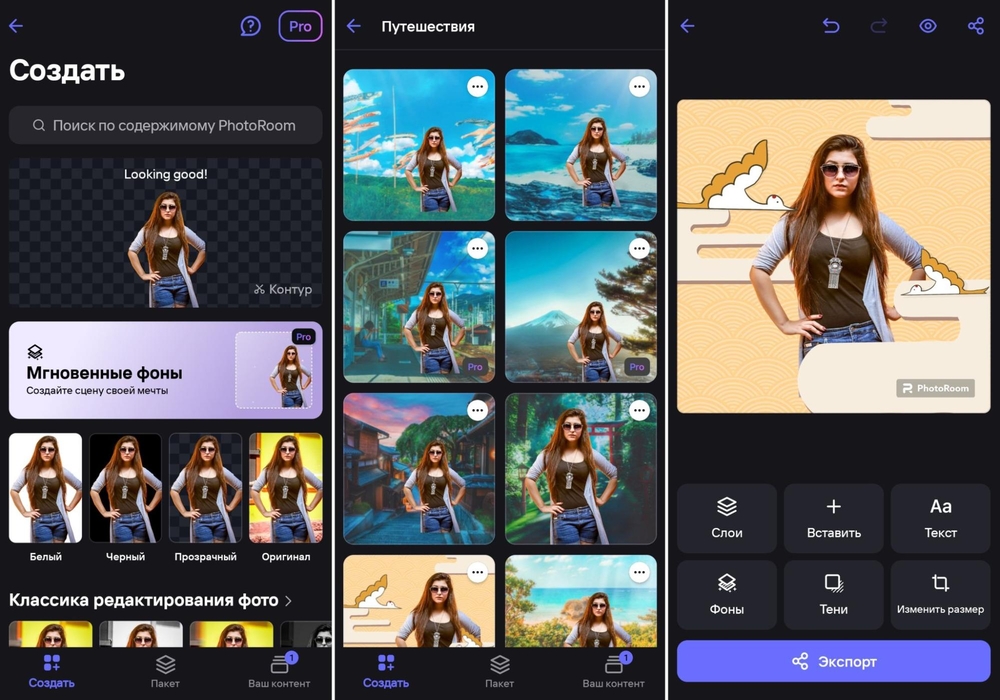
- Нажмите «Экспорт» и сохраните получившуюся картинку в галерею.
Подведем итог
Фотомонтаж — отличный способ превратить обычную фотографию в произведение искусства или просто повеселиться. Удобнее всего его сделать в ФотоМАСТЕРе — российском редакторе, который легко освоит каждый. Скачивайте программу и воплощайте любые свои задумки с помощью монтажа.



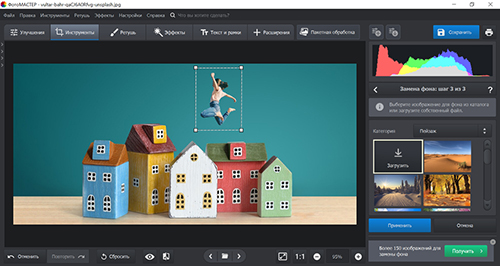

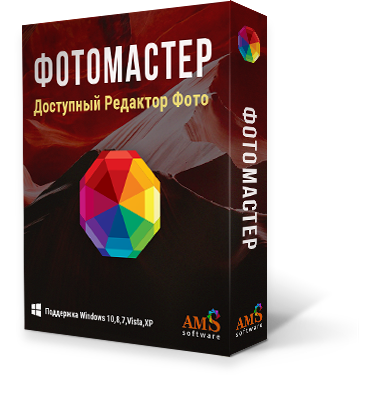

Оставьте ваш комментарий