Не знаете, что такое обработка в стиле глитч? Мы расскажем об искусстве цифровых помех и покажем, как добиться этого уникального эффекта на фото. В статье протестируем десктопное ПО, онлайн-сервис и два мобильных приложения. Кроме этого расскажем, как наложить глитч-фильтр на текст.
- СОДЕРЖАНИЕ:
- Что такое глитч-эффект
- Как добавить глитч на фото на ПК
- Как сделать глитч-эффект онлайн
- Как создать глитч на телефоне
- Как создать глитч-эффект на тексте
- Заключение
Что такое глитч-эффект
Чтобы понять, что такое глитч-эффект, обратимся к оригинальному слову. В переводе с английского «glitches» — это сбой, глюк, ошибка. Подразумевается любое цифровое искажение: помехи, шум, сдвиг или разорванность. Современные digital-артисты рассматривают его как особый вид искусства.
Этот прием поможет создать креативные плакаты, оригинально оформить фото для соцсетей.
Как добавить глитч на фото на ПК
Ищете редактор, в котором можно без труда создать glitch-эффект? Предлагаем обратить внимание на простую и удобную программу ФотоМАСТЕР. Интуитивно понятный интерфейс на русском языке обеспечит комфортность работы, а широкие возможности позволят сделать уникальное оформление. Ниже мы рассмотрим несколько простых способов создания глитча в этом фоторедакторе.
ФотоМАСТЕР
Лицензия: условно-бесплатная, от 690 руб.
Русский язык: есть.
Платформа: Windows, macOS.
Кому подойдет: новичкам, любителям, профессионалам.
Наложение текстуры
- Скачайте приложение и выполните инсталляцию. Софт подходит для Windows и macOS.
- Нажмите кнопку «Открыть фото» и выберите из папки нужный объект. Либо перетащите картинку сразу из проводника.
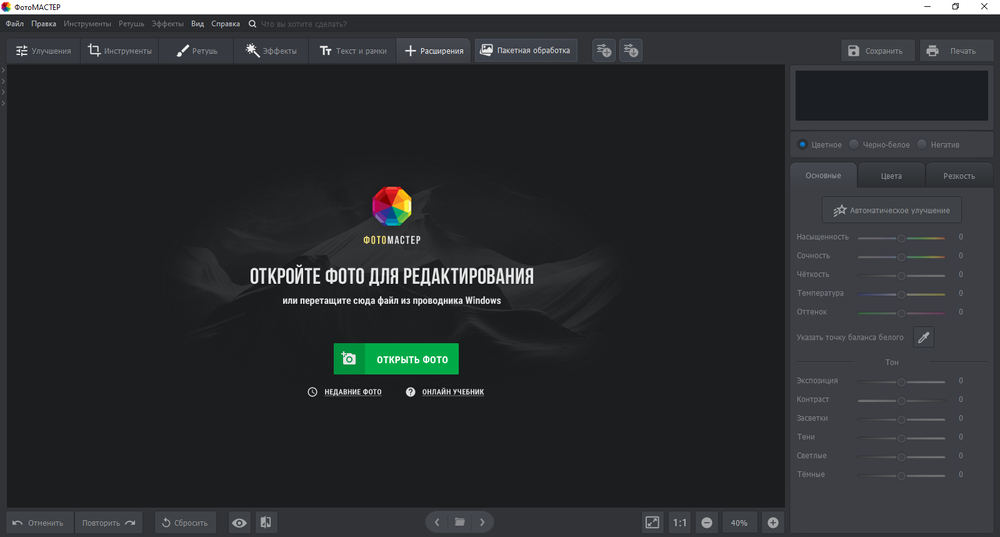
- Скачайте из сети картинку с имитацией помех в формате PNG. Откройте вкладку «Инструменты» → «Вставка картинки». Выберите команду «Наложить изображение из файла» и возьмите ПНГ-объект с прозрачным фоном.
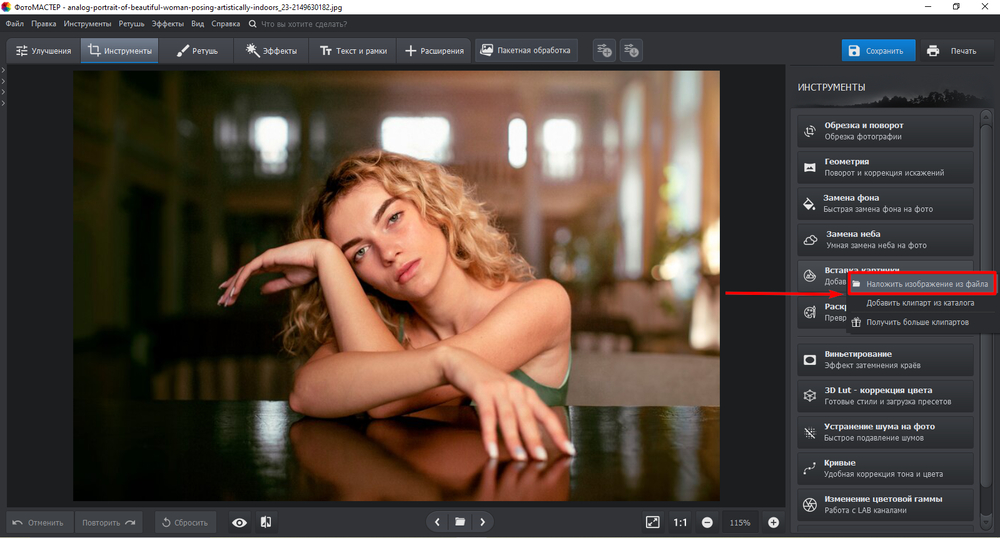
- Растяните новое изображение по всему фото или по какой-то его части. Настройте прозрачность слоя, передвигая бегунки на слайдерах. Затем щелкните «Применить».
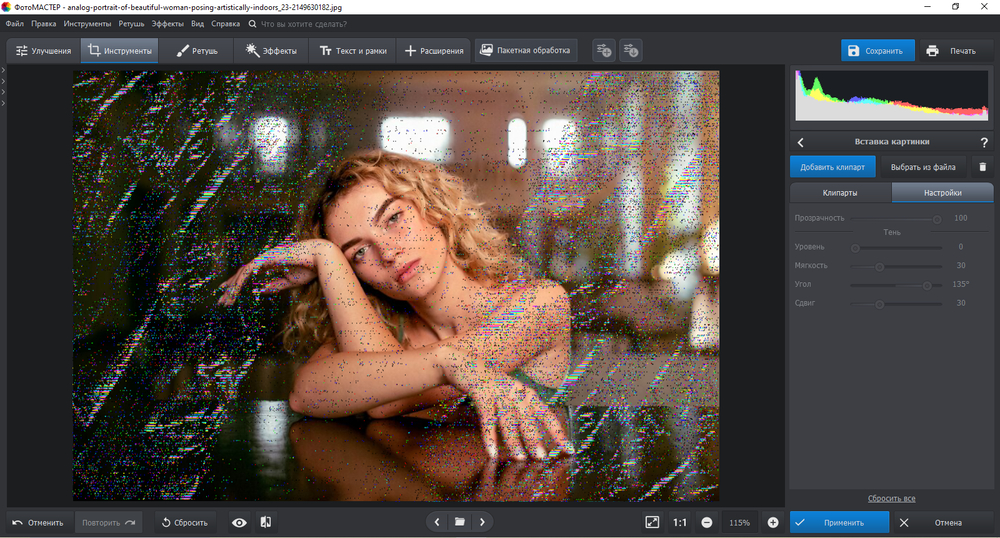
- Для сохранения эффекта помех на фото кликните по указанной кнопке. Укажите имя файла, место его хранения и формат.
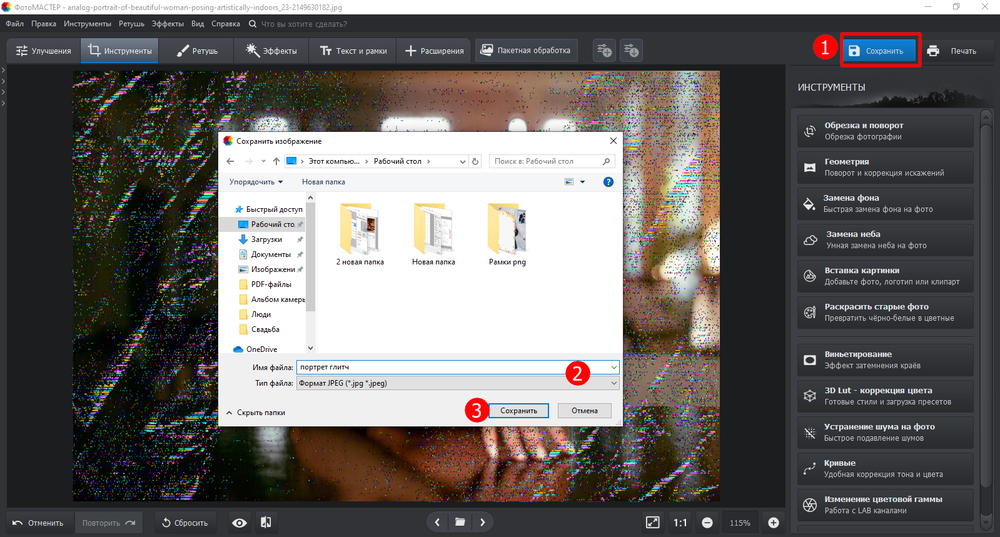
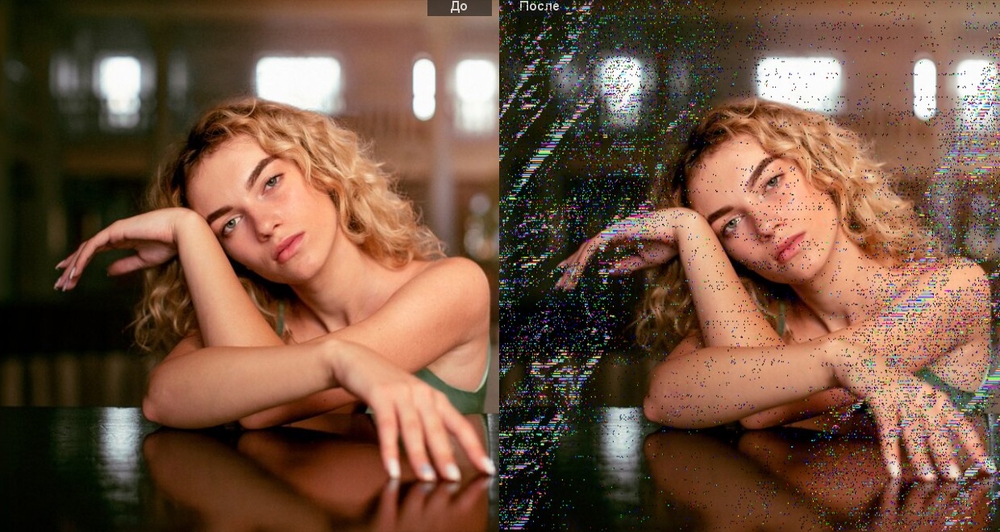
Добавление шума
- Перейдите в раздел «Улучшения» и воспользуйтесь опцией «Черно-белое». Отрегулируйте бегунки на шкалах, чтобы сделать снимок контрастным.
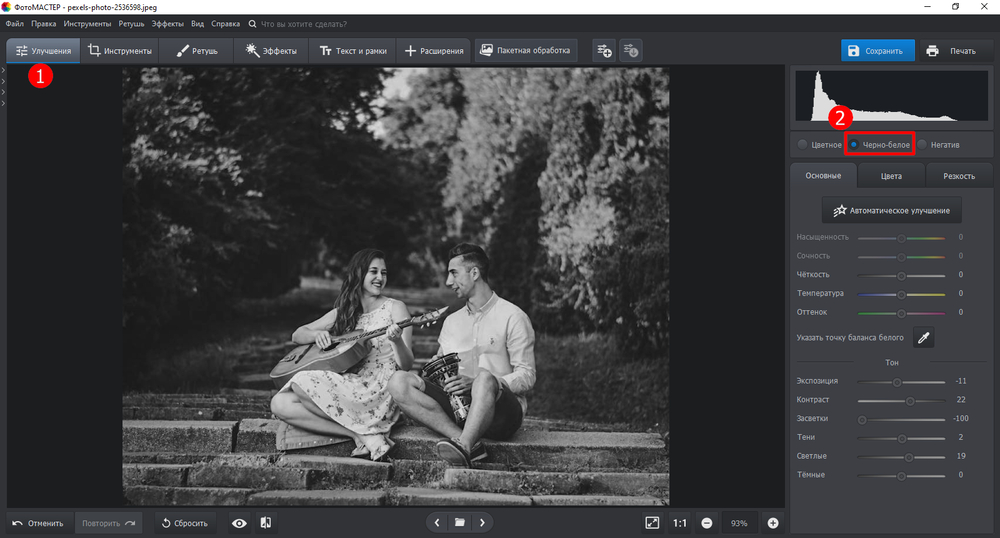
- Откройте вкладку «Эффекты» → «Тонирование». Выберите понравившуюся текстуру и тип смешивания. Настройте силу фильтра.
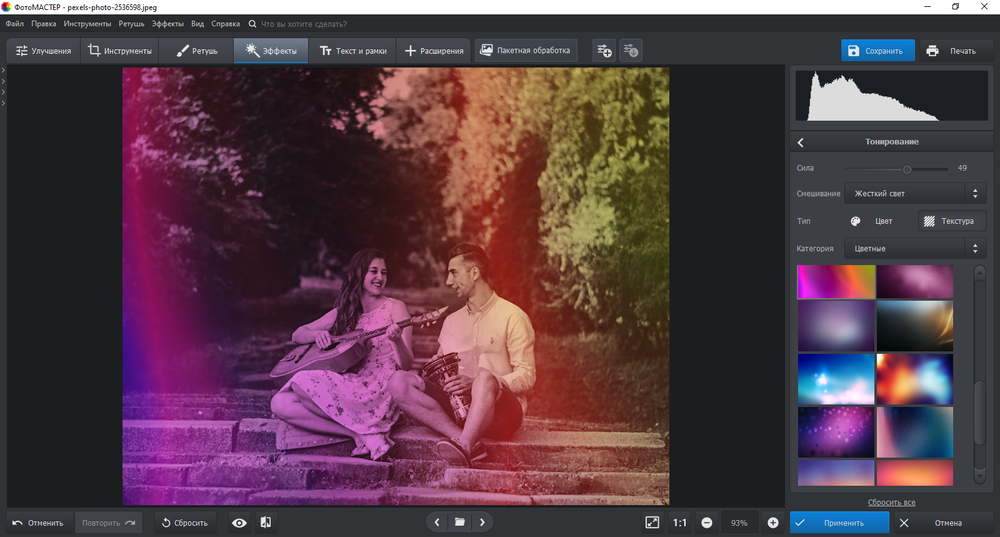
- Зайдите в блок «Пленочное зерно». Отрегулируйте силу и размер цифрового шума, его проявление в тенях, средних тонах и бликах. В конце кликните «Применить».
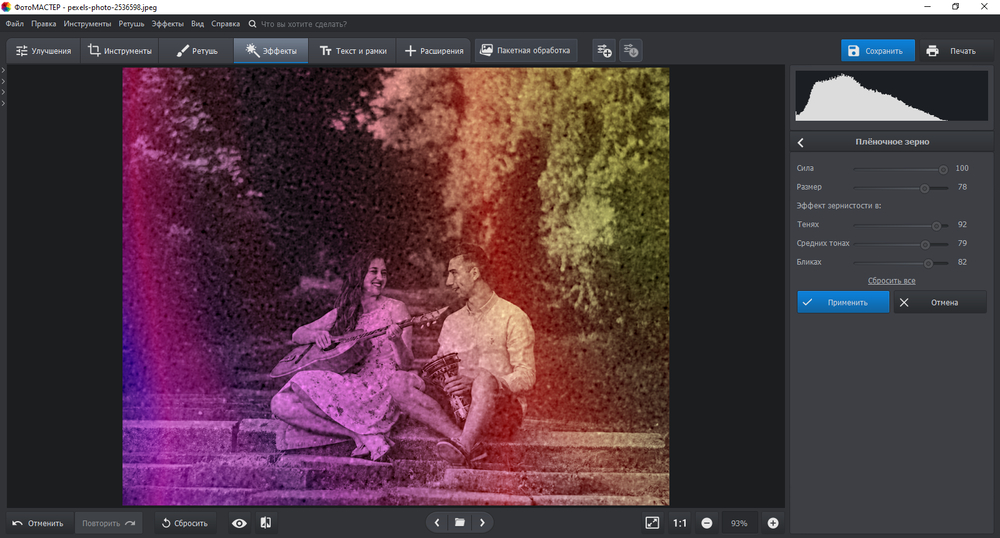
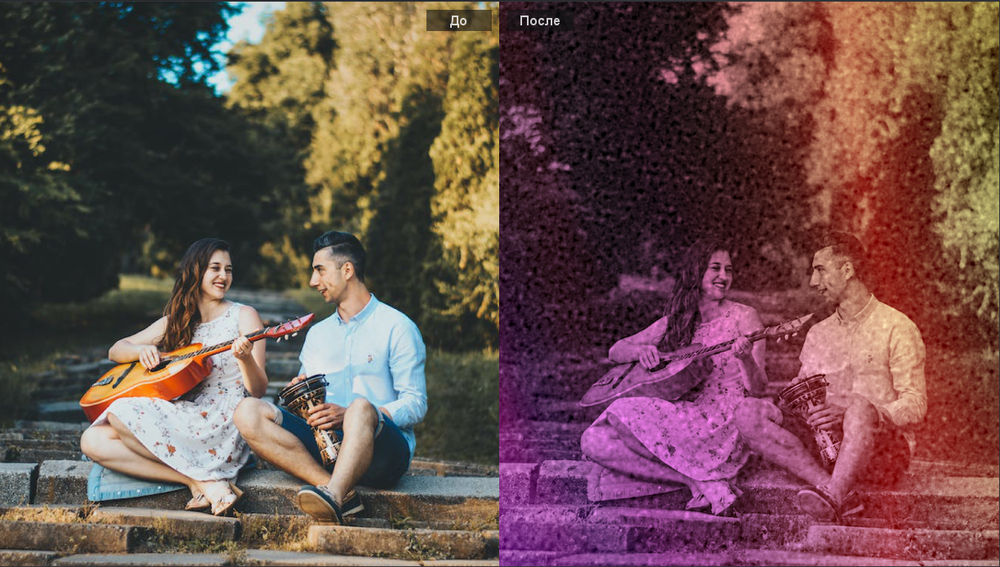
Превращение кадра в негатив
- Откройте вкладку «Улучшения» и примените инструмент «Негатив». Отрегулируйте силу, радиус и порог резкости, степень размытия.
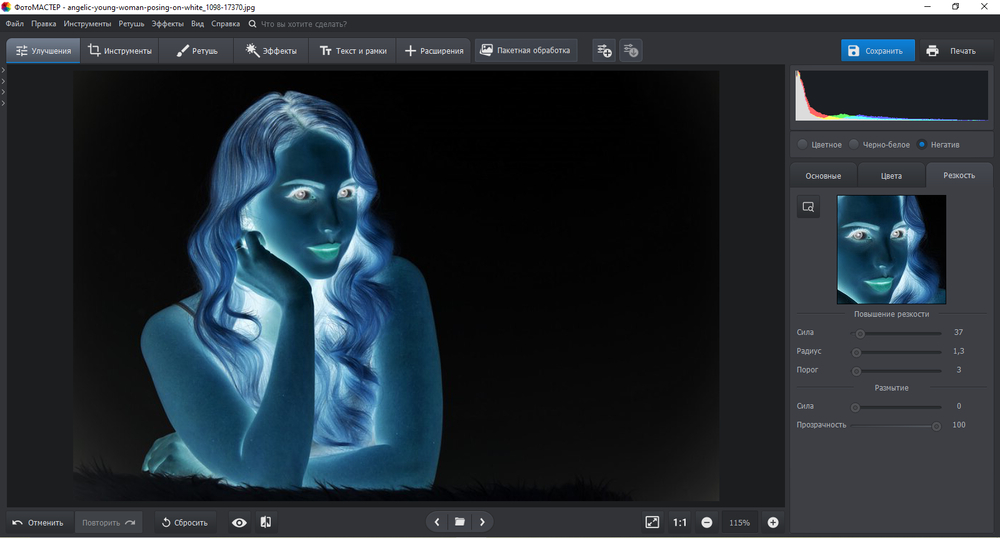
- Перейдите в отдел «Эффекты» и откройте каталог. В блоке «Фотопленки» выберите понравившийся пресет и настройте его насыщенность. Затем щелкните «Применить».
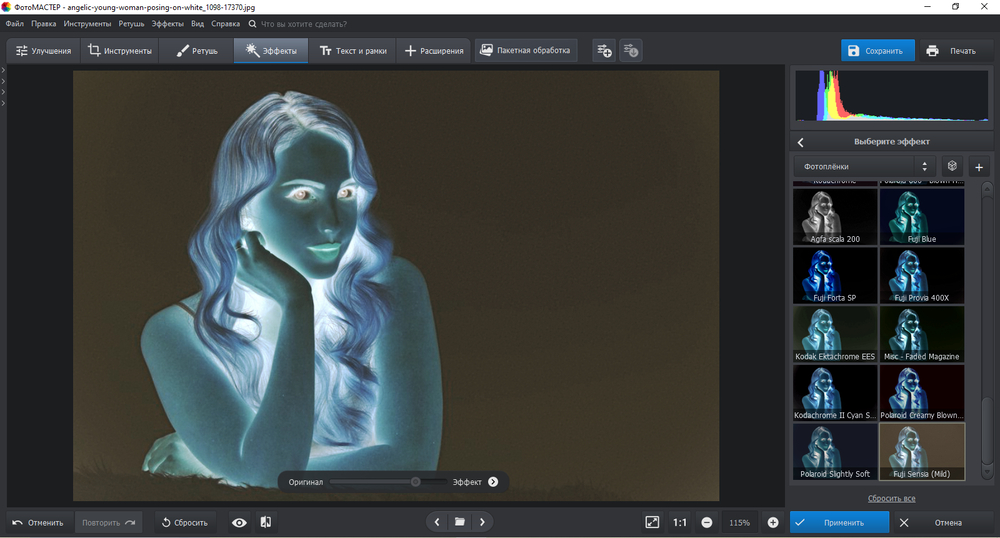
- Загрузите из интернета пленочную рамку в формате PNG с прозрачным фоном. Наложите ее на изображение с помощью инструмента «Вставка картинки». Отрегулируйте размер и прозрачность объекта. Затем кликните «Применить».
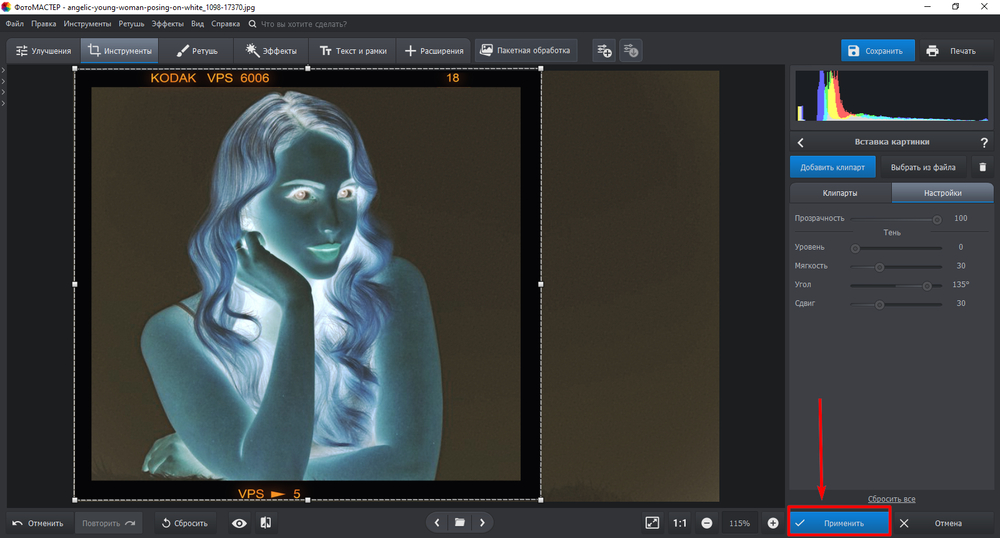
- Обрежьте фото по рамке через опцию «Обрезка и поворот». Сдвиньте края сетки до нужной границы и нажмите «Применить».
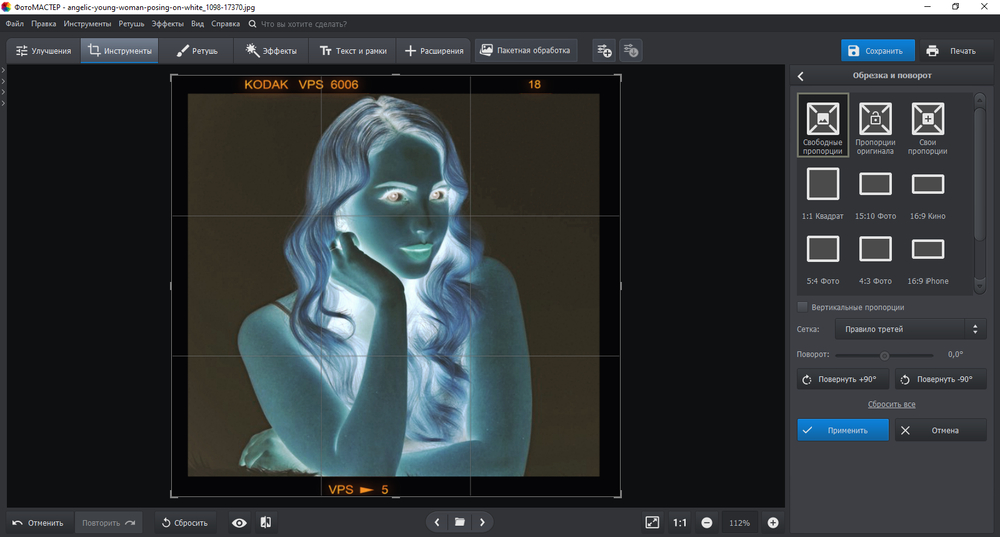
Добавление цветовой обводки по краям
- Откройте вкладку «Улучшения» и перейдите в отдел «Резкость».
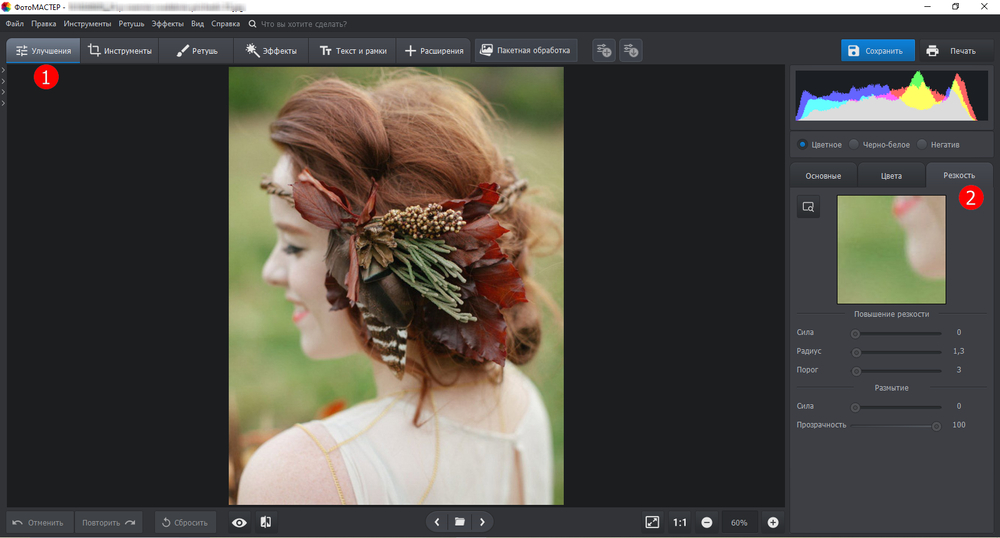
- Увеличьте силу, радиус и резкость. Если нужно, настройте размытие и прозрачность.
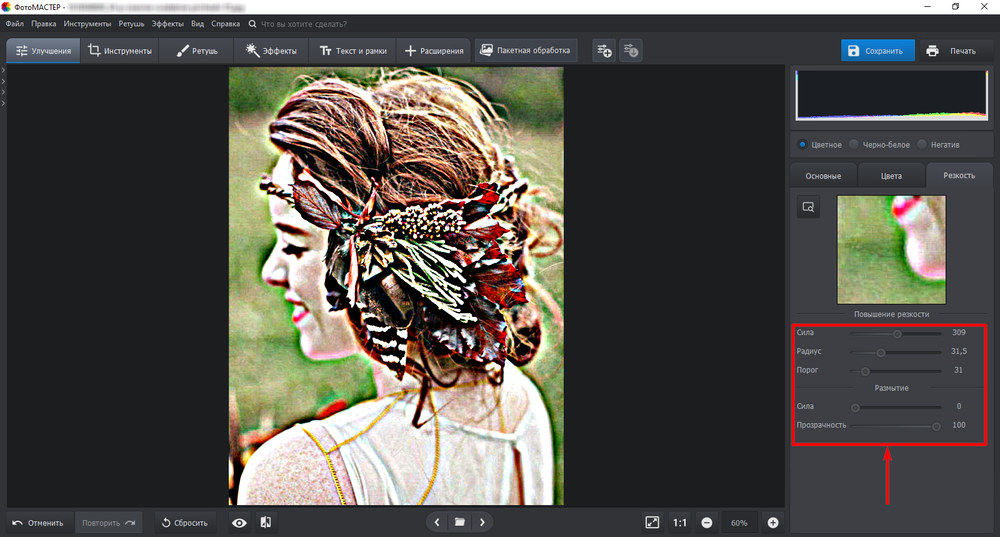
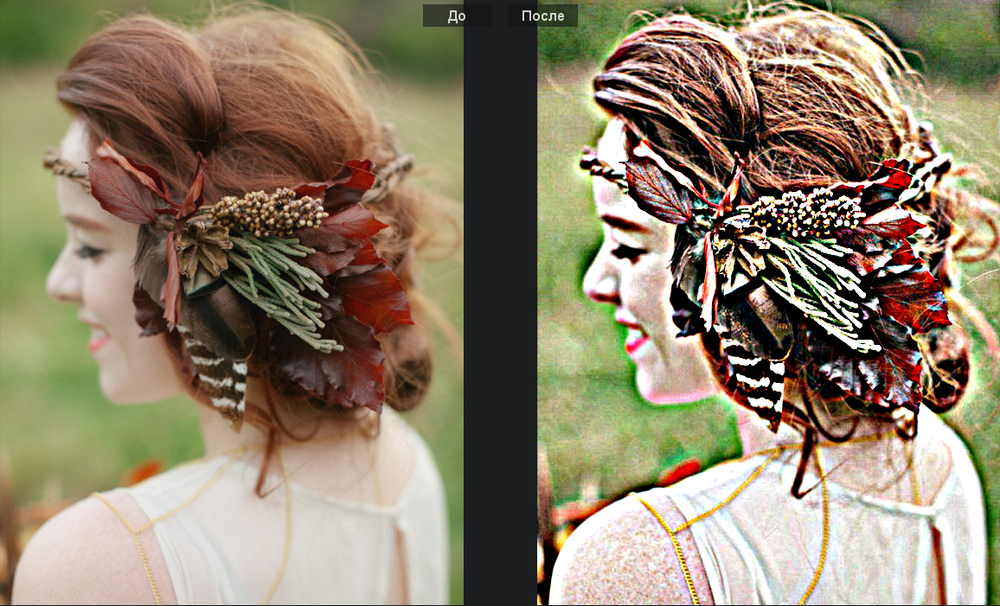
Градиентный фильтр
- Зайдите в блок «Ретушь» и воспользуйтесь функцией «Градиентный фильтр». Лучше брать фотографию с однотонной подложкой. Либо замените фон прямо в программе.
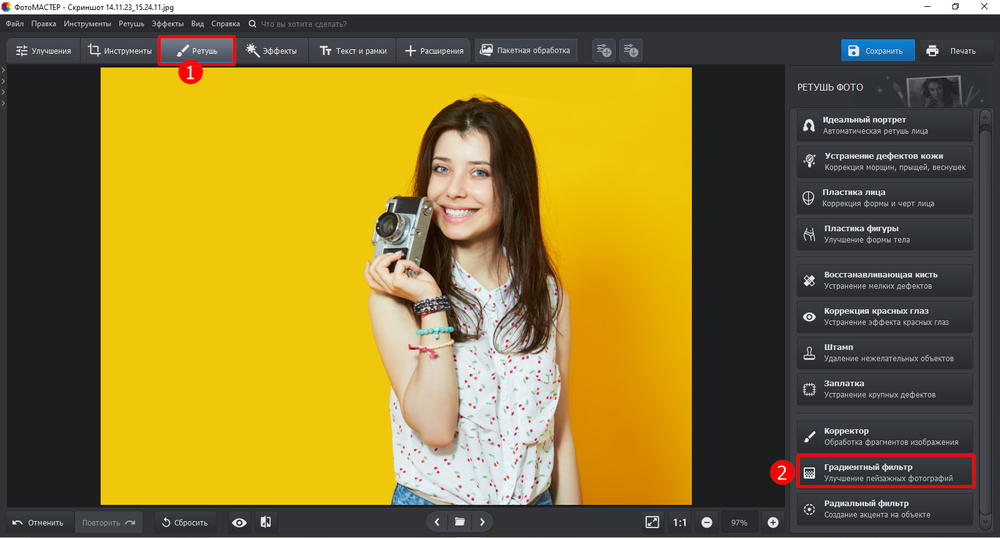
- Выделите небольшую область на снимке и настройте цветовой тон, противоположный основному оттенку. Сохраните этот результат и снова используйте фильтр, подобрав уже другой оттенок. Таким образом, проработайте все изображение.
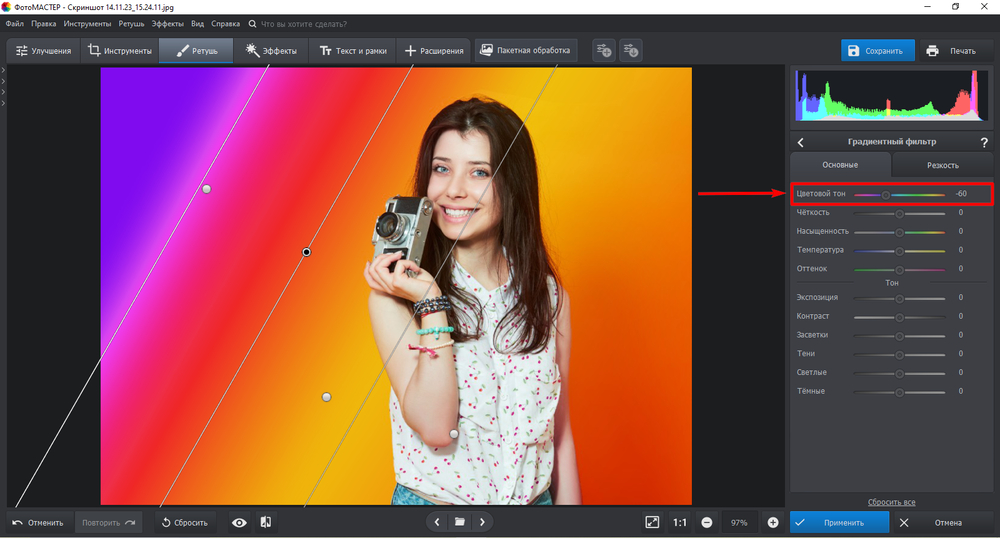
- Сделайте два скриншота — снимите верхнюю и нижнюю части изображения по отдельности. Перейдите в «Инструменты» и через опцию «Вставка картинки» добавьте обе части на фото.
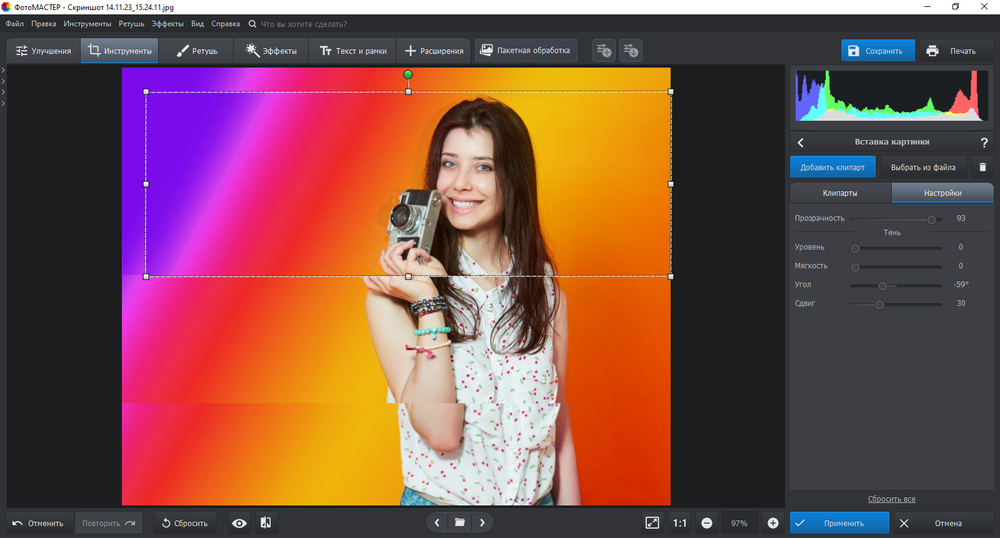
- Сдвиньте их немного вправо и влево, чтобы сымитировать оптическое искажение. При желании снизьте прозрачность, и тогда еще добавится контур.
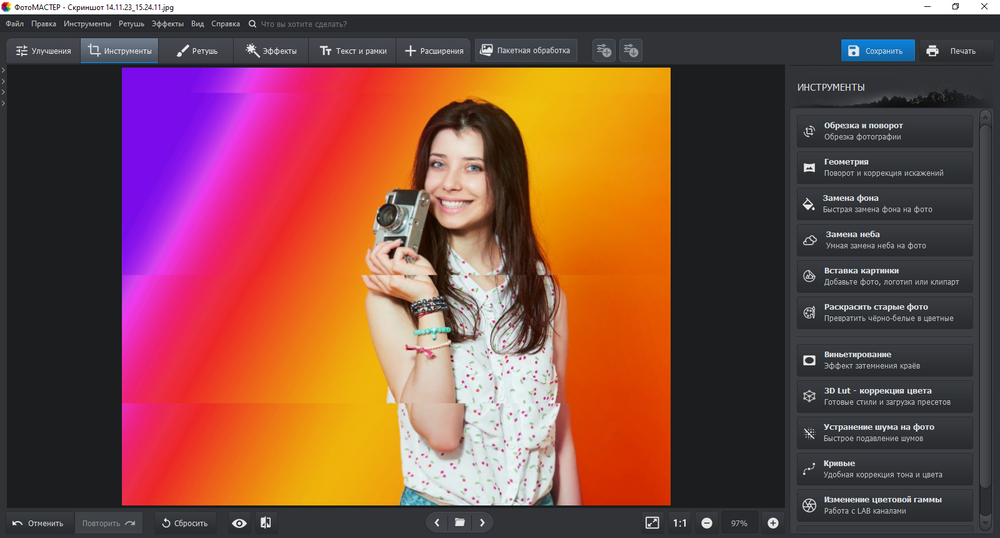

Как сделать глитч-эффект онлайн
Добавить глитч-эффект на фото можно в простом онлайн-редакторе. Мы покажем это на примере сервиса Glitch.demiart. В нем можно накладывать glitch-фильтры и на фото, и на видео. С сервисом можно работать бесплатно и без регистрации.
Glitch.demiart
Лицензия: бесплатная.
Русский язык: есть.
Платформа: web.
Кому подойдет: новичкам, любителям, профессионалам.
- Зайдите на платформу и нажмите кнопку «Загрузить». Она расположена в левом нижнем углу.
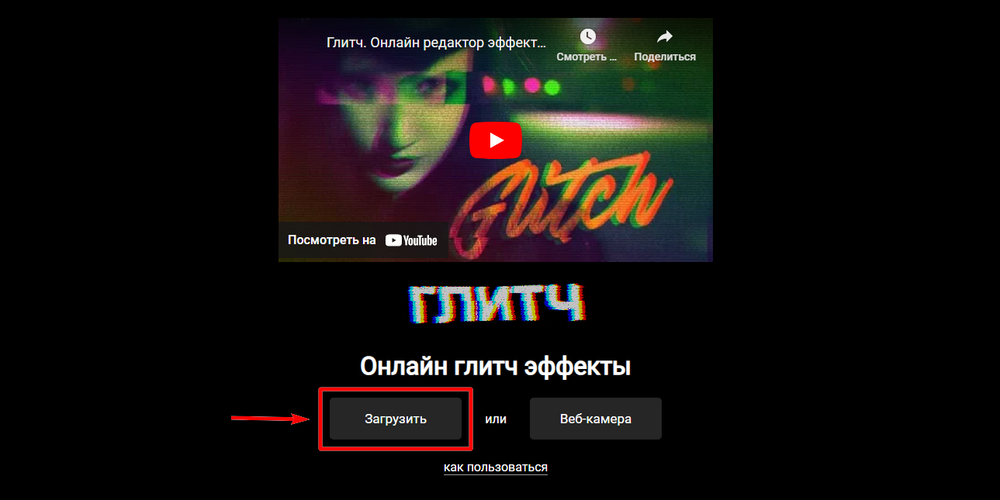
- Импортируйте свой снимок, щелкнув по значку «Выберите файл». Далее кликните кнопку «Глитч». Сервис применит эффект.
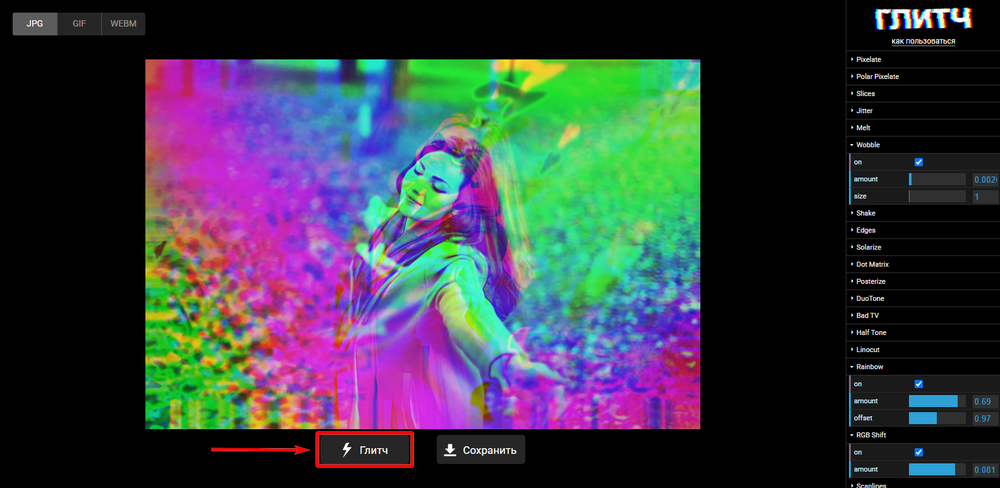
- Пробуйте разные фильтры, щелкая по значку «Глитч». Среди предложенных эффектов будут статичные и анимированные варианты.
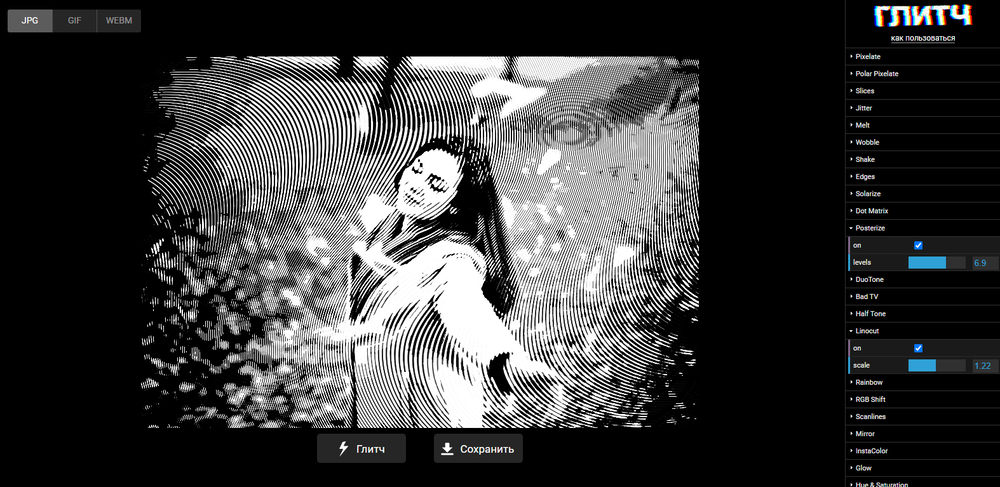
- Чтобы экспортировать обработанное фото, нажмите «Сохранить». Файл автоматически загрузится на персональный компьютер.
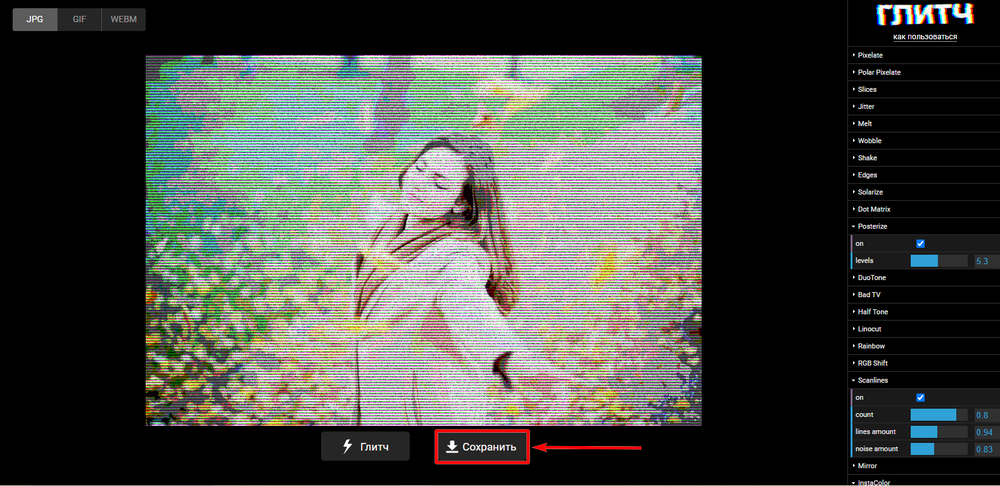
- Для экспорта анимированной картинки перейдите во вкладку «GIF», выберите фильтр и нажмите «Запись». После обработки гифка загрузится в папку ПК.
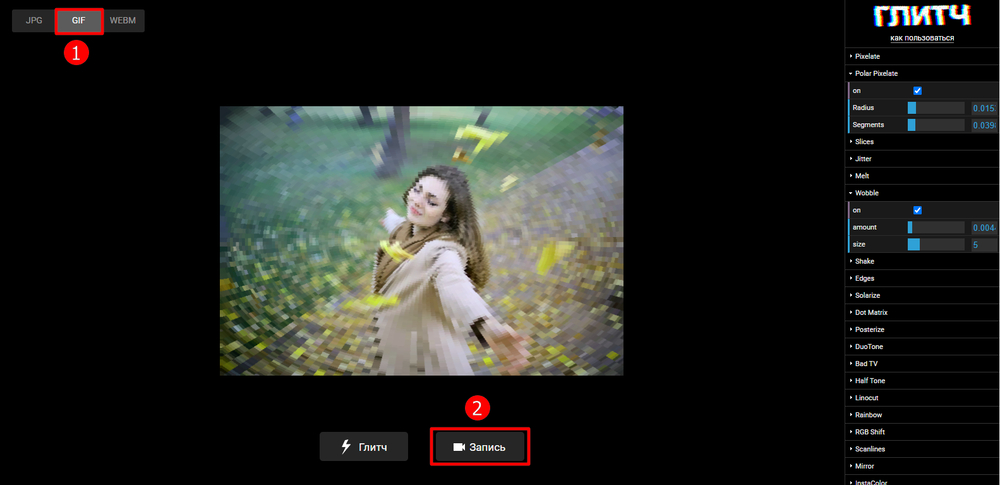
Как создать глитч на телефоне
Если вы хотите редактировать фотографии всегда и везде, то рассмотрите возможность использования мобильных приложений. Мы предложим два glitch-редактора — для Android и iPhone.
Glitch Photo Editor
Лицензия: бесплатная, есть покупки в приложении от $1,99.
Русский язык: есть.
Платформа: Android.
Кому подойдет: новичкам, любителям, профессионалам.
Это программа для владельцев смартфонов на Андроиде, которая скачивается из Google Play. Она бесплатна, но содержит встроенные покупки. В софте вы сможете не только наложить glitch-эффекты, но и сделать красивые коллажи, добавить наклейки и стикеры. Free-версия предлагает ограниченный функционал, а большее количество фильтров доступно в Про-плане.
- Запустите приложение и кликните по значку фото.
- Выберите снимок из галереи телефона.
- Определитесь с фильтром и отрегулируйте степень его проявления.
- Затем нажмите «Сохранить» и при желании поделитесь результатом в социальных сетях.
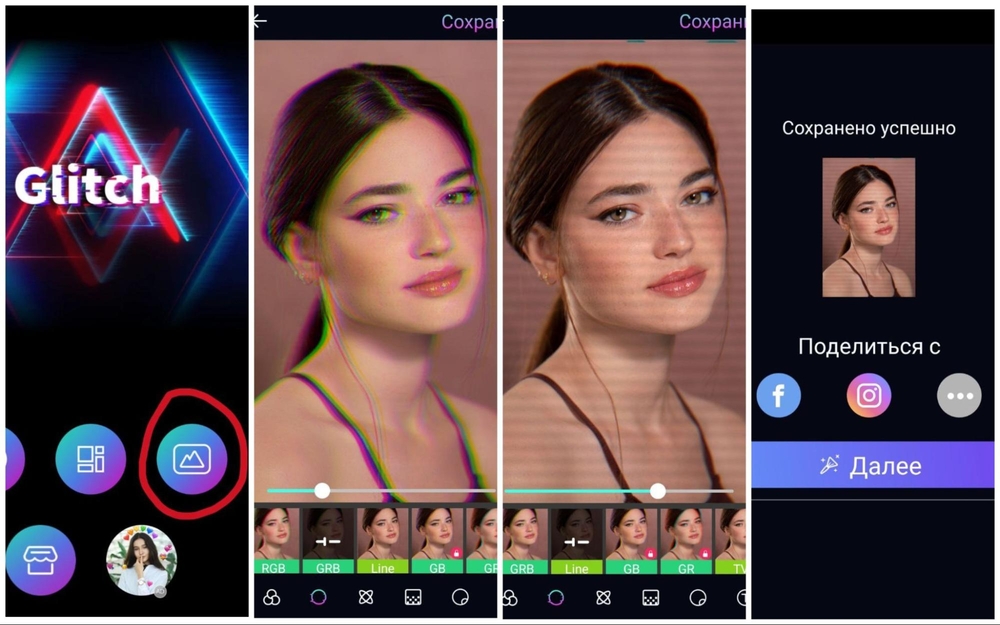
Glitch Art Studio
Лицензия: бесплатная, есть покупки в приложении от $5,99.
Русский язык: есть.
Платформа: iOS, macOS.
Кому подойдет: новичкам, любителям, профессионалам.
Это приложение для iOS. Скачать его на планшет и смартфон можно из App Store. ПО бесплатно, но имеет встроенные покупки. Базовая версия оснащена небольшим функционалом, а продвинутые инструменты доступны в Pro-версии. В софте получится сохранить анимированные изображения.
- Запустите программное обеспечение и импортируйте изображение из галереи. Ее значок расположен в правом верхнем углу.
- Выберите понравившийся пресет и примените его к фотографии.
- Нажмите на значок загрузки и укажите параметры сохранения: image, video или GIF. Если вы использовали анимированный эффект, то сохраните фото как гифку. Для экспорта статичной картинки нажмите «Image».
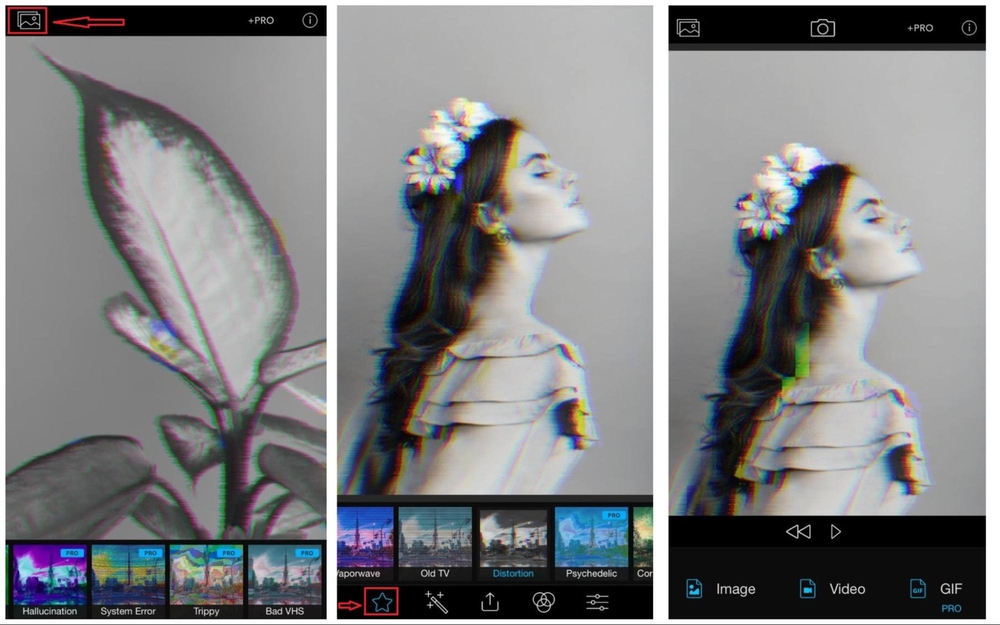
Как создать глитч-эффект на тексте
Если вы хотите добавить на фото или видео с цифровыми помехами подпись, то понадобится текст в таком же стиле. Оформить его можно в бесплатном и простом онлайн-сервисе TextStudio.
TextStudio
Лицензия: бесплатная.
Русский язык: нет.
Платформа: web.
Кому подойдет: новичкам, любителям, профессионалам.
- В поисковой строке программы введите слово «Glitch» и щелкните Enter.
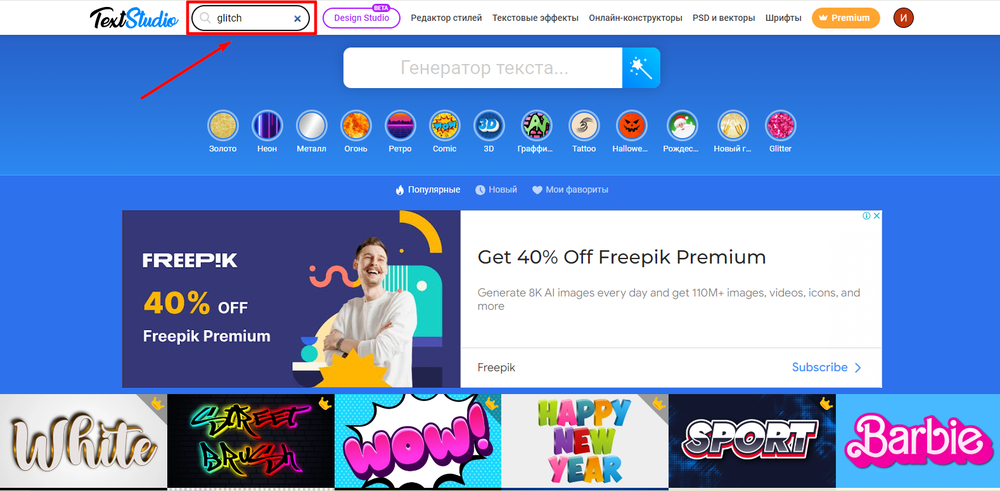
- Выберите подходящий стиль и впишите свой текст. Настройте высоту линии, расстояние между словами и прочее.
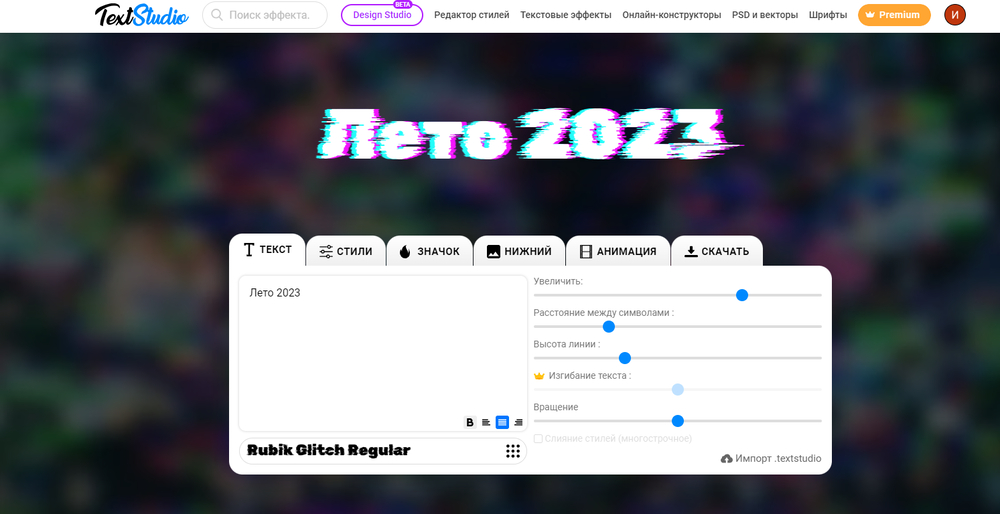
- Примените тип анимации и добавьте при желании стикер во вкладке «Значок».
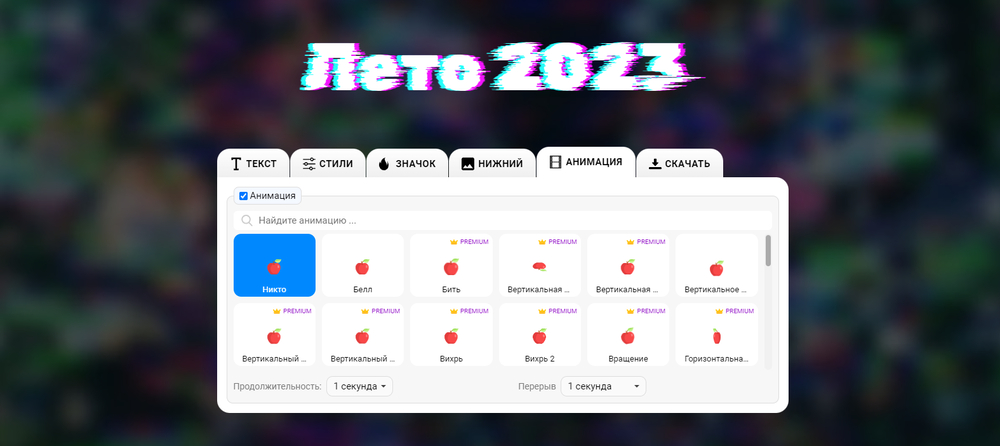
- Во вкладке «Скачать» выберите параметры: качество и формат файла. Кликните «Скачать».
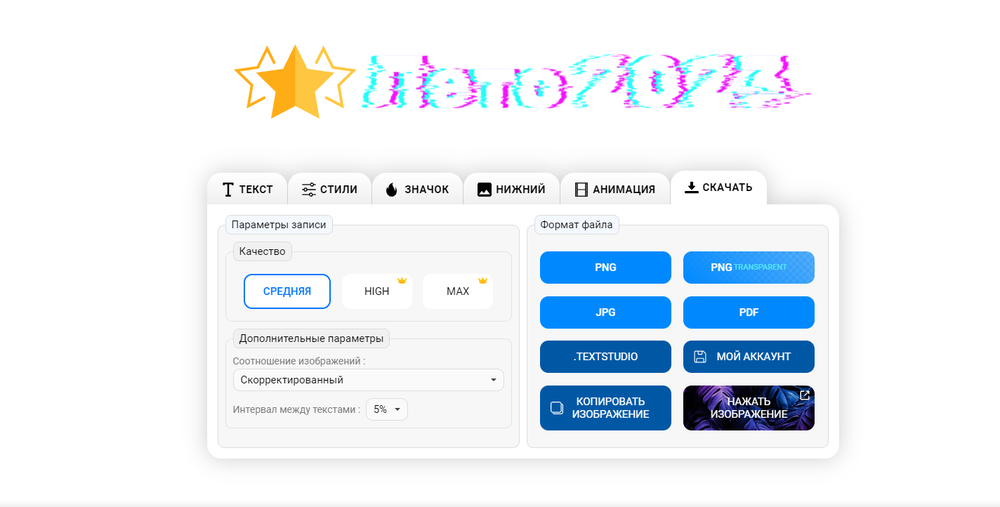
Заключение
Теперь вы знаете, как добавить глитч на фото. Если вы будете работать на ПК, воспользуйтесь удобным русскоязычным редактором ФотоМАСТЕР. В нем вы сможете наложить разные текстуры, добавить цифровой шум, нарисовать цветную обводку и применить градиентный фильтр. В онлайн-сервисе есть разные глитч-эффекты, но настроить их самостоятельно не получится. На телефоне вы сможете использовать бесплатные редакторы, в которых доступны разные glitch-пресеты. Для оформления текста в глитч-стиле есть простая онлайн-платформа, позволяющая добавлять стикеры, фон и анимацию.


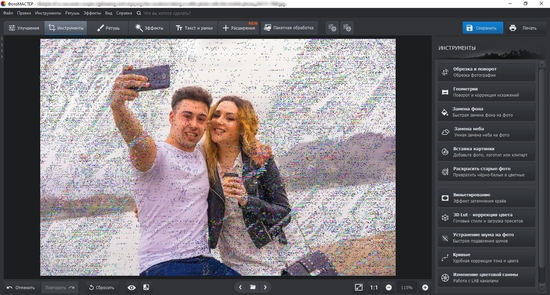

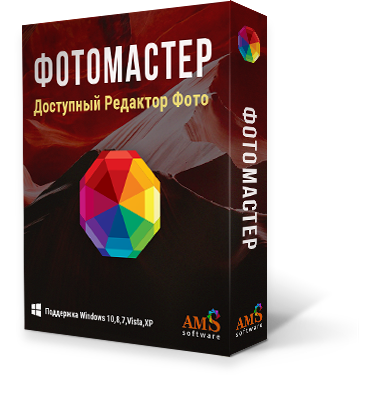

Оставьте ваш комментарий