В статье мы расскажем о трех разных методах соединения картинок в одно целое. Вы узнаете, как это сделать на компьютере, на телефоне или онлайн с помощью простой нейросети.
Способы объединения фото
Обычно выделяют три наиболее распространенных и популярных способа совмещения снимков. Каждый из них имеет свои особенности создания.
Составление коллажа. Позволяет совместить снимки, сделав из них историю. На холст добавляют самые удачные памятные кадры, а антураж создают с помощью красивой рамки, оригинальных надписей, стикеров и цветного фона. Такая работа может стать отличным подарком близкому человеку на день рождения, годовщину свадьбы или в память о совместном путешествии.

Сравнение фотографий. Пригодится, чтобы наглядно показать получившийся результат после обработки изображений или выбрать из двух похожих фотографий лучшую. Например, вы провели ретушь лица, устранили дефекты кожи и улучшили ее тон, выровняли освещение. Как показать что было и что стало? Сопоставить их на экране и сравнить.
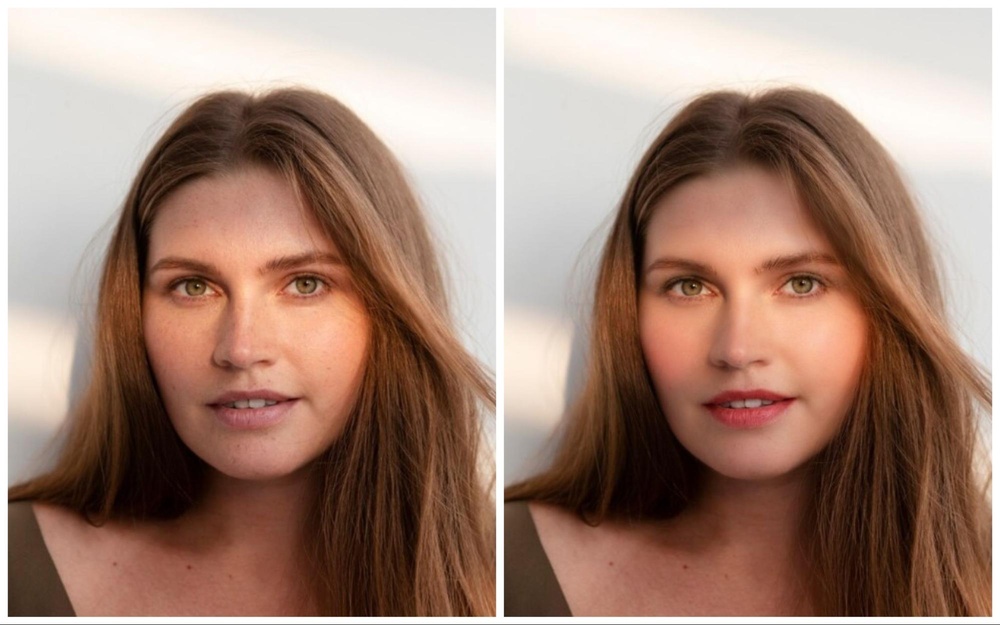
Смешение картинок. Это самый простой вариант, как совместить 2 фото. Одно накладывается на другое и настраивается в зависимости от ваших целей. Так можно создать, например, двойную экспозицию или аватарку с красивым фоном.
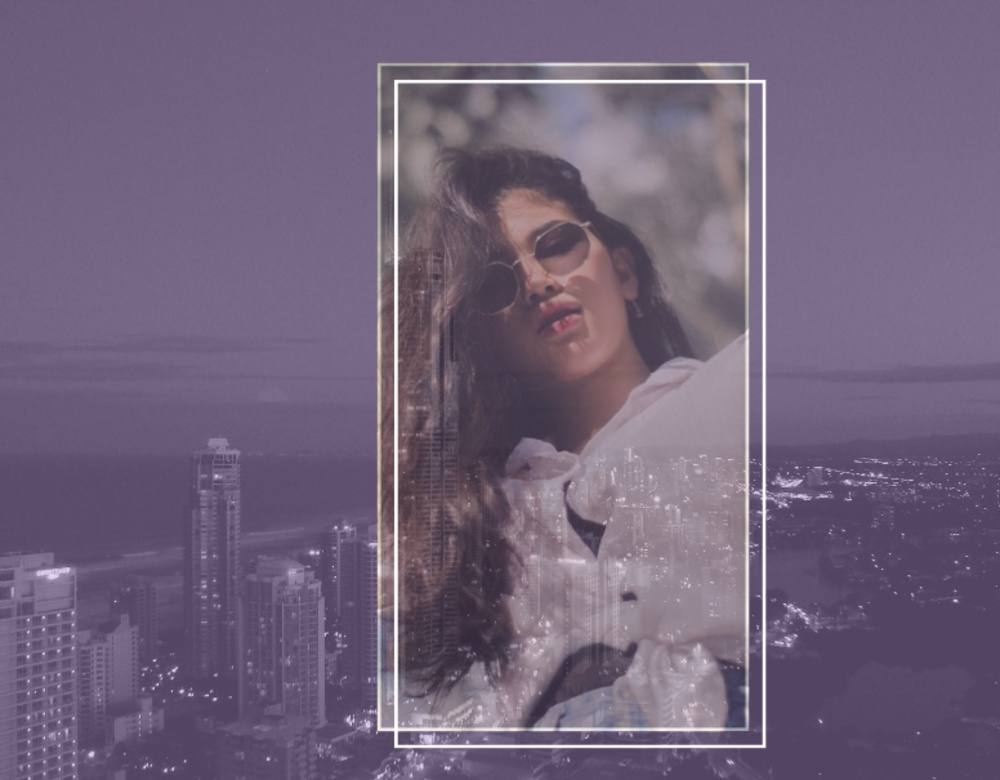
Как соединить два изображения в одно в программе ФотоМАСТЕР на ПК
В программе ФотоМАСТЕР вы сможете не только склеить коллаж или сделать иллюстрацию с двойной экспозицией, но и отретушировать портреты, улучшить пейзажи с помощью градиентного фильтра и др.
Русский язык: есть
ОС: Windows, macOS
Лицензия: бессрочная — от 690 рублей, пробный период 5 дней
Для коллажа
- Установите редактор на свой компьютер.
- Импортируйте фоновую картинку. Запустите софт и нажмите отмеченную на скриншоте кнопку. Выберите объект из папки либо перетащите его сразу в рабочую область.
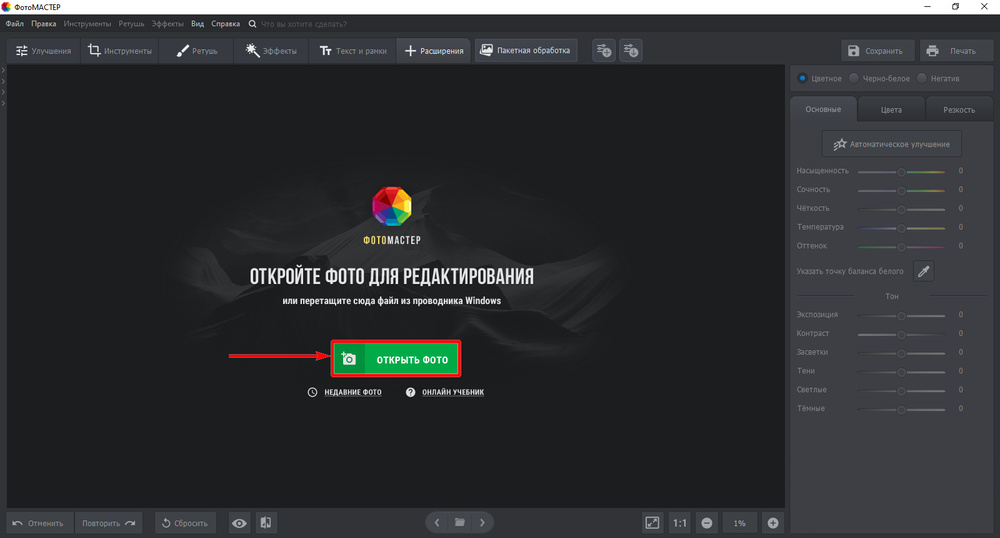
- Добавьте другие кадры. Перейдите во вкладку «Инструменты» и щелкните по кнопке «Вставка картинки» → «Наложить изображение из файла». Возьмите нужное из папки. Повторите действие для загрузки остальных снимков.
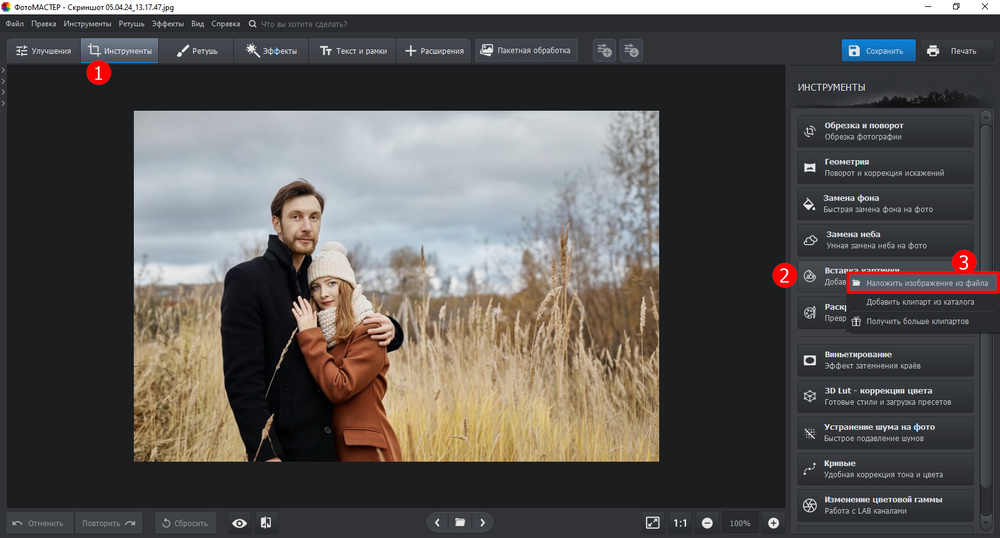
-
Настройте объекты. Отрегулируйте положение, размер и уровень прозрачности добавленных элементов. При желании измените у картинок угол наклона.
Если какой-то кадр не устраивает вас по качеству, то необязательно его заменять на другой. Вы сможете повысить его разрешение, причем разными способами. Как убрать пиксели на фото рассказано в статье.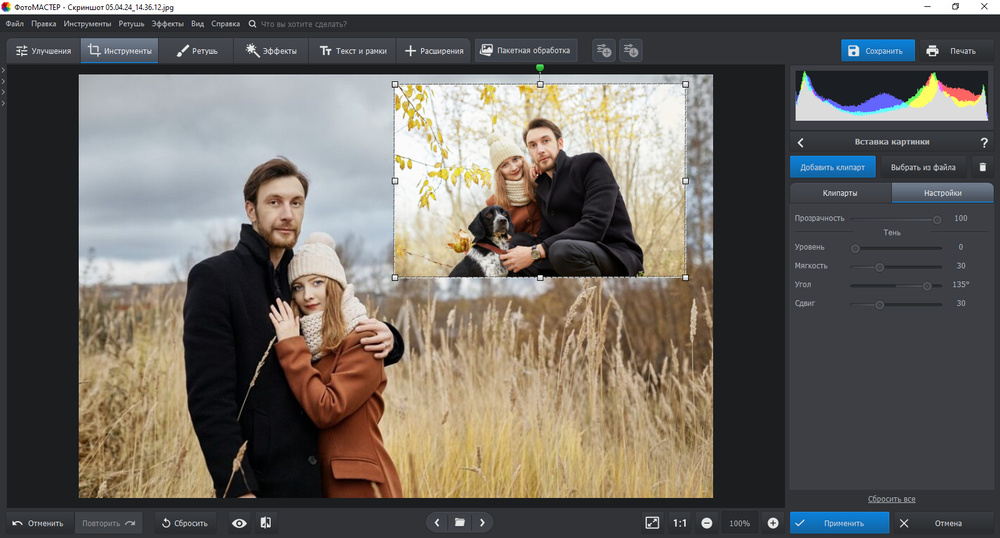
- Сделайте обрамление. С помощью того же инструмента «Вставка картинки» добавьте к иллюстрациям красивые рамки. Подгоните их под изображения и кликните «Применить».

- Дополните холст надписью. Откройте вкладку «Текст и рамки» и выберите нужную команду. Введите фразу и отрегулируйте ее стиль: шрифт, цвет, наклон и пр. Нажмите «Применить».
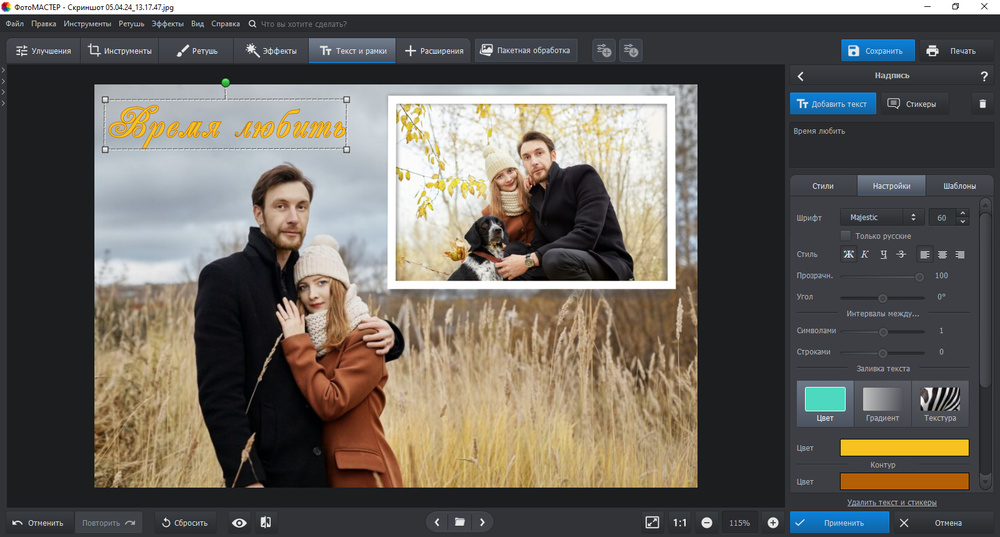
- Наложите клипарт. В том же разделе щелкните по кнопке «Добавить стикер». Возьмите объект из каталога или загрузите свой с ПК, разместите на холсте. Кликните «Применить».
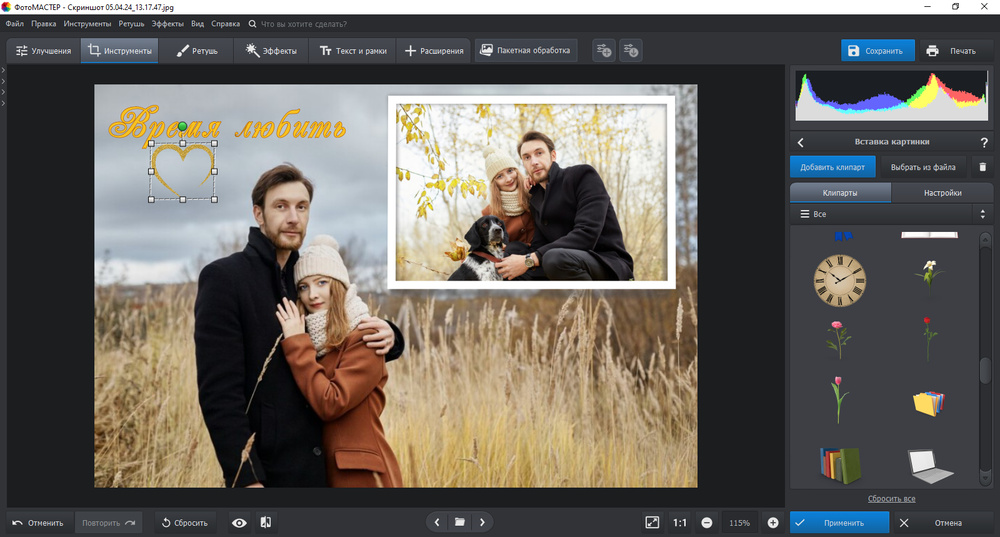
- Экспортируйте итоговый проект. Нажмите значок «Сохранить» и укажите имя файла, его место хранения, подходящий формат: PNG, BMP, JPEG, TIFF. Дополнительно вы можете выбирать выходное качество и размер, указывать метаданные.

Результат:


Для сравнения
- Добавьте фоновую иллюстрацию.
- Импортируйте фото «До» и «После». Откройте вкладку «Инструменты» и выберите опцию «Вставка картинки» → «Наложить изображение из файла». Загрузите таким образом два объекта из папки ПК.
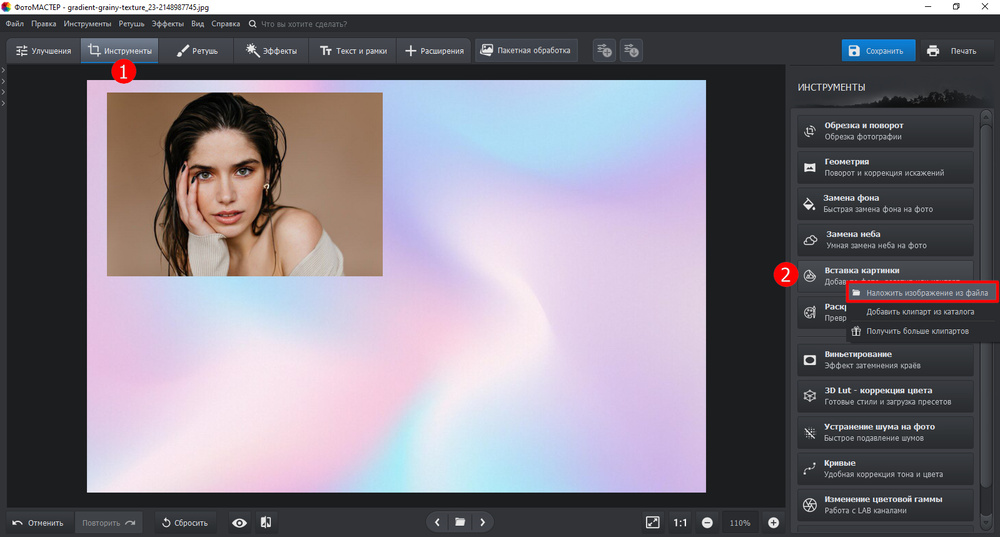
-
Настройте элементы. Расположите фотографии на холсте по своему усмотрению, просто передвигая их мышкой. Отрегулируйте размер объектов, растянув их за края с любой стороны. Задайте уровень прозрачности и тени новых слоев.
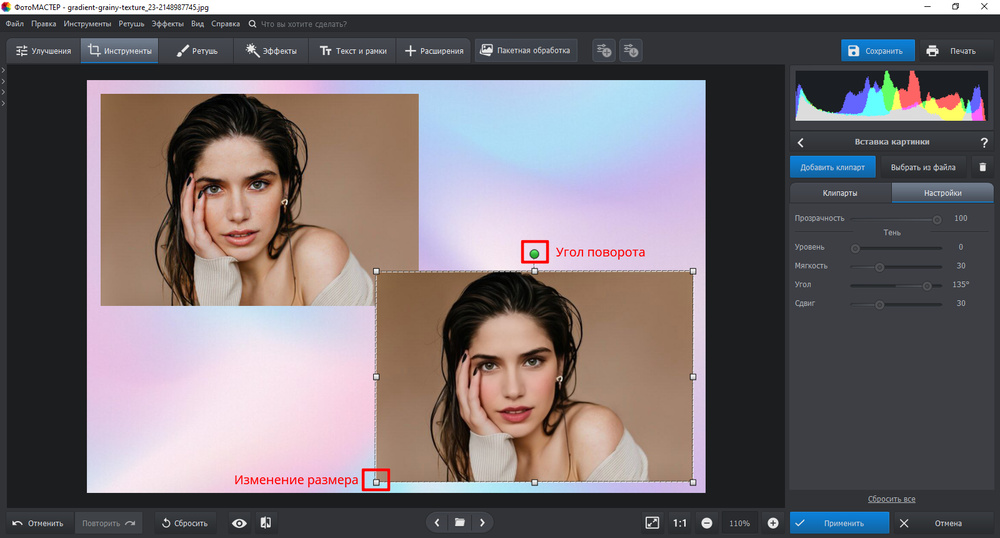
Во вкладке «Ретушь» вы сможете как убрать людей с фото, так и стереть мелкие детали из кадра. Для этого вам понадобится инструмент «Заплатка» или «Штамп». Есть также «Восстанавливающая кисть» для удаления мелких дефектов.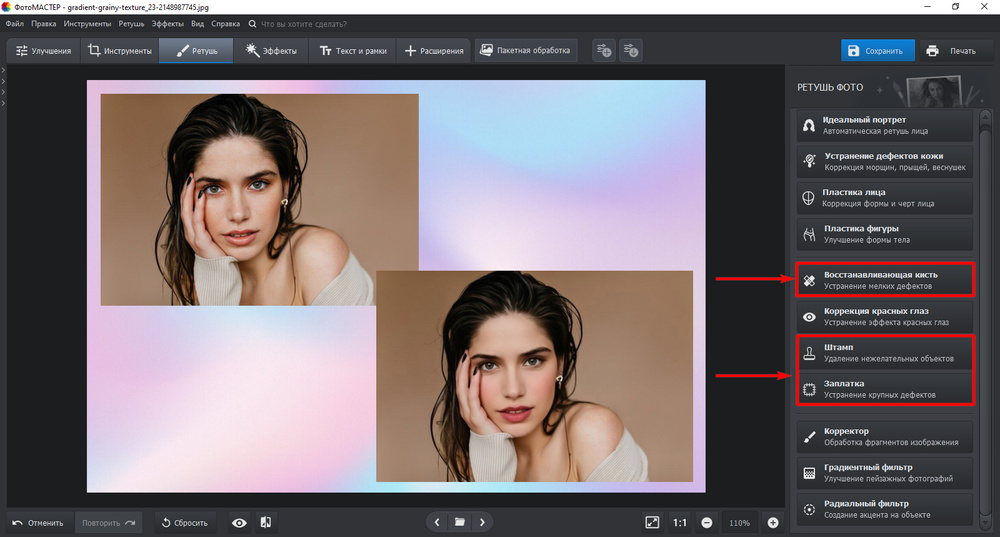
- Вставьте подписи и стикеры. Зайдите в раздел «Текст и рамки» и выберите нужную функцию. Для сравнения фотографий добавьте текст «До» и «После» к соответствующим объектам. Настройте шрифт, цвет, наклон и размер надписей.
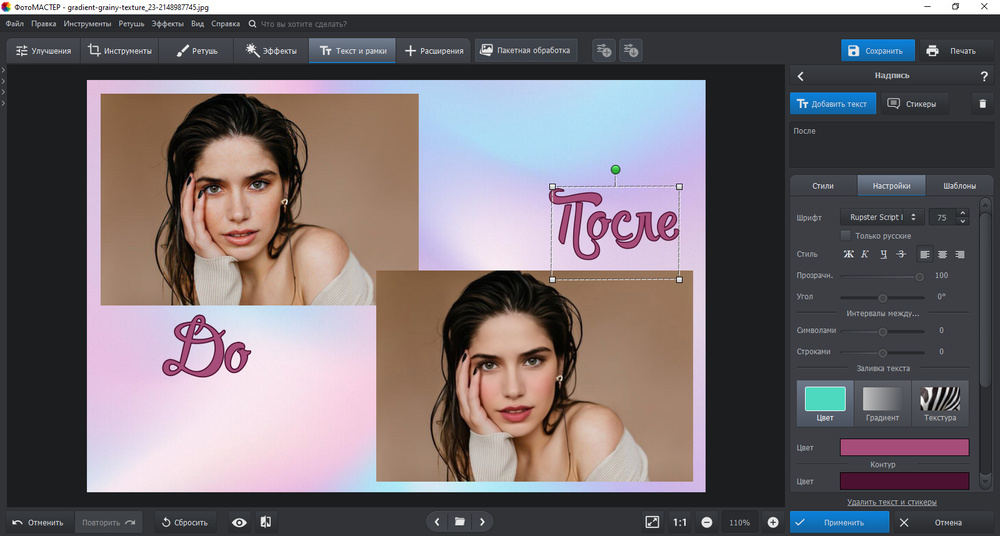
Результат:

Для объединения
- Добавьте фоновое изображение.
- Смешайте его с другим кадром. Откройте раздел «Инструменты» → «Вставка картинки». Щелкните по отмеченной кнопке и возьмите нужный объект из папки компьютера.

- Настройте новый элемент. Определите его место на холсте, отрегулируйте уровень прозрачности и наклона. Затем щелкните «Применить». Чем ниже степень прозрачности, тем больше взаимопроницаемость кадров. Так вы получите двойную экспозицию.

- Оцените и сохраните итоговую иллюстрацию.
Результат:

Как совместить две фотографии в одну на телефоне
Приложение InShot работает на iOS и Android бесплатно. Помимо базового функционала предлагает настраиваемые фоны, множество оригинальных шаблонов и ярких стикеров. Протестируем, как объединить два фото в одно, собрать коллаж или сравнить несколько кадров.
Для коллажа
- Добавьте свои материалы. Запустите приложение и выберите опцию «Коллаж». Загрузите от 1 до 9 фотографий. В разделе «Раскладка» измените сетку, если вам не понравился вариант, выбранный приложением автоматически.

- Определитесь с фоном. Во вкладке «Граница» отрегулируйте расстояние между кадрами и размер полей по краям холста. Перейдите в блок «Размер» → «Задний план». Возьмите встроенный цветной или текстурный пресет.
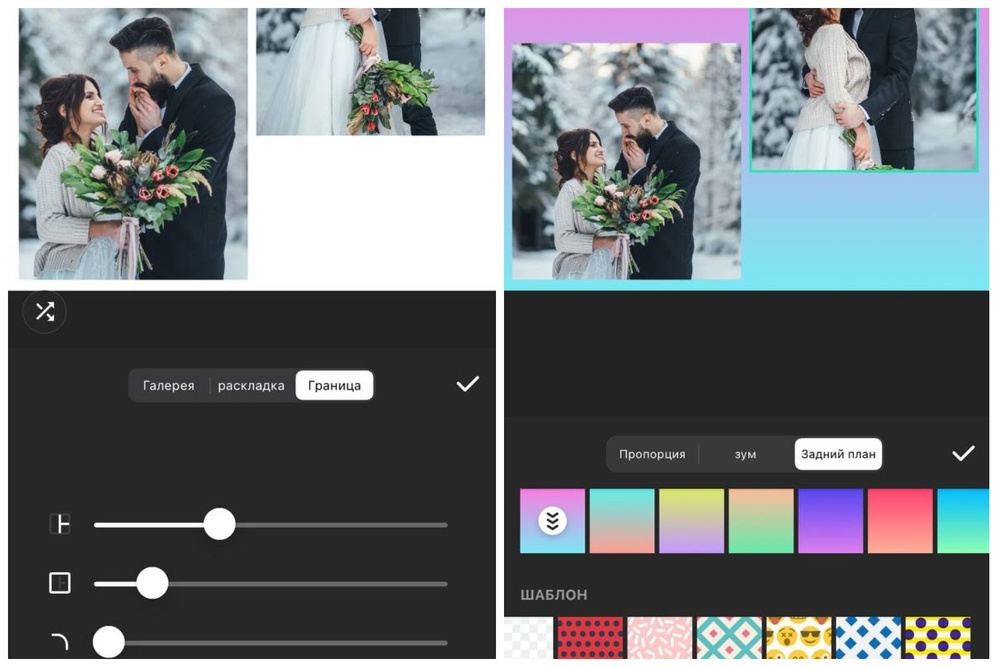
- Наложите текст. Тапните по значку «Т» и введите фразу. Отрегулируйте ее шрифт, цвет и размер, установите тип выравнивания: по правому, левому краю или по середине.
- Добавьте стикер. Нажмите по одноименной иконке и выберите наклейку. Разместите ее на холсте, отрегулируйте размер.

- Экспортируйте получившийся проект. Тапните по значку загрузок в правом верхнем углу экрана. При желании поделитесь коллажем в соцсетях.
Результат:

Для сравнения
- Загрузите изображения в приложение. Тапните по кнопке «Коллаж» → «Сшивка». Выберите объекты для совмещения из галереи.
- Установите ориентацию. На нижней панели отметьте тип: вертикальная или горизонтальная.
- Сделайте подписи. Перейдите в блок «Текст» и введите фразу «До/после» для сравнения двух фото. Настройте шрифт, размер, цвет, наклон надписи.
- Сохраните результат. После внесения всех изменений тапните по иконке экспорта. Она расположена в правом верхнем углу.

Результат:

Для объединения
- Импортируйте основное изображение.
- Воспользуйтесь функцией «PIP». Пролистайте панель инструментов и тапните по соответствующему значку. Возьмите из галереи еще один кадр.
- Настройте новый объект. Разместите его на холсте, отрегулируйте размер, при желании сделайте цветную рамку. Повторите действие, если хотите взять еще иллюстрации.
- Сохраните итог. Загрузите в галерею смартфона или поделитесь им в социальных сетях: WhatsApp, Telegram и других.
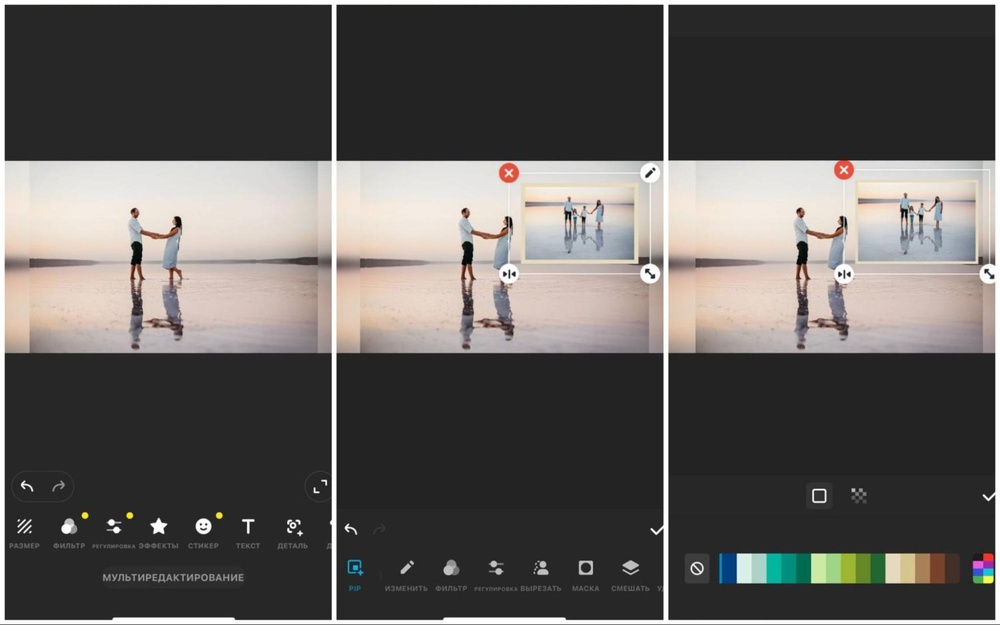
Результат:

Как совместить несколько фотографий
с помощью нейросети
Выполним это действие в простой и доступной нейросети Anytools.pro. Она имеет русскоязычный интерфейс, работает онлайн и не требует оплаты или регистрации. Оснащена множеством функций, в том числе и опцией соединения двух и более картинок в одну. Вы можете изучить наш топ нейросетей для обработки фото, чтобы узнать больше о подобных сервисах.
- Запустите платформу и найдите нужный инструмент. Откройте главную страницу сервиса и перейдите в раздел «Фоторедакторы». Щелкните по указанной команде.
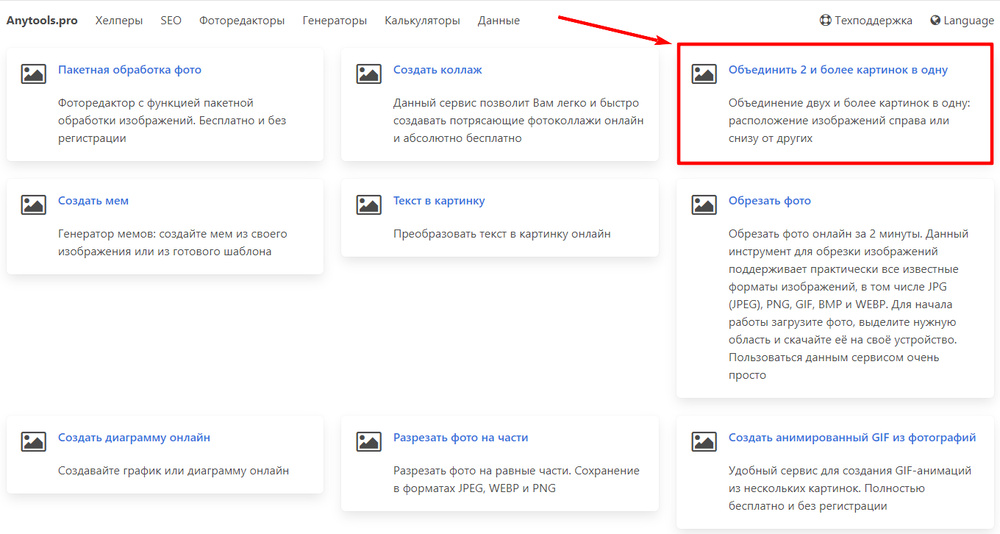
- Перетащите объекты в рабочее поле. Кликните по кнопке «Выбрать файлы» и отметьте нужные в папке. Либо перетащите их сразу из проводника.

- Задайте параметры совмещения. Укажите тип ориентации, размер и цвет рамки, отступов, а также высоту и ширину холста. Установите формат сохранения. После кликните «Скачать». Как только ИИ выполнит задачу, результат автоматически отправится в папку загрузок.
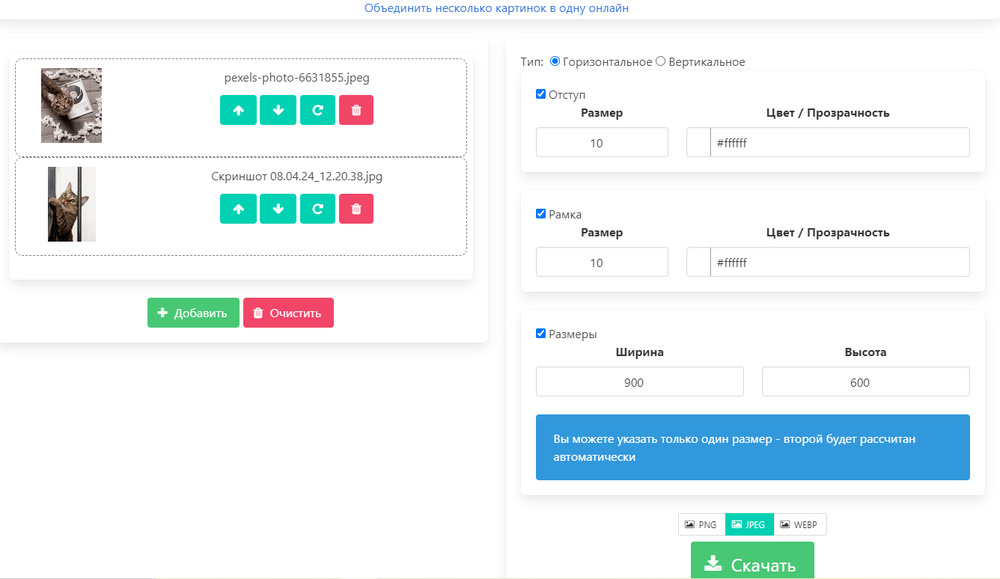
Результат:







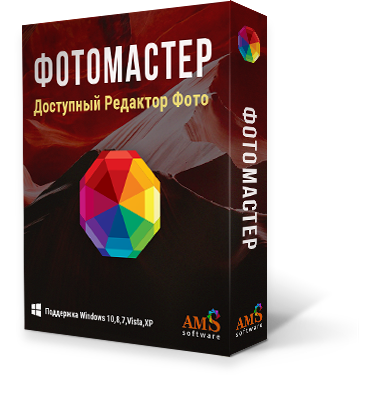

Оставьте ваш комментарий