В статье разберем, как убрать лишние тени с лица на готовом фото. Но сначала расскажем, как избежать возникновения этой проблемы с помощью настроек камеры и оборудования.
- СОДЕРЖАНИЕ:
- Как сделать кожу светлее при съемке
- Используйте естественный свет
- Применяйте отражатели
- Экспериментируйте с расположением источников света
- Настройте камеру
- Как осветлить темное лицо на фото на ПК
- Как осветлить кожу на фото онлайн
- Как отбелить кожу на фото с телефона
- Подведем итоги
Как сделать кожу светлее при съемке
В идеале съемки нужно запланировать на утро или вечер (в золотой час), когда освещение наиболее мягкое
и рассеянное. Еще нужно проверить, правильно ли вы выставили параметры на фотоаппарате/телефоне. Надо вручную настроить баланс белого, подстраиваясь под внешние условия.
Далее будут приведены общие рекомендации.
Используйте естественный свет
Это универсальный источник, благодаря которому получаются наиболее мягкие переходы между светом
и тенью. День для съемки выбирайте, предварительно посмотрев прогноз. Идеальной погодой будет отсутствие осадков, постоянная или переменная облачность.
Прямые солнечные лучи могут привести к появлению ненужных контрастов (фото слева). Также не стоит поворачивать модель от солнца, иначе фон будет пересвеченным, а лицо окажется темным. Ниже
приведены примеры обеих ошибок.

Если вы попали под прямые солнечные лучи, то выходом из ситуации будет здания и другие крупные объекты. На снимке ниже видно, насколько мягкое освещение в тени деревьев, отчего картинка выглядит гармонично. Не забывайте поворачивать человека к солнцу.

При ясной погоде вечером или ранним утром картинка получается наименее контрастной. Самое красивое освещение, создающее мягкие переходы, подчеркивающее объемы и текстуры тканей, волос, наблюдается в моменты, когда солнце низко над горизонтом.

Не забывайте следить за положением солнца: когда оно заходит за тучи (и обратно), необходимо будет сменить настройки на фотоаппарате.
Если вы снимаете используя естественное освещение, но не на улице, а дома, в студии, кафе, то наилучшее освещение будет рядом с окнами. Рамы, занавески и предметы дают красивый светотеневой рисунок
на модели и пространстве вокруг.
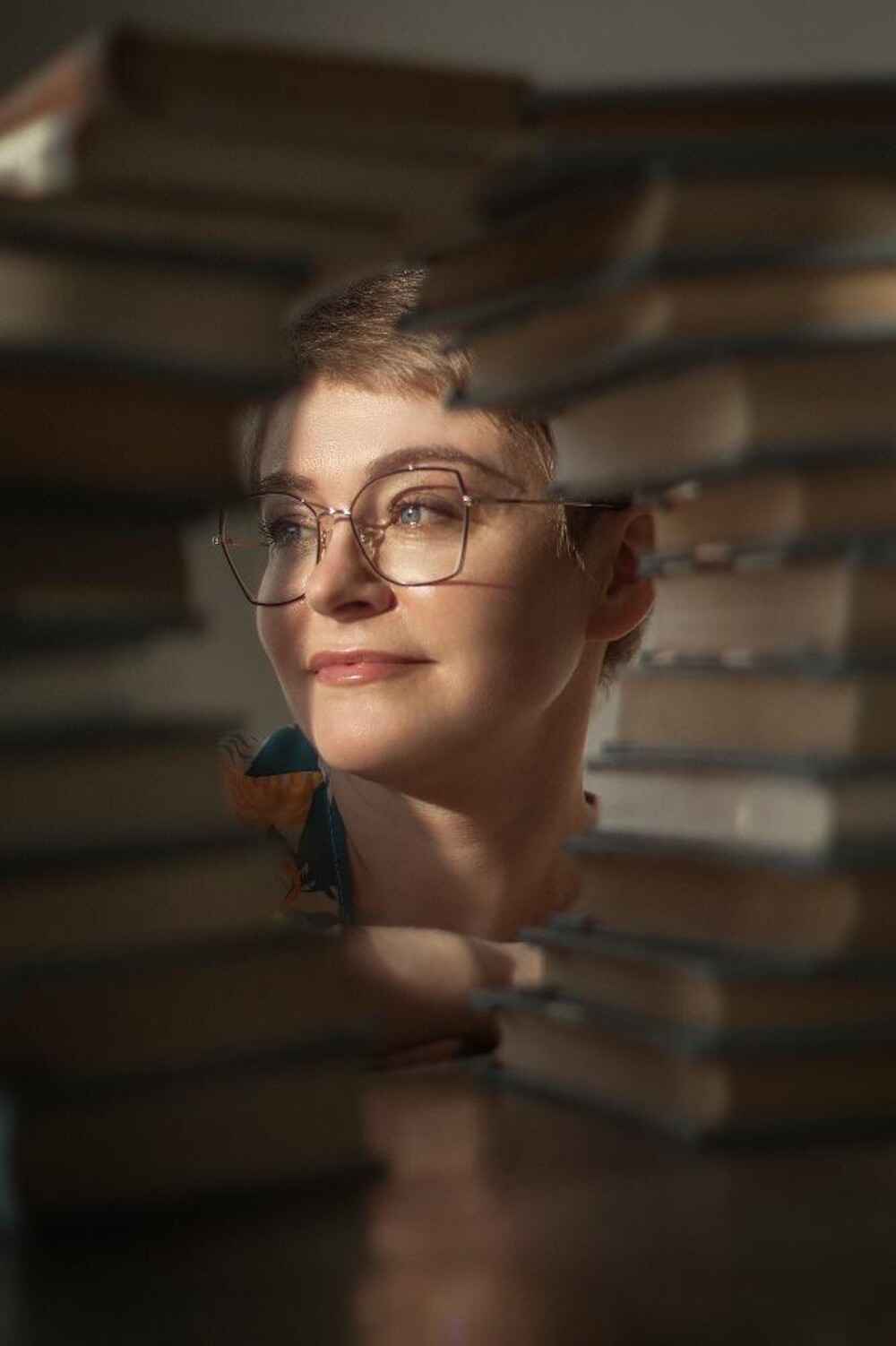
Применяйте отражатели
Складные варианты удобно взять на природу. Самый распространенный способ использования: необходимо поставить модель против солнца, отражатель расположить под углом 45 градусов перед ней. Он мягко осветит лицо, и оно не окажется в тени.
Ниже пример съемки в разных условиях: слева – с использованием отражателя, справа – без него. Можно заметить, насколько равномерно легли тени на снимке слева. Объемы подчеркиваются заметно лучше.

За неимением отражателя можно использовать на его замену – другие поверхности, находящиеся рядом: влажный асфальт, траву. Все это может в разной мере отражать солнечные лучи. На снимке ниже можно видеть, как светлые стены домов выступают в качестве отражателя.

Экспериментируйте с расположением источников света
Совет распространяется в большей мере на случаи работы в студии. С естественным освещением все проще: если отвернули объект съемки от окна, воспользуйтесь отражателем. Лишний свет появившийся в студии отсеките с помощью флагов.

Их темную сторону вы можете использовать в качестве «поглотителя», а светлую как отражатель. На фото ниже флаг был поставлен слева белой стороной к модели и подсветил лицо.

При работе с постоянными осветительными приборами воспользуйтесь насадками, чтобы лучи падали мягко и равномерно. Их формы и размеры зависят от того, какого эффекта вы хотите добиться.

Использовать можно как один источник, направив его на модель, так и несколько – для более сложных световых схем. Последние помогут создать объем и осветить фон, также пригодятся для съемки в контровом свете. Разберем некоторые из схем на примерах.
- Съемка с использованием одного источника света
При расположении прожектора перед человеком получится темный фон и подсвеченная модель.
Не забывайте про добавление рассеивающих насадок для достижения мягкого эффекта. Слева приведен пример использования одного источника, установленного под углом. В фотостудии была использована крупная рассевающая насадка.Для съемки в контровом свете достаточно выбрать подходящую по размеру насадку и поставить ее за моделями. Пример приведен справа.
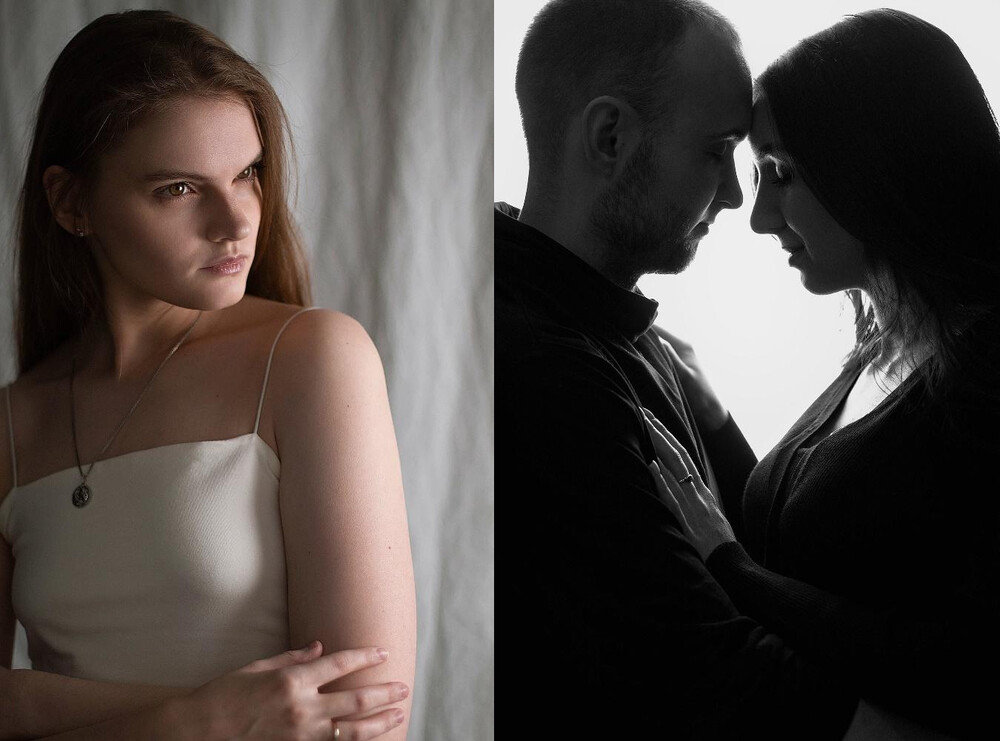
- Съемка с двумя и более источниками света
Чтобы выделить несколько объектов или нарисовать интересную световую картинку, используются два и более источников. Можно посмотреть схемы в интернете или придумать свои.
Для создания снимка слева использовались два осветительных прибора: один — постоянный с рассеивающей насадкой, был направлен на лицо модели, второй – прожектор, который выступал
в качестве контрового света.На фото справа представлено использование классической световой схемы. Один источник направлен на лицо модели, второй на фон.

Также можно применять различные цветные насадки, чтобы разнообразить фотографии. На снимках ниже использовались два источника: на левом был добавлен фиолетовый фильтр, а на правом – синий
и фиолетовый (светодиодные палочки).
Настройте камеру
С автоматическим режимом (А/А+) все просто: фотоаппарат сам подстраивается под внешние условия
и выставляет необходимые настройки.
Ручной режим (М) сложнее: здесь все надо делать самому. Основными параметрами экспозиции, которые нужно знать и уметь регулировать, являются диафрагма, выдержка и ISO. Они связаны друг с другом, поэтому при смене одного важно перенастроить остальные.
Диафрагма – параметр, который контролирует количество света, которое попадает в объектив. У каждого объектива свое предельное значение диафрагмы. Оно обозначается в настройках буквой f и через дробь приписывается число, например: f/1.4. Это значит, что диафрагма в данный момент 1.4. Чем меньше
это значение, тем больше попадает света через объектив, и наоборот – чем больше это значение,
тем меньше его будет.
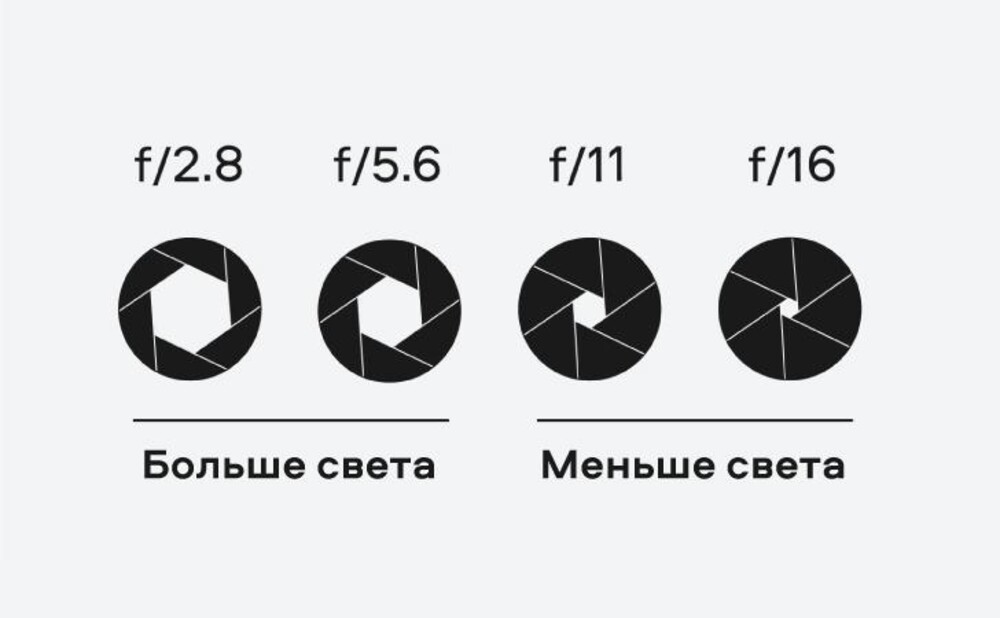
Выдержка – время, в течение которого свет будет попадать на матрицу фотоаппарата. Чем больше подвижность объекта съемки, тем короче она должна быть установлена. Параметр обозначается цифрой 1 и числовым значением через дробь, например, 1/125. Это значит, что выдержка короткая и фото получится четким. Длинная будет устанавливаться тогда, когда вы хотите получить эффект «размытого кадра» или фотосессия проводится в темноте или при недостаточном освещении.
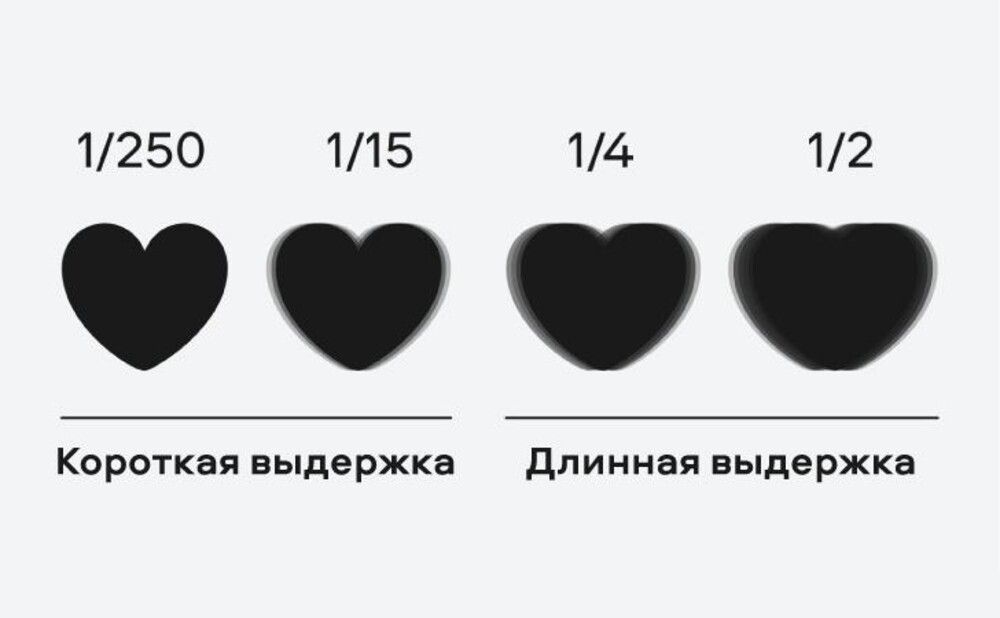
ISO – показатель чувствительности сенсора к свету, попадающего на него. При высоком ISO изображение получится ярким, но будут присутствовать шумы, например при ISO 3200. Если ISO низкое, около 100,
то фото получится темным, зато шумов будет мало. При ясной погоде используйте значение ISO 100-400,
а в темное время суток 800 и более.
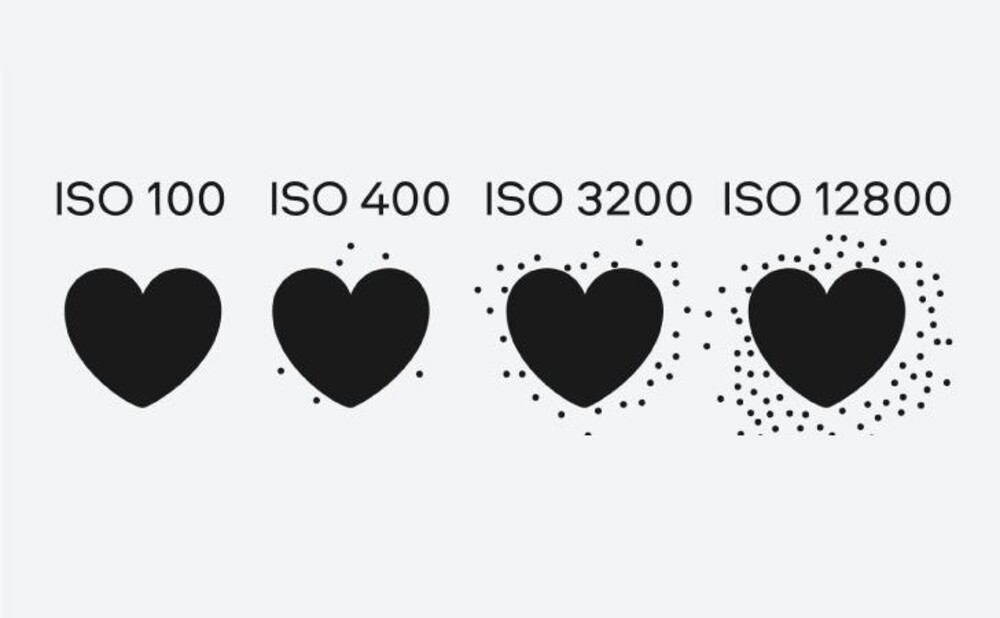
Чтобы кадр получился качественным, была верная экспозиция, минимальное количество шумов и четкая картинка, нужно научиться подстраивать все три параметра под внешние условия и друг под друга. Ниже приведена таблица, которая поможет настроить камеру.
| ISO | Степень освещенности и значения выдержки и диафрагмы | |||||
|---|---|---|---|---|---|---|
| Яркое солнце/ яркое освещение |
Переменная облачность/ среднее освещение |
Облачность/ недостаток освещения |
||||
| Выдержка | Диафрагма | Выдержка | Диафрагма | Выдержка | Диафрагма | |
| 100 | Короткая | Маленькое значение | Короткая | Среднее значение | Длинная | Маленькое значение |
| 200 | Короткая | Маленькое значение | Короткая | Среднее значение | Длинная | Маленькое значение |
| 400 | Короткая | Среднее значение | Короткая | Среднее значение | Длинная | Маленькое значение |
| 800 и более | Короткая | Большое значение | Короткая | Большое значение | Средняя | Среднее значение |
Важный параметр — баланс белого. Это настройка, позволяющая регулировать оттенок изображения.
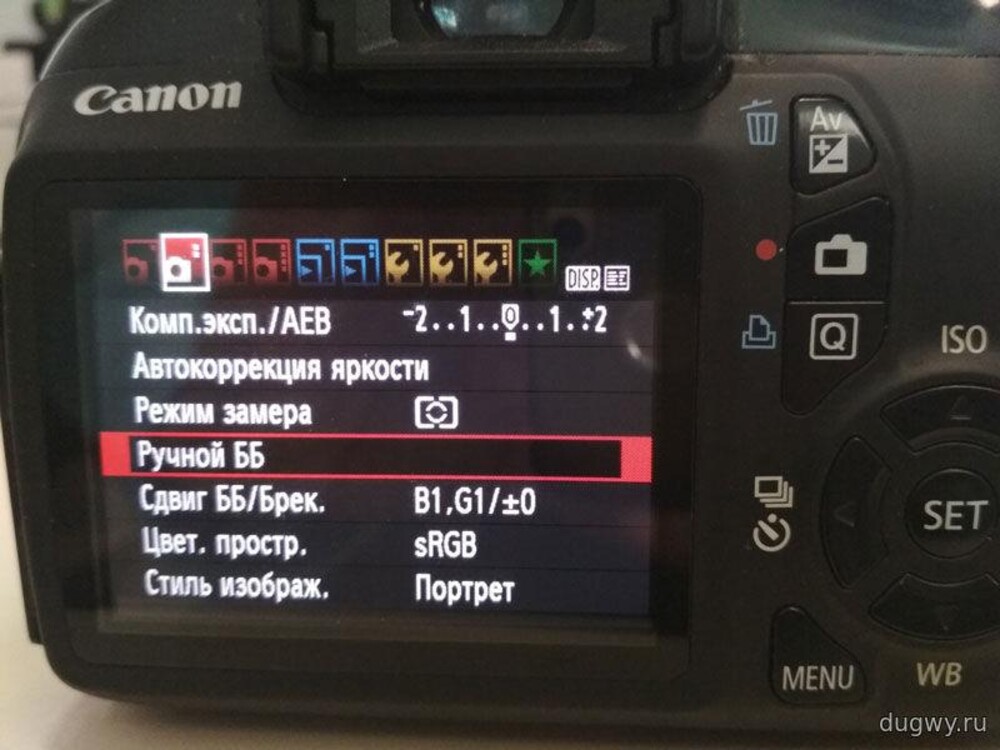
Необходимо настроить данный параметр, чтобы не было дальнейшего искажения цветов. Это зависит от типа освещения, которое присутствует: теплое (солнце, прожектор, теплый источник постоянного света) или холодный (облачная погода, вспышка).
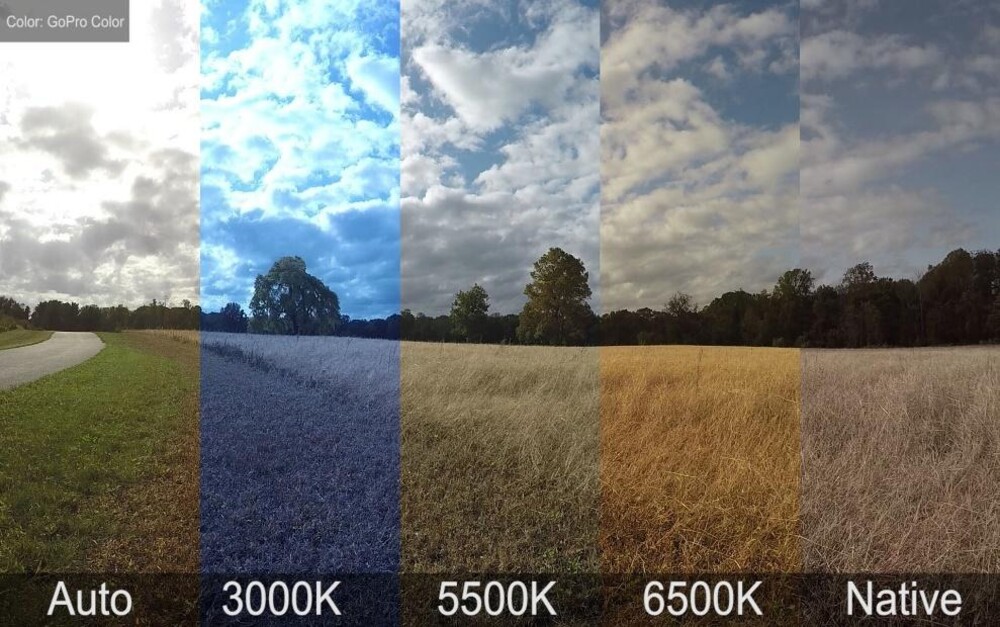
Конечно, лучше сразу выставить верные настройки, в противном случае необходимо прибегнуть к коррекции. Далее рассмотрим 3 варианта, как осветлить кожу на фото на компьютере и телефоне.
Как осветлить темное лицо на фото на ПК
Начнем с самого удобного варианта ретуши фото – на ПК. В программе ФотоМАСТЕР вы можете редактировать все параметры вручную, с помощью ползунков или через ввод значений с клавиатуры. Опытные пользователи оценят кривые и возможность работы с фотографиями в RAW формате, а новичкам может пригодиться автокоррекция и фильтры.
- Скачайте приложение ФотоМАСТЕР.
- Запустите редактор и откройте фото для ретуши.
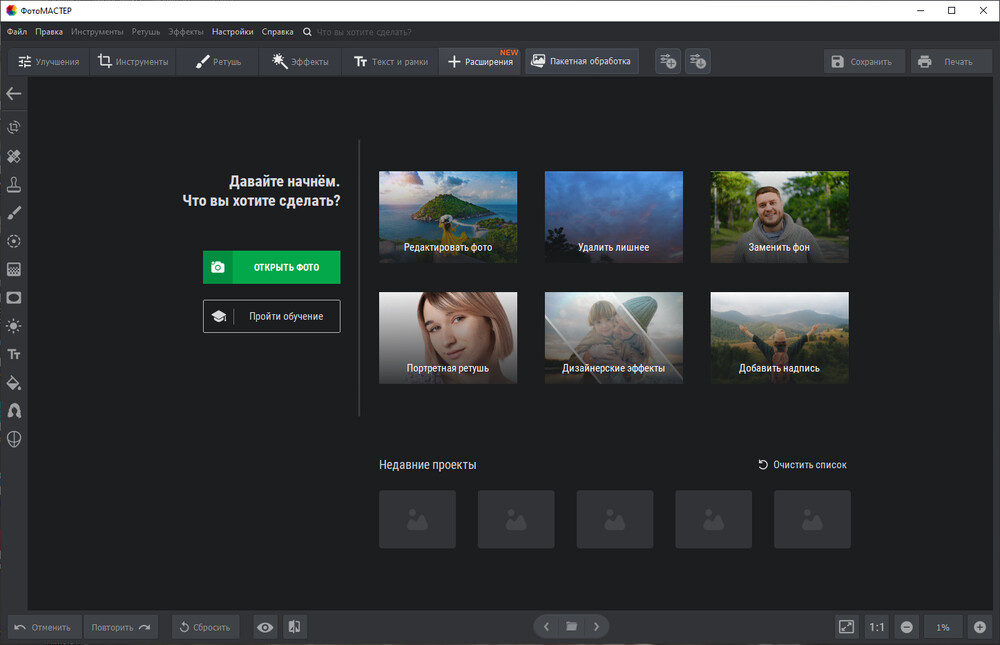
Здесь очевидный недостаток освещения человека, при этом фон достаточно светлый.
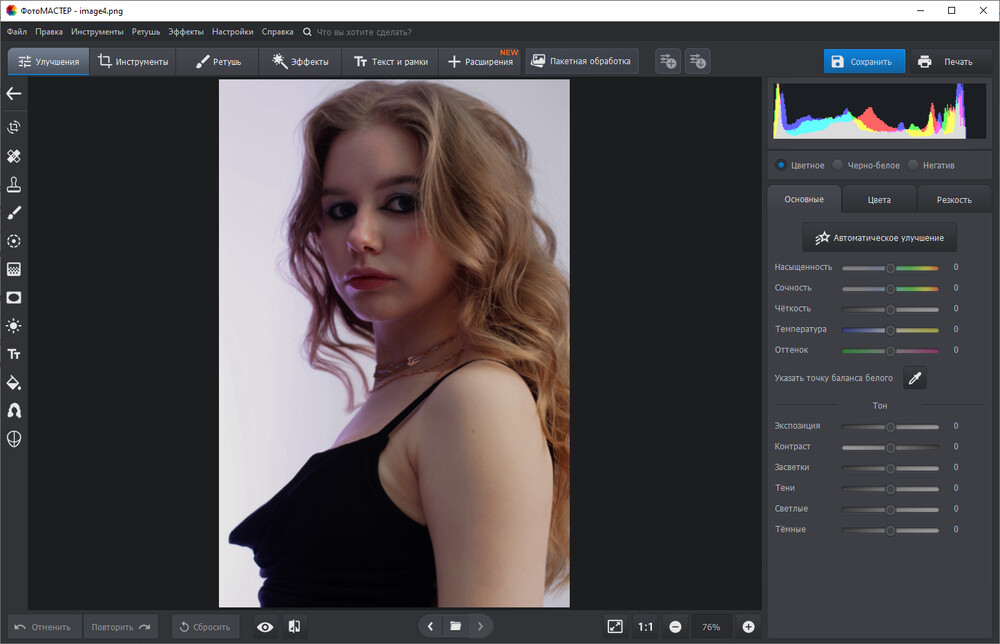
- Будем работать исключительно с тоном кожи. На панели справа переходим в раздел «Цвета», далее в меню «Светлота». Тут можно осветлять или затемнять отдельные тона. Откорректируем оранжевые участки. Для этого нужно потянуть бегунок вправо
для высветления тонов кожи.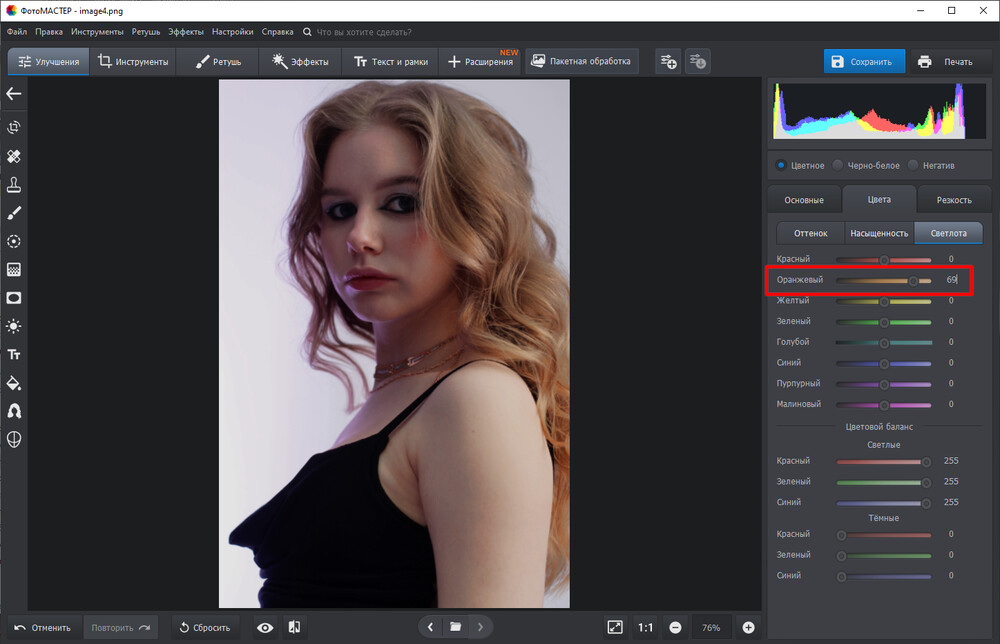
- Правая часть лица мягко подсветилась, однако остались тени в левой части, поэтому доработаем их. Для этого переходим в раздел «Основные» и тянем бегунок «Темные» вправо.
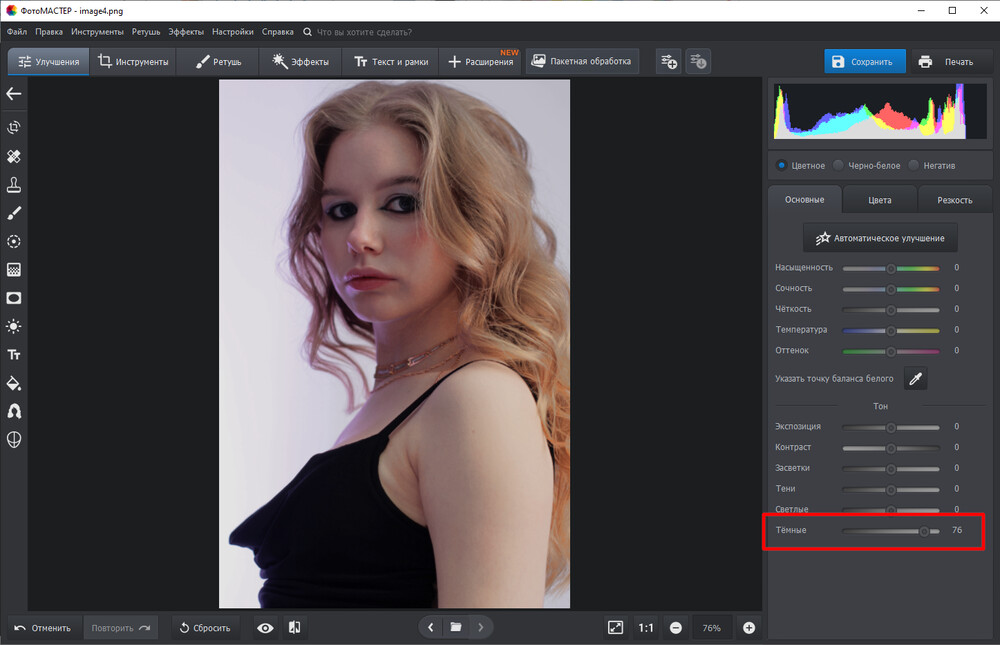
За два движения у нас получилось изменить тон кожи, при этом не пересветив задний план. Обычное повышение экспозиции в данном случае бы не помогло, поскольку изменения отразились бы и на фоне.

Как осветлить кожу на фото онлайн
Воспользуемся онлайн редактором Fotor. В сервисе можно осуществить цвето- и светокоррекцию, отретушировать кожу, добавить фильтры и многое другое – после оплаты подписки.
- Для загрузки нажмите на окно со знаком «+» и выберите фото.
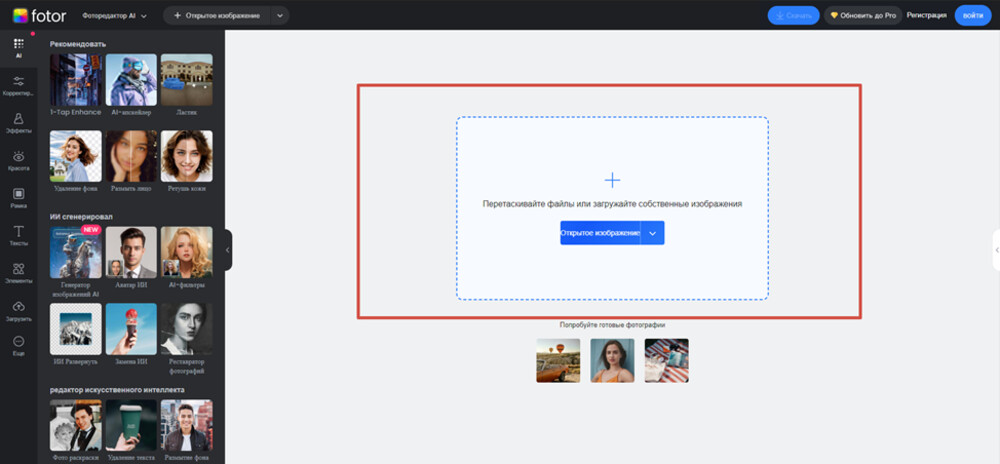
На снимке видно сбалансированный по свету фон и темные участки на лице. Такое бывает, когда человек повернут спиной к солнцу.
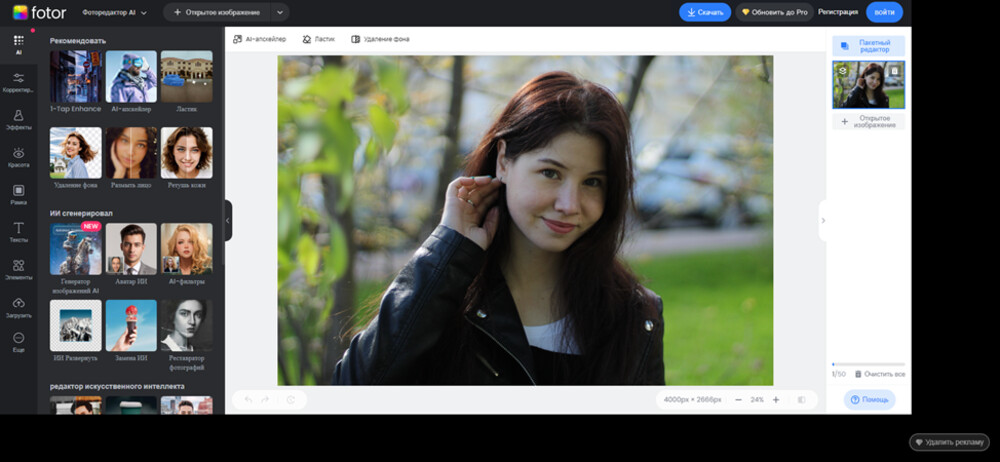
- В разделе «Корректирование» переходим в подраздел «Тон». Тянем бегунок «Тени» вправо до высветления темных участков. Понадобилось максимальное значение.
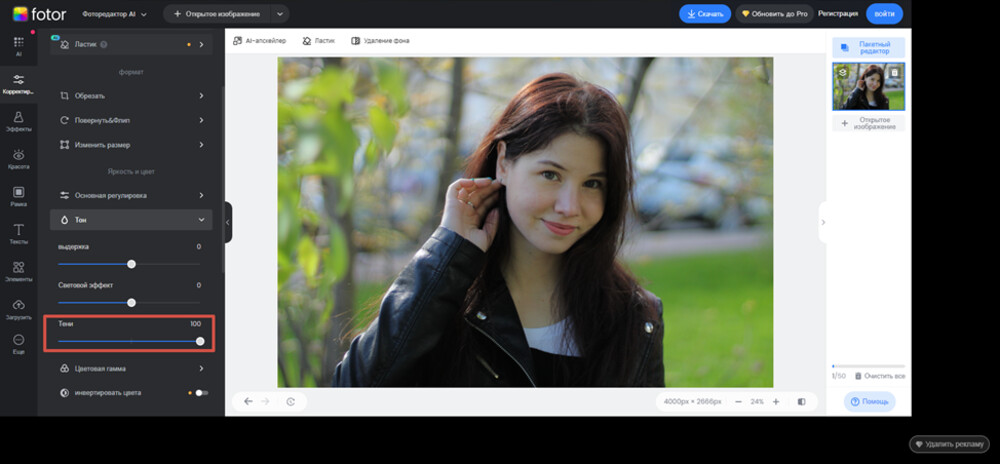
- Лицо стало более светлым, но его необходимо выделить больше. Для этого в том же разделе тянем бегунок «Светлый эффект» вправо.
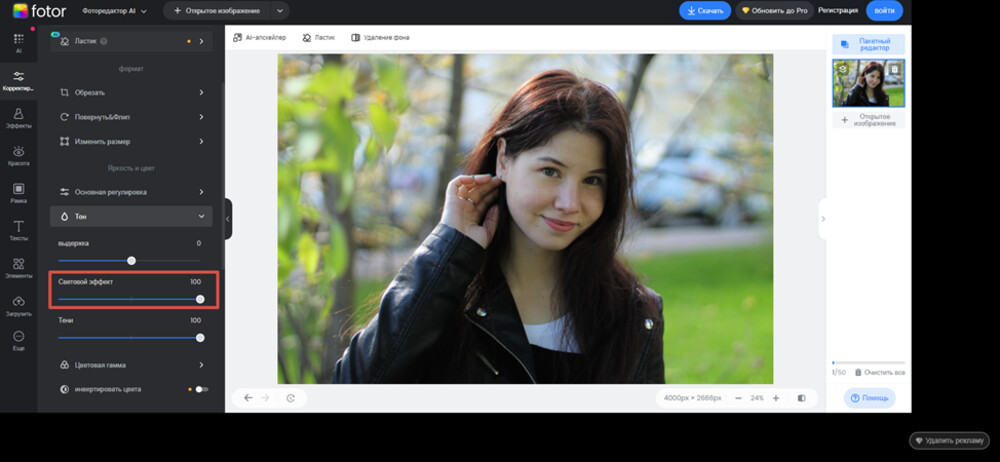
Задний план позволяет осветлить фотографию полностью, поэтому переходим в раздел «Основная регулировка» и тянем бегунок «Яркость» вправо.
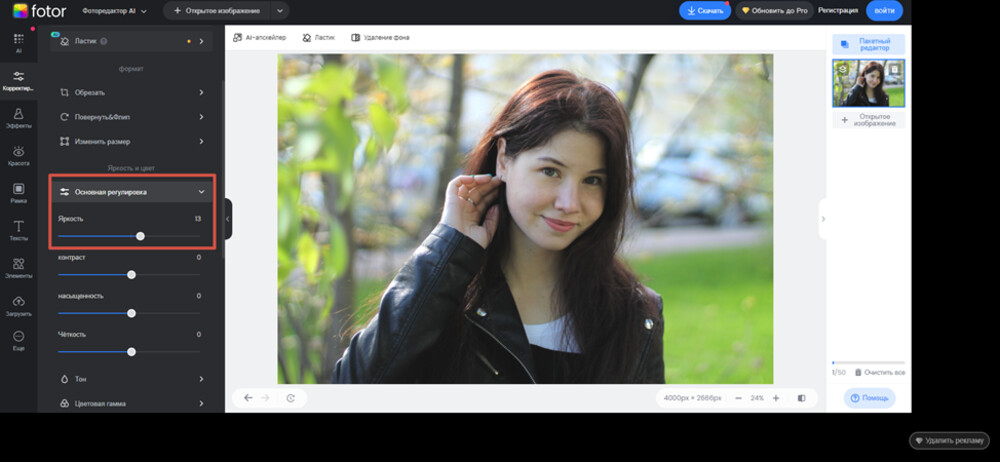
Добавим контраст – для этого потянем вправо бегунок «Контраст».
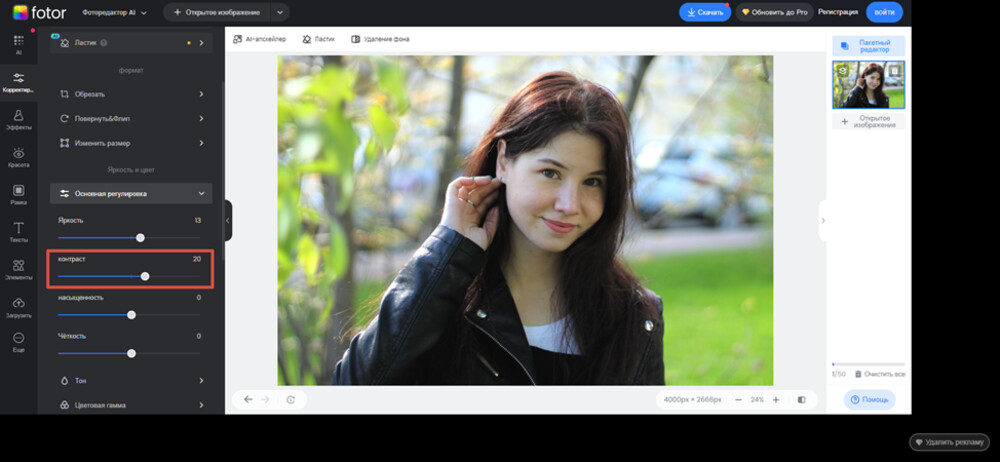
Для сохранения нажмите «Скачать», выберите формат и качество файла. Сравните до и после:
ДоПосле

Как отбелить кожу на фото с телефона
Для осветления фото на мобильном устройстве будем использовать приложение Snapseed. Оно доступно бесплатно, поддерживается на Android и iOS.
- Выбираем фотографию для ретуши с устройства. Нажмите значок «+» в приложении.
- Сделаем светлее темные участки, а также поработаем с экспозицией. В разделе «Инструменты» найдите раздел «Коррекция».
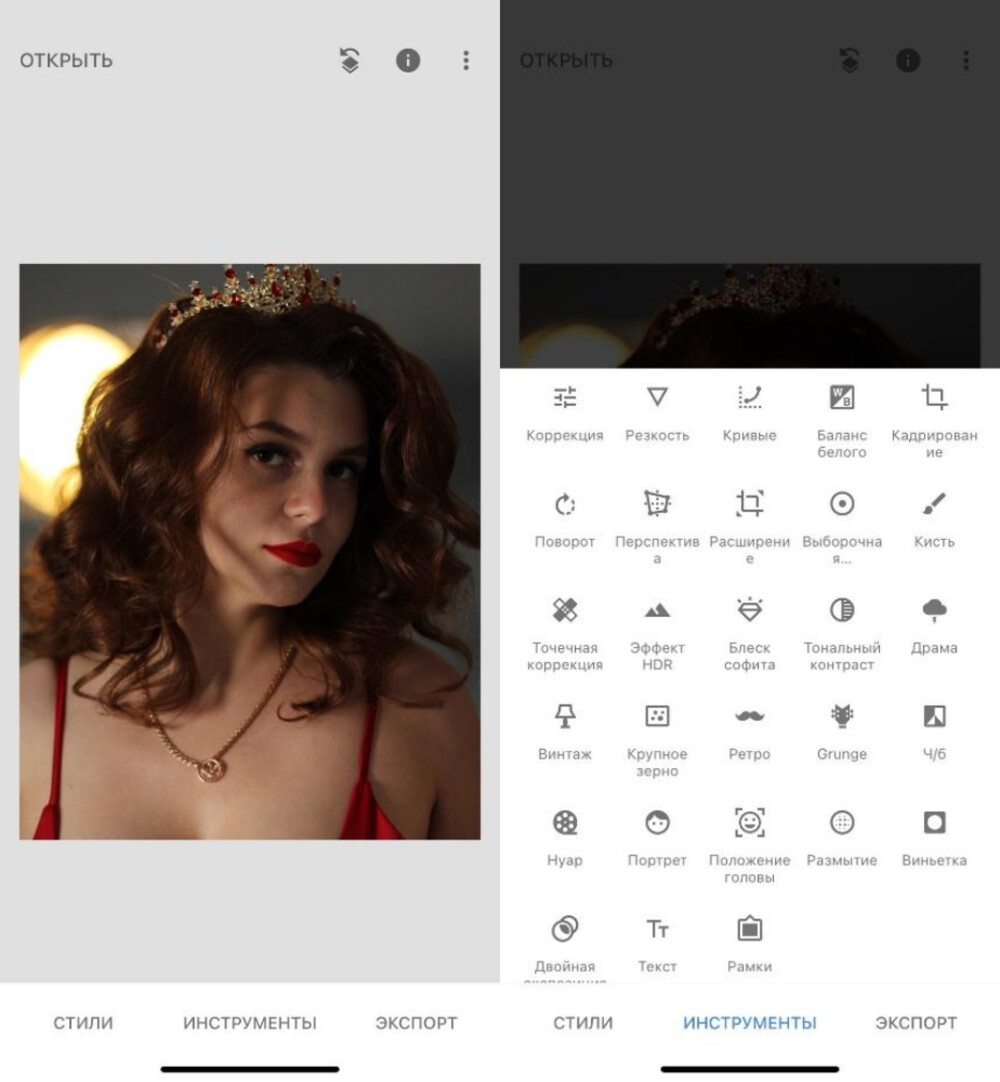
- На экране движением вверх/вниз, не отрывая палец от экрана, выбираем функцию «Темные участки». Высветляем их движением вправо.
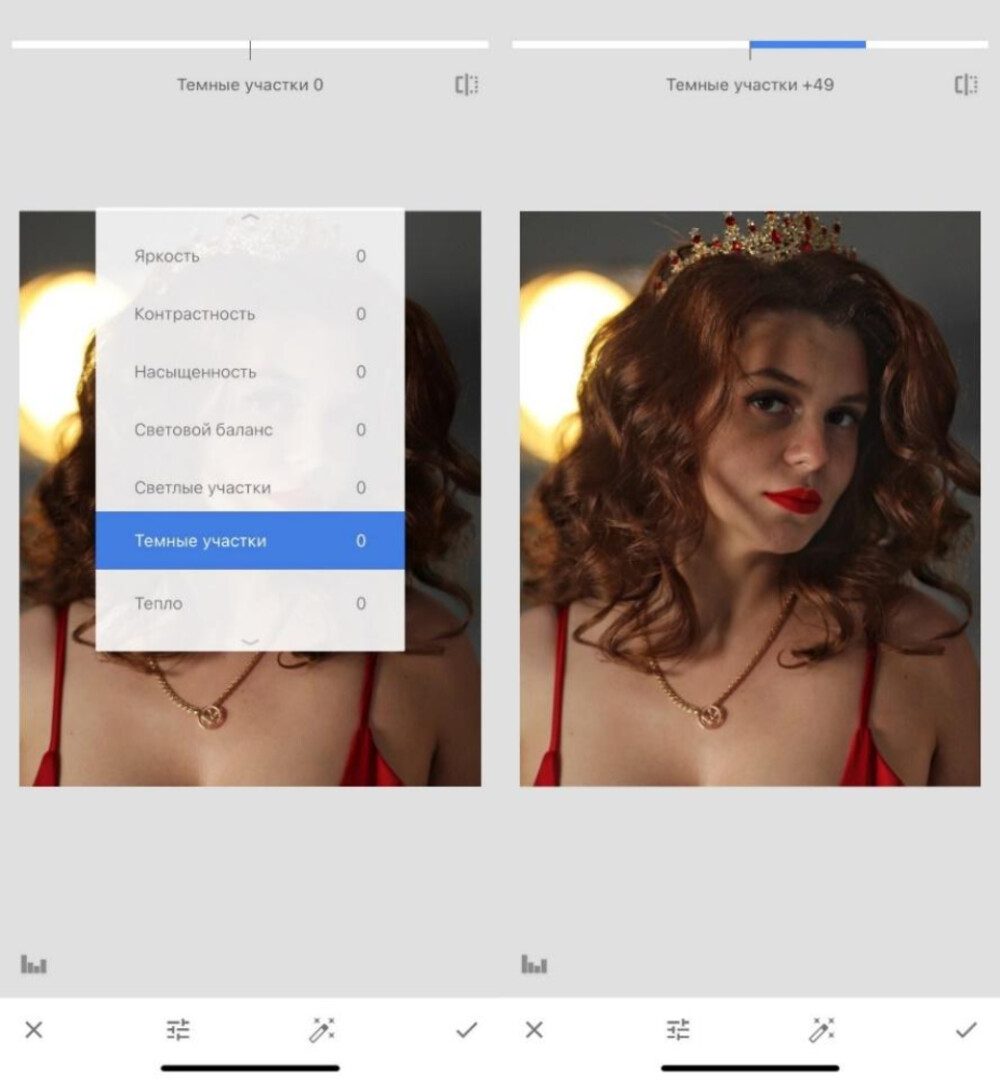
- Добавим яркость и контрастность для достижения нужного эффекта.
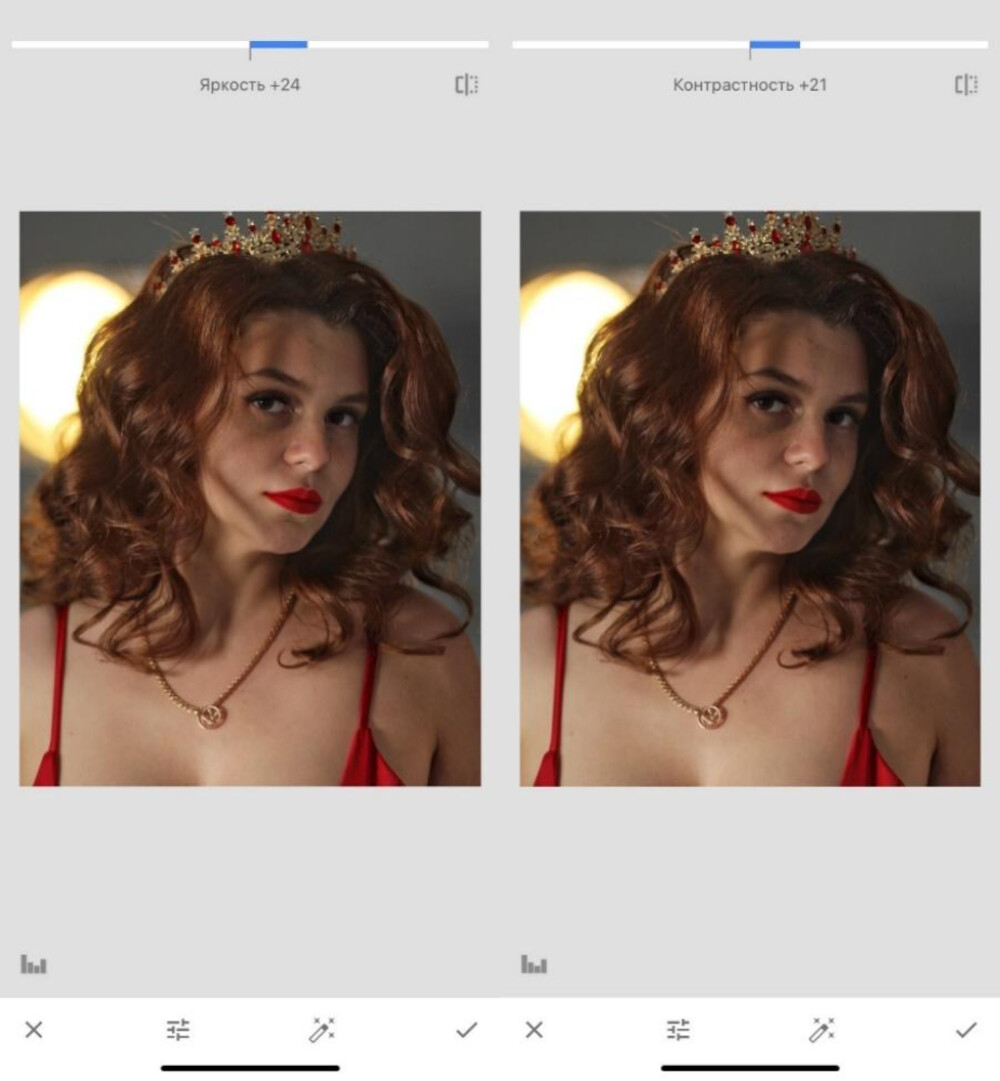 После окончания коррекции фотографии, нажмем галочку в правом нижнем углу
После окончания коррекции фотографии, нажмем галочку в правом нижнем углу
для подтверждения внесенных изменений. -
Переходим в раздел «Экспорт» и нажимаем «Сохранить».

Подведем итоги
Качество фото зависит от того, насколько правильно подобраны условия, выставлены настройки на фотоаппарате. Лучше позаботиться об этом заранее, чтобы ретушь была быстрой и максимально простой. Самый эффективный способ, как отбелить кожу на фото, – использовать приложение ФотоМАСТЕР.
Вы сможете раскрыть потенциал любой фотографии благодаря широкому спектру функций
и удобству в использовании.




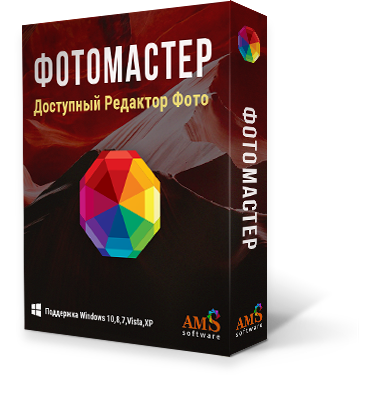

Оставьте ваш комментарий