- СОДЕРЖАНИЕ:
- Выбор редакции
- Как убрать лишнее с фото на ПК
- Как убрать предмет с фото онлайн
- Как убрать лишнее с фото на телефоне
- Как удалить элементы с фото с помощью нейросетей
- Итоговая сводка
Как мы тестируем программы
Samsung S22 Ultra
- избавление от предметов на фото;
- стирание людей с кадров;
- исправление мелких дефектов.
Необходимо устранить нежелательную вещь или человека с изображения? Для этого потребуется удобный фоторедактор или онлайн-сервис. Выбранный инструмент должен вырезать элементы без потери качества, иметь русскоязычный интерфейс и поддерживать все популярные форматы. В этой статье вы найдете несколько способов, как убрать человека с фото, которые одинаково подойдут для новичков и профи.
ВЫБОР РЕДАКЦИИ:
- ФотоМАСТЕР — удобная в управлении программа для компьютера со множеством автоматических функций и встроенных эффектов.
- Remove Objects — мобильное приложение, которое работает на Айфоне и Андроиде, а также предназначено для стирания вещей на переднем и заднем плане.
- PIXLR — хороший онлайн-сервис для ручной коррекции фотоснимков и применения фильтров.
- CleanUP — нейросеть, которая автоматически удалять любой объект с изображения, достаточно лишь указать на него.
- Adobe Photoshop — софт для профессионалов, на освоение может потребоваться много времени, но результат получается качественным.
Как убрать лишнее с фото на ПК
Для качественной и детальной ретуши воспользуйтесь полноценными программами для ПК. Они позволяют работать с файлами всех популярных форматов, точно настраивать избавление от ненужных элементов, а после выполнить экспорт без потери качества.
ФотоМАСТЕР
ОС: Windows, macOS
Русский язык: есть
Цена: бесплатно на 5 дней, бессрочная версия — от 690 руб.
Один из лучших редакторов для ретуши снимков. В нем можно удалить с фотографии все нежелательное и произвести полноценную обработку любого кадра. ФотоМАСТЕР работает на всех версиях Windows и предлагает удобное меню на русском языке.
Возможности:
- автоматически регулирует оттенки и освещение;
- исправляет геометрические искажения;
- содержит каталог стильных эффектов, стикеров и рамок.
- после обработки можно сохранять файлы без потери качества;
- есть инструменты с ИИ для удаления и замены фона, цветокоррекции и ретуши.
- доступны обучающие уроки на YouTube.
- небольшой пробный период.
Как убрать человека с фото
- Скачайте ФотоМАСТЕР и установите его на свой ПК. После запустите софт и щелкните на «Открыть фото». Укажите положение материала на ПК.
- Перейдите в раздел «Ретушь». Выберите «Штамп»: отрегулируйте его размер, растушевку и прозрачность. Закрасьте постороннего человека.
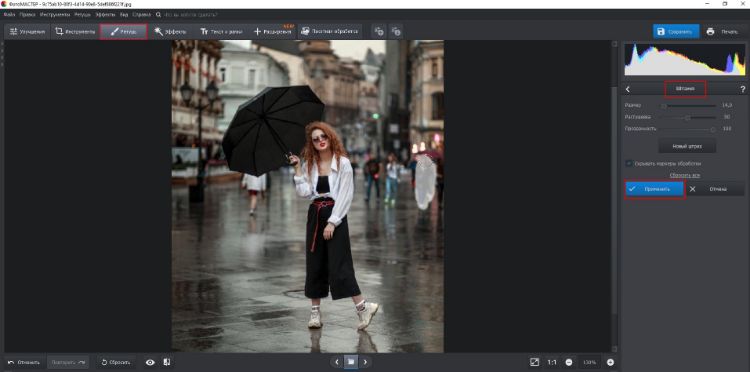
- Перетащите обводку в другое место на фотоматериале. Так вы укажете текстуру, которой нужно заменить выделенную область.
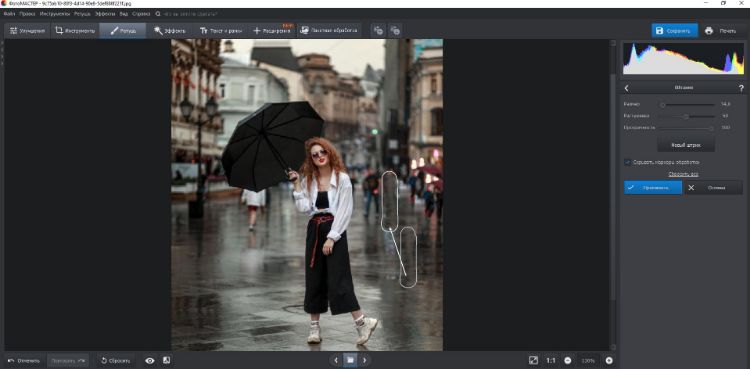
- Экспортируйте результат без второго человека. Щелкните «Файл» — «Быстрый экспорт» и сохраните итог. Можно посмотреть до и после изменений.

Как убрать объект
Стереть предмет без повреждений можно несколькими способами. Познакомимся с ними поближе.
- «Заплатка»
- Перейдите в «Ретушь» и щелкните на кнопку «Заплатка».
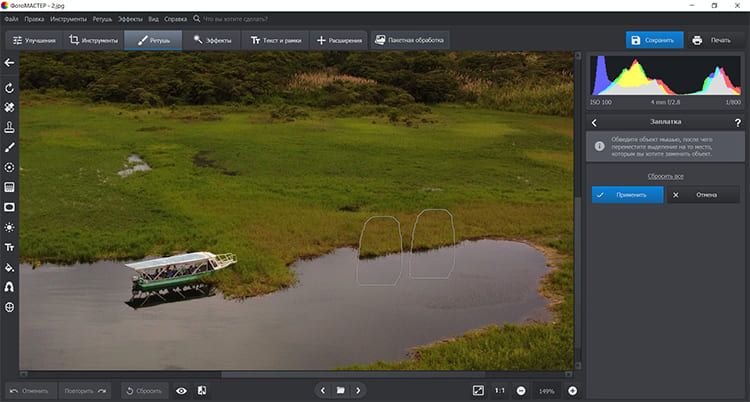
- Обведите нежелательный элемент, зажмите мышью и перетащите на место с похожей текстурой.
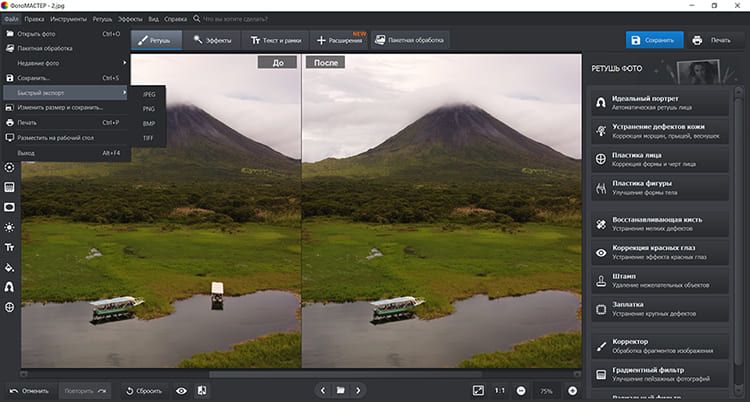
- Нажмите «Применить». Затем можно продолжить редактирование или экспортировать итог.
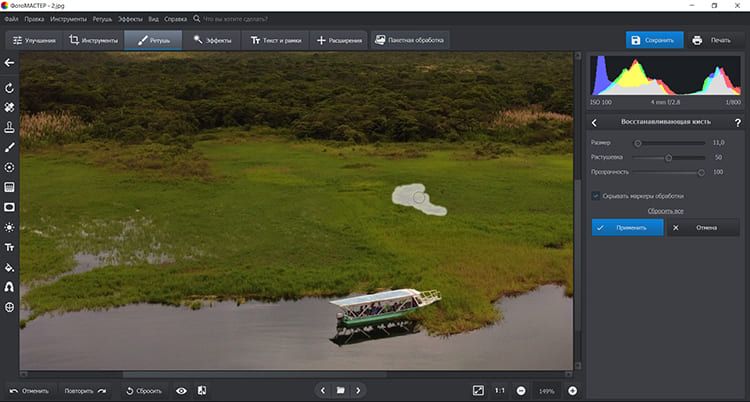
- Перейдите в «Ретушь» и щелкните на кнопку «Заплатка».
- «Восстанавливающая кисть»
- Во вкладке «Ретушь» также доступна «Восстанавливающая кисть». Кликните по ней и настройте параметры и выделите лишний элемент.
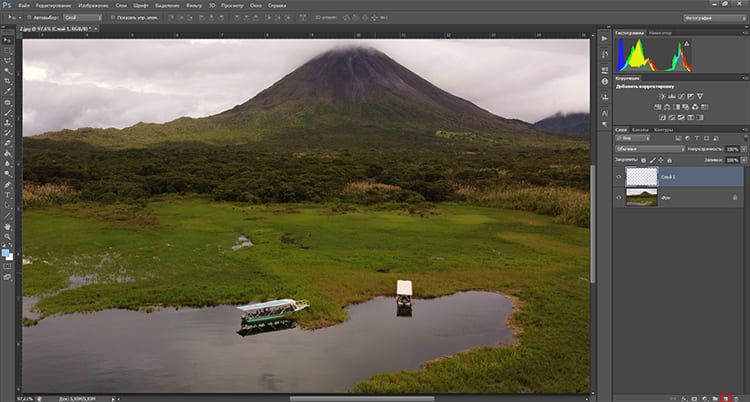
- Обработка будет выполнена автоматически. Подходит для устранения мелких недостатков.
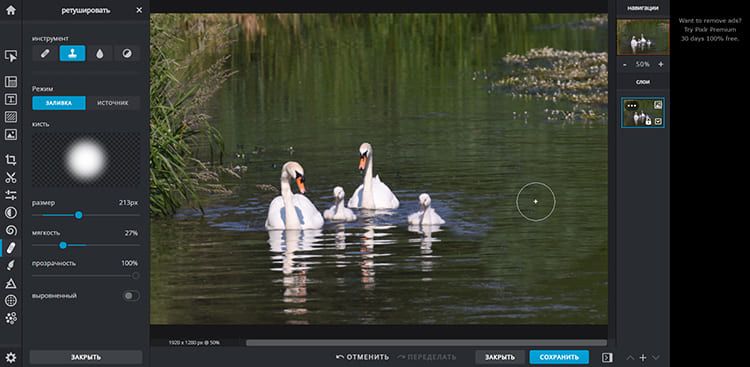
- Во вкладке «Ретушь» также доступна «Восстанавливающая кисть». Кликните по ней и настройте параметры и выделите лишний элемент.
Adobe Photoshop
ОС: Windows, macOS
Русский язык: есть
Цена: от $23/мес.
Профессиональное программное обеспечение для редактирования фотографий и создания полиграфической продукции. Photoshop позволяет выполнять обработку с помощью ручных инструментов и технологий искусственного интеллекта. Вы сможете заменять фон, повышать резкость, добавлять размытие, обрабатывать RAW и т.д. Однако этот редактор предназначен для продвинутых пользователей, новичкам интерфейс может показаться запутанным.
Сейчас ПО от компании Adobe недоступно для покупки на территории РФ.
Возможности:
- работает со слоями и масками;
- доступно рисование кистями и создание векторной графики;
- позволяет делать цветокоррекцию и настраивать экспозицию.
- можно устанавливать дополнительные плагины;
- изменяет черты лица с помощью ИИ;
- создает анимацию на основе видео или отдельных картинок.
- требуется достаточно много времени на освоение функционала;
- на слабом железе может тормозить и зависать.
- Запустите редактор и выберите «Файл» — «Открыть». Укажите нужный документ и дождитесь завершения загрузки. Создайте новый слой, нажав на отмеченную на скриншоте опцию.
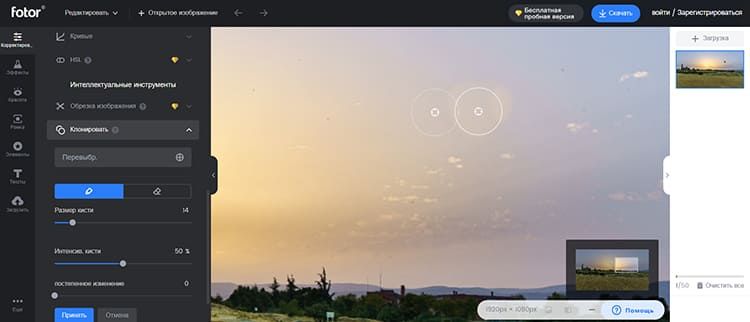
- На левой панели выберите «Штамп». Настройте размер, непрозрачность и степень нажатия. В поле «Образец» используйте «Активный и ниже». Затем зажмите клавишу Alt и подберите текстуру для замены детали. После закрасьте ненужный элемент.
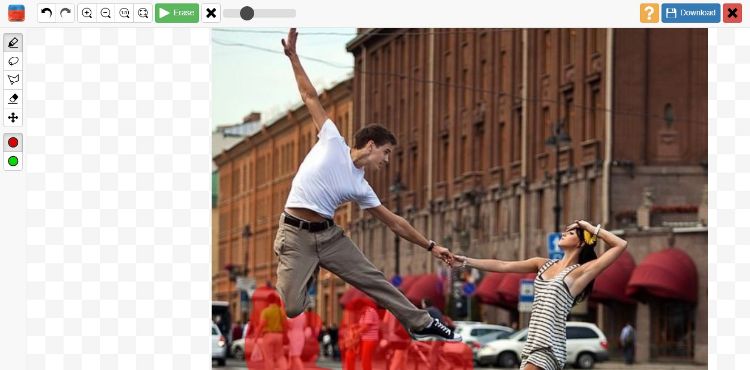
- После завершения редактирования кликните «Файл» и рядом на «Сохранить как...». Установите подходящий формат и введите название.
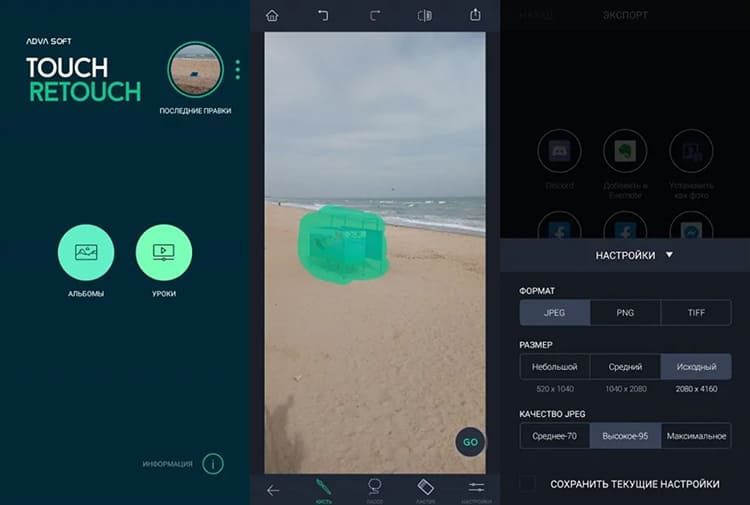
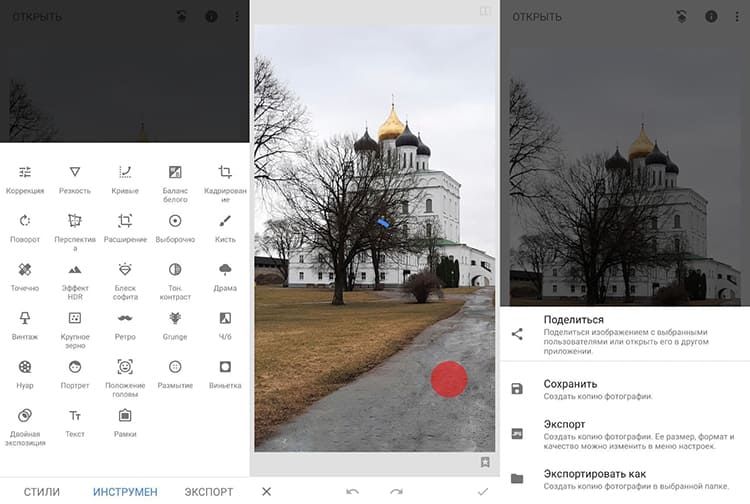
Как убрать предмет с фото онлайн
Редактировать фотоснимки на компьютере можно без установки программного обеспечения. Для этого воспользуйтесь специальными веб-платформами. Они работают в браузере и не занимают места на ПК.
PIXLR
ОС: веб
Русский язык: есть
Цена: условно-бесплатно, подписка от $0.99/месяц
Простой портал для ретуширования снимков и создания дизайнерской продукции. В PIXLR можно добавлять надписи, стикеры и рамки, регулировать освещение и цвет, накладывать эффекты и размывать фотоматериал. Вы можете воспользоваться многими опциями без регистрации бесплатно, однако некоторые из них доступны только для людей с премиум-подпиской.
Возможности:
- предоставляет встроенные эффекты;
- позволяет ретушировать портреты;
- создает фокусировку на определенной области.
- не требуется регистрация;
- запоминает то, что вы загружали ранее.
- большая часть графики для украшения (надписи, стикеры) платная.
- Для загрузки фотоснимков с ПК используйте «Открыть изображение». Чтобы изменить любой кадр из интернета, используйте «Загрузить URL». Во вкладке «Ретушь» выберите «Исправление/Восстановление».
- Отрегулируйте метод (пятно или объект) и размер кисти. Кликайте по области, чтобы постепенно избавляться от всего лишнего.
- Сохраните результат, введите название, тип и качество документа.
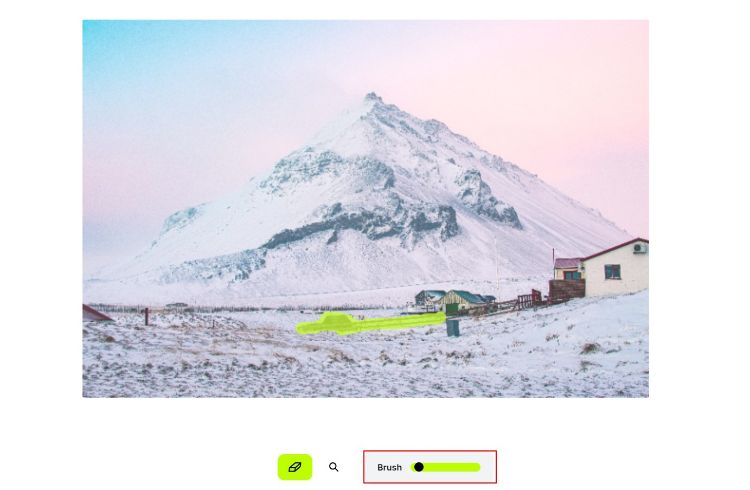
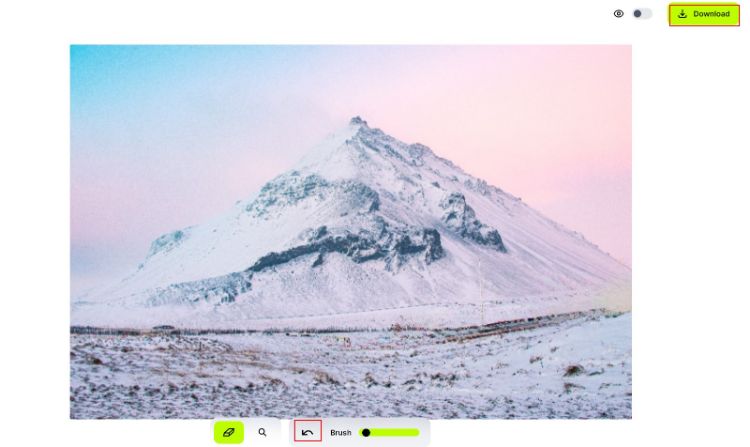
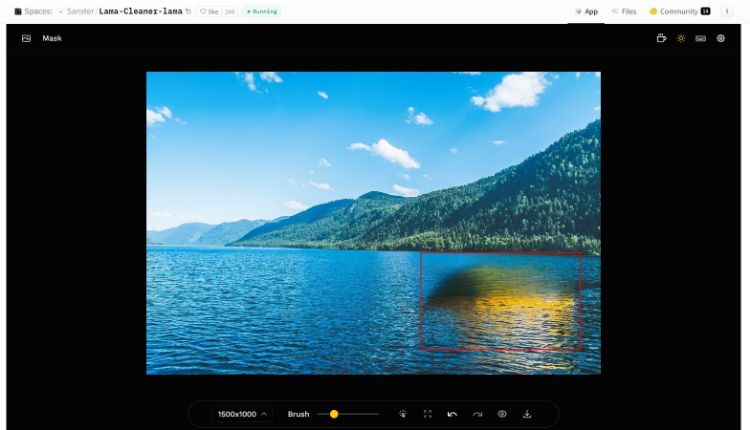
Fotor
ОС: веб
Русский язык: есть
Цена: условно-бесплатно, подписка от 690 руб./месяц
Веб-платформа для коррекции фотокадров, создания коллажей и дизайнерской продукции. Fotor позволит регулировать свет и оттенки, ретушировать портреты, добавлять эффекты, текст и рамки. Большинство опций доступно в базовой версии, однако для использования всех возможностей потребуется купить про-подписку.
Возможности:
- корректирует кривые и HSL;
- настраивает цветовую гамму;
- добавляет макияж и устраняет недостатки кожи;
- предоставляет коллекцию фильтров, рамок, графики.
- есть ИИ-инструменты;
- все загружается во внутреннее хранилище.
- большую часть возможностей без подписки не получится применить и сохранить результат;
- внутренние нейросети работают с ошибками;
- нужно зарегистрироваться на сайте.
- Перетащите исходник в браузер или кликнете на «Открытое изображение».
- В разделе «Корректировать» примените «Ластик».
- Отрегулируйте размер маркера и выделите нужную область.
- Для экспорта тапните «Скачать». Для сохранения итога необходимо приобрести подписку.
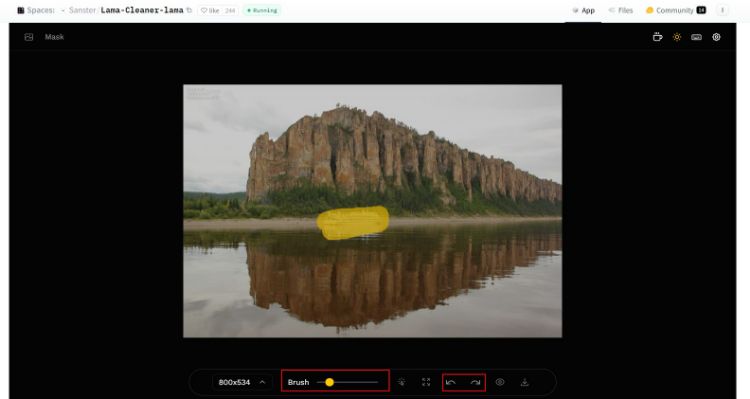
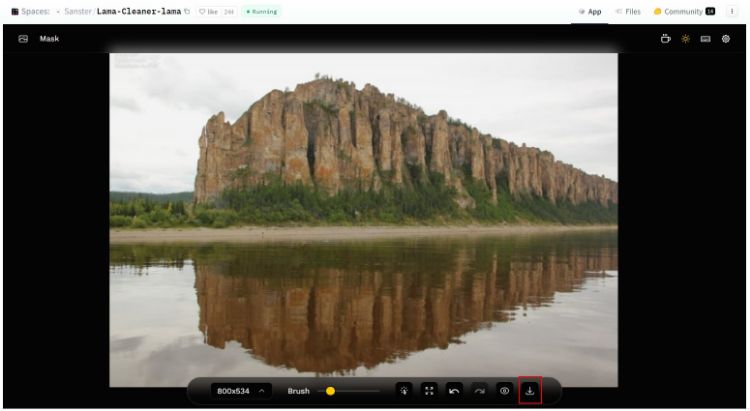
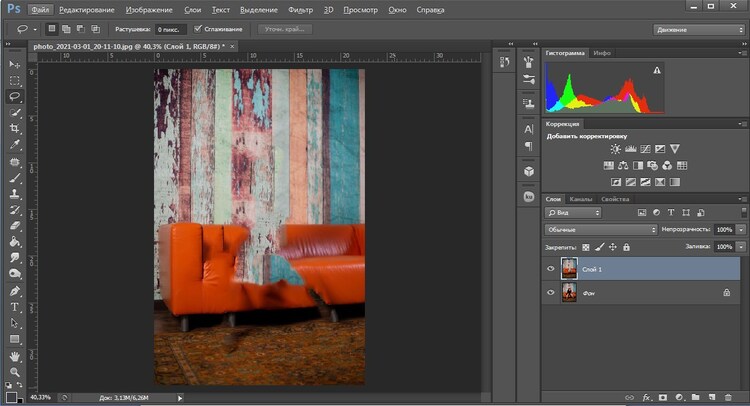
Inpaint
ОС: веб
Русский язык: нет
Цена: условно-бесплатно, чтобы скачивать итог в высоком качестве нужно купить премиум-пакет от $4.99
Простой онлайн-ресурс на английском языке для редактирования кадров и вырезания определенных частей из картинки. Inpaint производит редактирование, не нарушая качество снимка.
Возможности:
- предлагает «Маркер» и «Лассо», чтобы выделять вещи;
- быстро выполняет монтаж данных;
- поддерживает популярные расширения.
- не требуется регистрация;
- легко разобраться в функционале.
- доступен только импорт материалов JPG, PNG, WebP объемом до 10 МБ;
- экспортировать контент можно только в низком разрешении;
- отсутствует перевод на русский.
- Импортируйте медиа, нажав на «Upload Image». Укажите папку и контент на жестком диске.
- Закрасьте красным нежелательное и кликните «Erase».
- Если остались посторонние детали, следует лишь заново применить опцию. При хорошем результате, нажмите «Download».
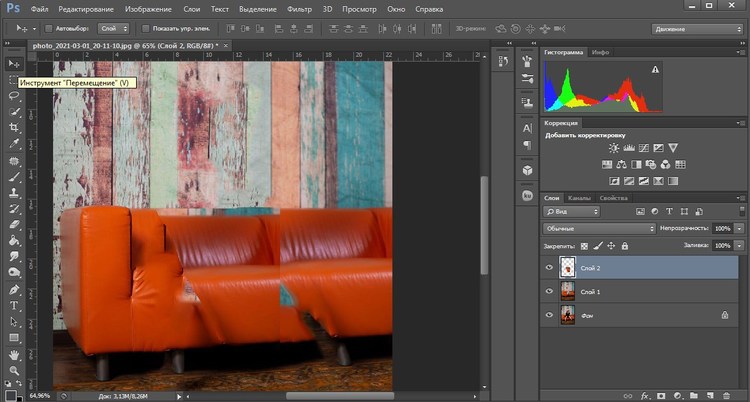
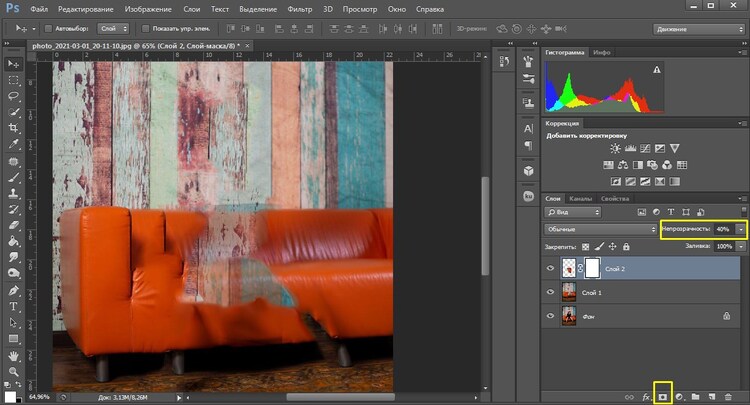

Как убрать лишнее с фото на телефоне
Фотография хранится только в памяти телефона или планшета? Можно не переносить ее на компьютер и провести обработку прямо на мобильном устройстве. Дальше рассмотрим несколько приложений, в которых это можно быстро и качественно сделать.
На смартфонах Xiaomi
Эти устройства обладают данной возможностью, поэтому нужды в установке дополнительного софта нет.
- На телефоне зайдите в галерею и выберите файл.
- Тапните на значок редактирования. В нижней панели найдите «Удаление людей».
- Выделите объекты кистью и выберите тот, который хотите устранить.
- Нажмите галочку и сохраните результат.
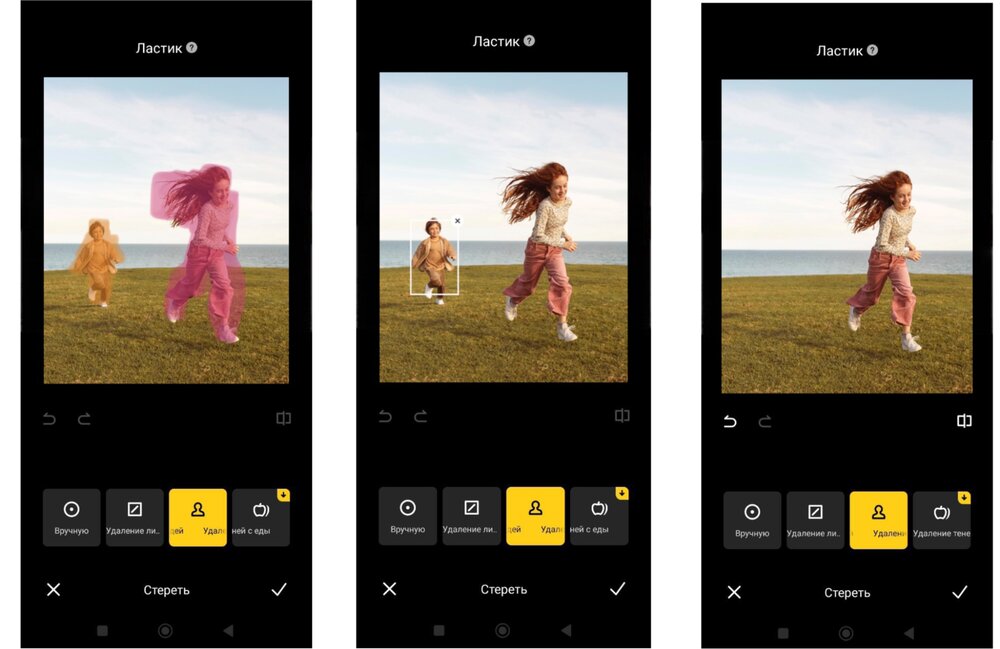
Для пользователей Samsung
На этих смартфонах инструмент добавлен во встроенный редактор. Он позволяет пользователю выбирать элементы, от которых необходимо избавиться. Функция работает совершенно бесплатно и без ограничений.
- Откройте картинку и перейдите в режим редактирования.
- Нажмите на три точки на экране, чтобы увидеть все доступные функции. Выберите на экране вашего самсунга «Удаление объектов».
- Тапните на элементы или обведите их вручную самостоятельно и нажмите «Удалить». Не забудьте воспользоваться функцией «Удалить тени», чтобы избавиться от всех следов присутствия вещей и людей в кадре.
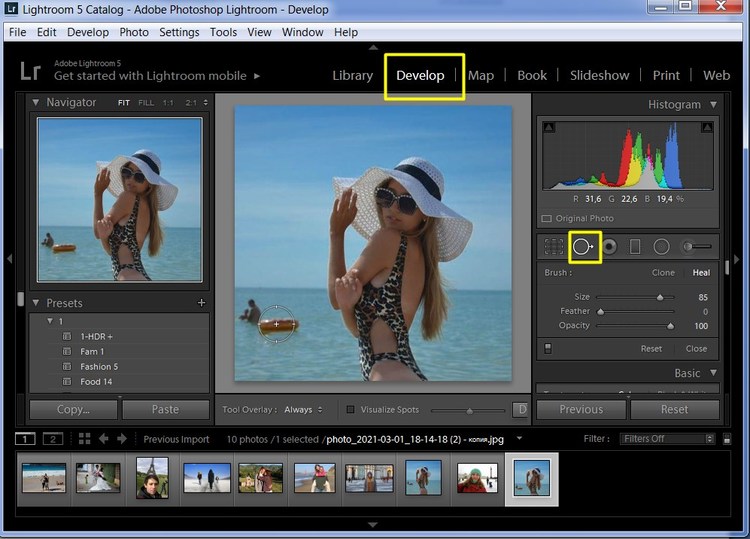
Remove Objects
Русский язык: нет
Цена: 229 руб./неделю
Приложение для iPhone и смартфонов на Android. Аккуратно определяет границы и бережно стирает все лишнее с картинки. Нужно лишь одного движение руки — достаточно выделить проблемную область. Еще есть кисть, которая поможет быстро избавиться от всего ненужного на определенной области — программа в таком случае сама решит, что выделяется на втором плане.
Возможности:
- стирает пятна и царапины одним касанием;
- убирает линии;
- вырезает крупные объекты и устраняет мелкие недостатки.
- доступен пробный период 3 дня;
- достаточно быстрый переход от оригинала к измененному варианту;
- точное выделение не требуется, достаточно примерно обозначить ненужное на картинке.
- нет перевода на русский;
- без подписки доступна одна обработка.
- Откройте приложение и выберите фотоснимок для редактирования. Выделите лишние предметы, от которых хотите избавиться.
- Тапните «Eraser» и дождитесь конца операции.
- Сохраните изображение.
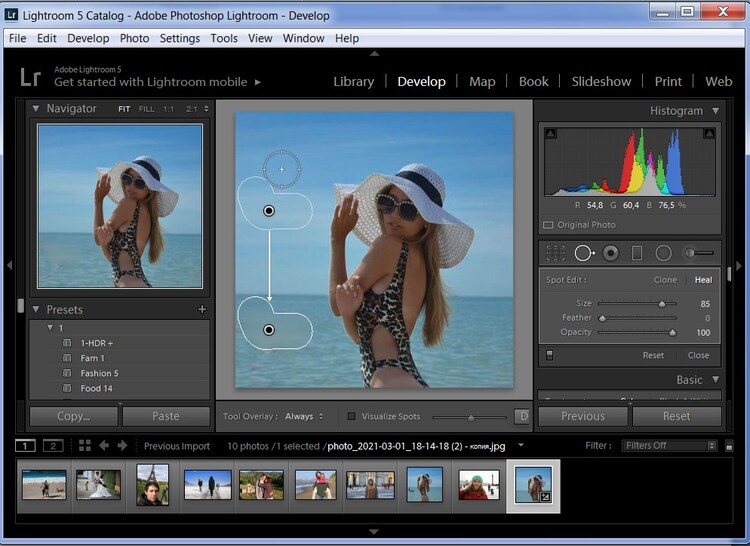
Snapseed
Русский язык: есть
Цена: бесплатно
Фоторедактор для ретуширования, применения фильтров, кадрирования и выборочной коррекции картинки. В Snapseed без труда можно повысить резкость, повернуть снимок, настроить освещение и оттенки, разместить текст и даже создать эффект двойной экспозиции.
Возможности:
- дает доступ к десяткам фильтров;
- позволяет выполнять точечную коррекцию;
- расширяет фотокартинку и заполняет пустоты;
- предлагает настраивать качество через кривые.
- все функции работают бесплатно;
- интуитивно-понятный интерфейс.
- нельзя выбрать формат сохранения;
- итог не всегда получается качественным.
- Тапните на экран устройства по значку с плюсом и импортируйте нужный файл с телефона. Кликните на вкладку «Инструменты» — «Точечная коррекция».
- Выделите то, что хотите стереть. Предмет будет заменен на подходящую текстуру. Если вас не устраивает результат, тапните по значку отмены. Чтобы завершить, кликните по галочке.
- Можно экспортировать изображение разными способами: заменить исходную картинку, сделать копию или открыть в другом приложении.
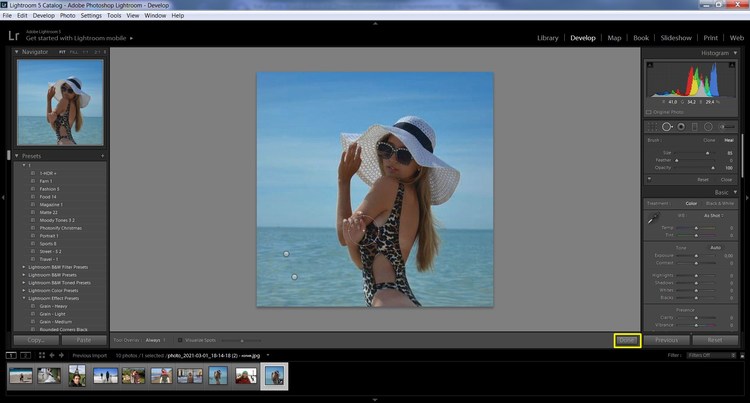
Как удалить элементы с фото с помощью нейросетей
Нейросеть позволяет вырезать мешающие фрагменты на снимках: она автоматически сгенерирует фон на месте утраченного артефакта. Мы подобрали два бесплатных и не требующих регистрации сервиса.
CleanUP
ОС: веб
Русский язык: нет
Цена: бесплатно с ограничениями, подписка — $5/мес.
Нейросеть хорошо справляется с удалением незначительных и крупных объектов как на переднем, так и на заднем фоне. Обработка фрагментов происходит быстро — результат вы увидите через пару секунд.
Возможности:
- просмотр до/после;
- есть функция отмены последнего действия;
- настройка размеров кисти.
- не требуется регистрация;
- быстрая обработка выбранного участка;
- в первую очередь устраняются люди на заднем плане и только после — вещи.
- нет других возможностей;
- отсутствует перевод;
- без оплаты подписки на сервис нельзя открыть картинку в высоком качестве.
- Зайдите на сайт и загрузите изображение.
- Используйте «Brush», чтобы стереть область. Выделите цветом конкретный элемент.
- Нажмите на «Download» и скачайте результат. С помощью стрелки можно бысстро отменить последние действия и попробовать еще раз.
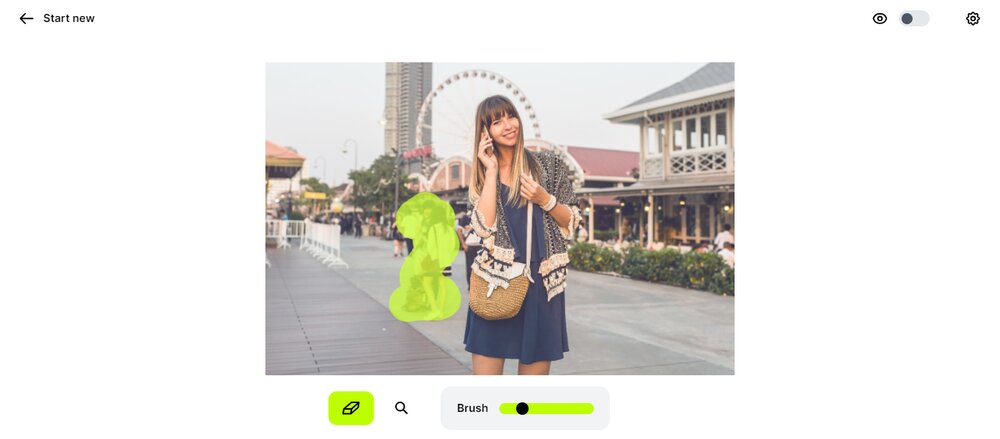
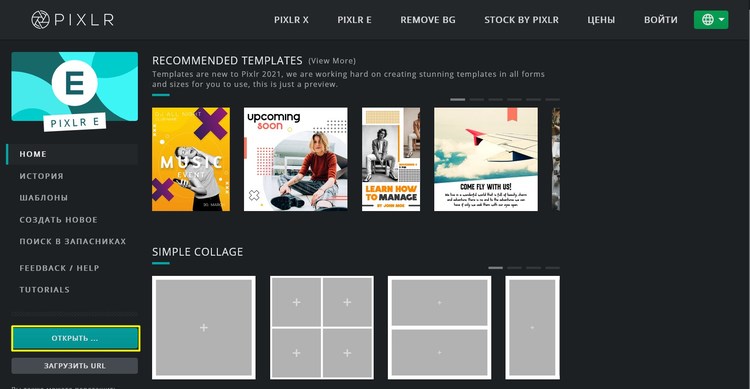
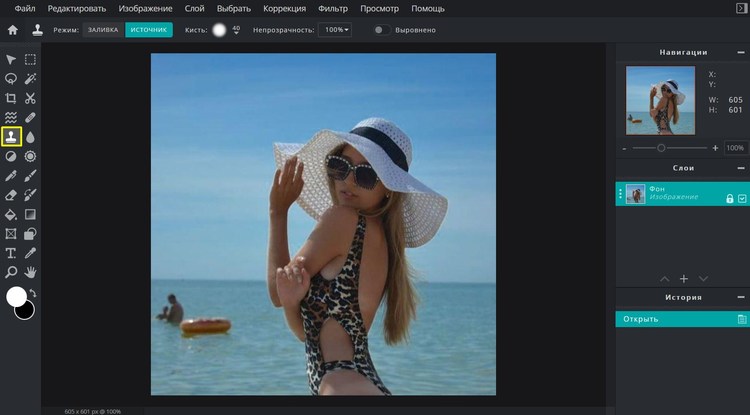
Lama Cleaner Lama
ОС: веб
Русский язык: нет
Цена: бесплатно
AI-сервис действует на английском языке. Отлично справляется с удалением объектов на заднем плане, но большие элементы на переднем размывает.
Возможности:
- есть возврат к предыдущему действию;
- демонстрация до/после;
- доступно приближение для четкого выделения.
- все выполняется автоматически.
- темная тема позволяет глазам отдохнуть.
- нет перевода на русский;
- не всегда хорошо дорисовывает фон;
- могут возникать проблемы с устранением больших областей.
- На сервис загрузите фотоснимок, нажав на «Click here or drag an image file».
- Отрегулируйте размер кисти и закрасьте ненужный предмет.
- Если все устраивает, нажмите на кнопку на нижней панели и сохраните результат.
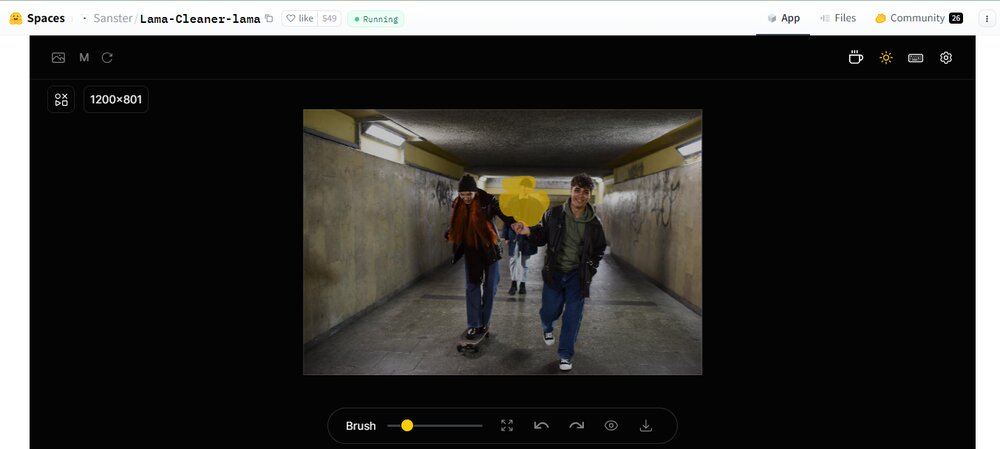
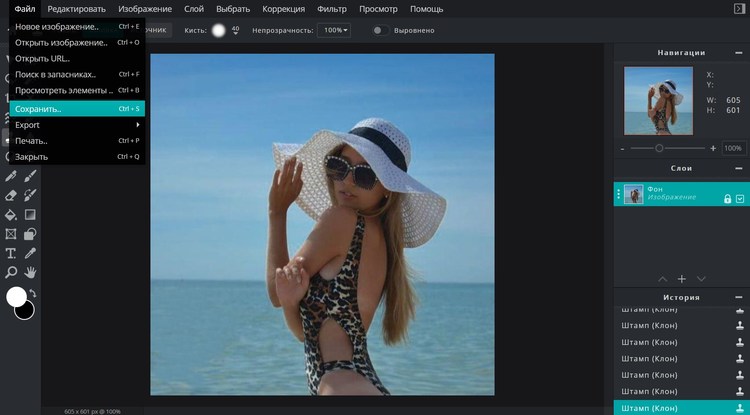
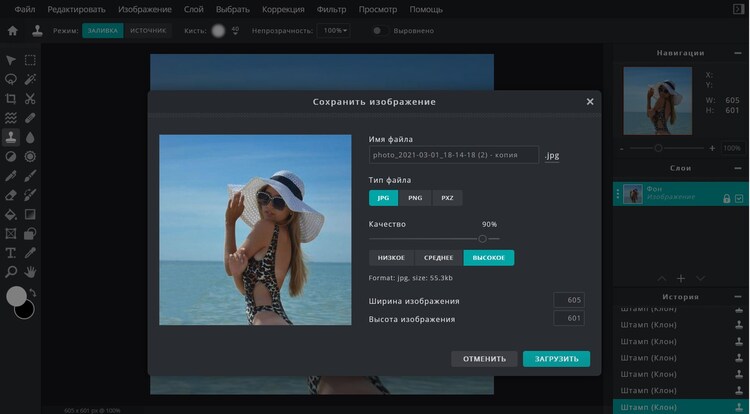

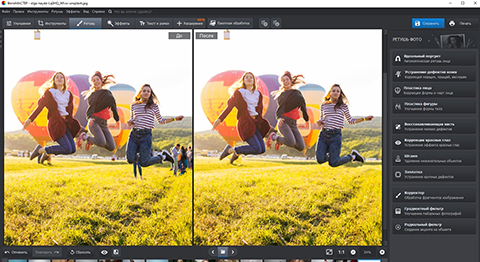

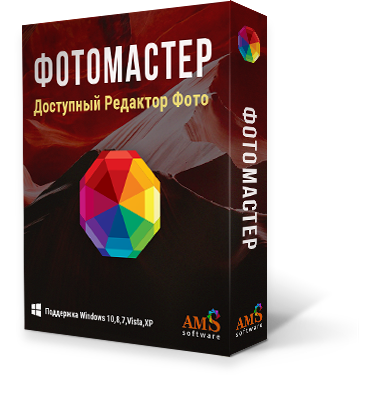

Оставьте ваш комментарий