Хотите создать красивый коллаж из фото? Это можно без труда сделать в подходящем фоторедакторе. В этой статье мы расскажем о нескольких способах, как наложить фото на фото на компьютере, онлайн или смартфоне. Выбирайте вариант, который подходит именно вам!
5 лучших программ для
совмещения фотографий
ФотоМАСТЕР — оптимальное решение для редактирования фото. Поставляется с набором пресетов и автоматических функций, упрощающих работу новичкам.
GIMP — вариант для опытных пользователей, которые ищут альтернативу Photoshop.
Содержит пакет инструментов для цифрового арта.
Canva — сервис для начинающих дизайнеров и SMM-щиков. Сайт предлагает большую коллекцию готовых макетов и интересной графики.
PicsArt — приложение для Android и iOS с множеством шаблонов и пресетов. Подходит для пользователей, которые хотят украсить свои социальные странички.
Snapseed — мобильная альтернатива Photoshop с продвинутыми опциями редактирования.
Фоторедакторы для ПК
Десктопные программы – лучшее решение для работы с фото. Редакторы на ПК более удобны, чем мобильные приложения или онлайн-сервисы, и предлагают расширенный функционал.
ФотоМАСТЕР
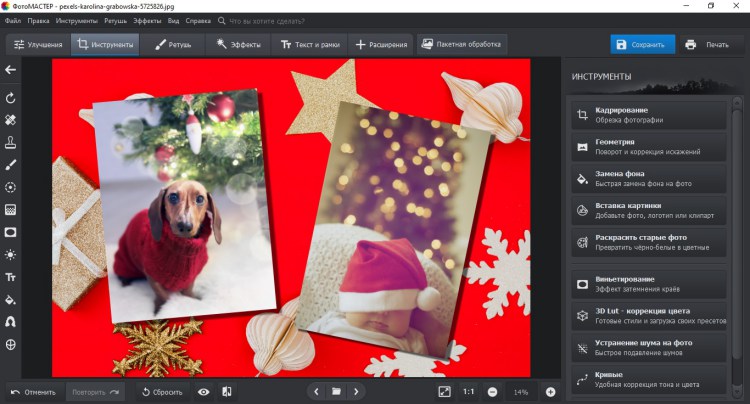
ФотоМАСТЕР является одновременно фоторедактором и средством для создания графического дизайна. С его помощью вы можете легко наложить несколько картинок поверх друг друга, украсить их стикерами и рамками. Среди прочего вы найдете здесь пресеты для быстрой ретуши портретов, инструменты для цветокоррекции и функцию замены фона.
Программа содержит большой выбор пресетов для стилизации и быстрого улучшения. Можно за 1 клик создать кинематографический эффект, наложить солнечные лучи, добавить световые блики. Софт распознает все популярные графические форматы, в том числе RAW.
Цена: от 690 рублей, единовременная оплата.
Фоторедактор позволяет накладывать на макет графику с компьютера и добавлять стикеры
из внутренней библиотеки. Рассмотрим, как это сделать.
Шаг 1. Установите ФотоМАСТЕР
Cкачайте фоторедактор и отыщите дистрибутив в папке «Загрузки». Дважды кликните для запуска инсталлятора. Для успешного завершения установки следуйте инструкциям на экране.
Шаг 2. Добавьте главное фото
Подготовьте основную фотографию, на которую будете накладывать остальные снимки. Загрузите её в программу, нажав кнопку «Открыть фото». Редактор поддерживает все современные форматы изображений, в том числе RAW.
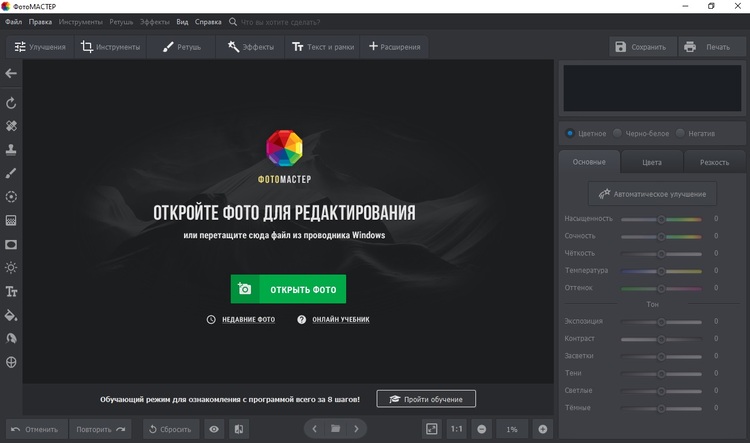
Импортируйте основное изображение
Шаг 3. Наложите фото
Перейдите в раздел «Инструменты», воспользовавшись навигацией в верхней панели. В правой колонке найдите функцию «Вставка картинки». Нажмите на кнопку и в списке вариантов выберите «Наложить изображение из файла». Импортируйте фото с жесткого диска.
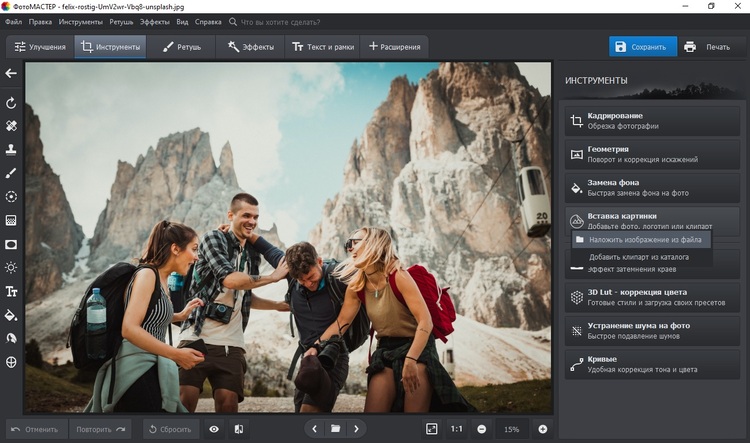
Загрузите дополнительную графику
Шаг 4. Отредактируйте новый слой
Алгоритм добавления картинок в ФотоМАСТЕРЕ схож с тем, как добавить фото на слой в Фотошопе: вы накладываете графику и редактируете ее отдельно от главного фона. В левой колонке появятся настройки для добавленной графики. Теперь вы можете изменить ее отображение так, как необходимо для ваших целей и задач.
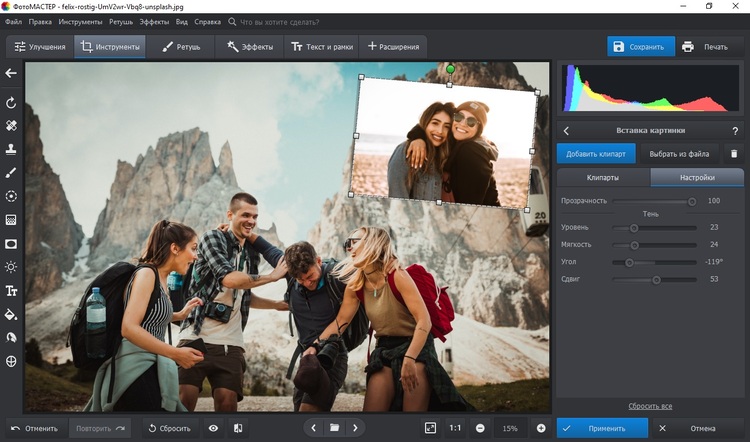
Настройте угол, прозрачность, тень
Новый слой можно свободно передвигать по холсту. Для этого захватите его и переместите на любой участок фона. Чтобы изменить размер, растягивайте или сжимайте фото при помощи рамки. Если вы хотите повернуть элемент на любой угол, наведите курсор на зеленый кружок. Дождитесь, когда появится закругленная стрелка и вращайте элемент в любом направлении.
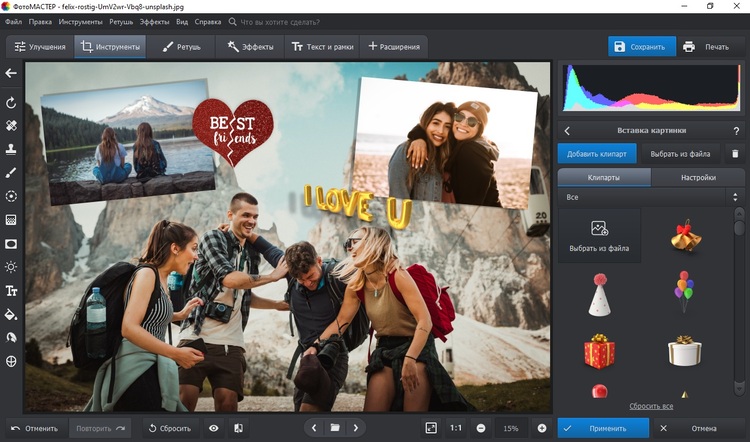
Добавьте файлы и стикеры
Когда все будет готово, нажмите «Применить». Так вы можете добавлять множество картинок, создавая красочный коллаж. На фото можно добавить наклейки и стикеры из коллекции программы, для этого воспользуйтесь вкладкой «Клипарты» или кнопкой «Добавить клипарт».
Шаг 5. Сохраните коллаж
Теперь вам останется лишь экспортировать изображение на компьютер. Для этого раскройте пункт меню «Файл» и подберите подходящий вариант. Программа позволяет делать быстрый экспорт в JPG, PNG, TIFF, BMP или изменить размер и сохранить итог для интернета. Также вы можете сразу же отправить файл на печать или создать фон для рабочего стола ПК.
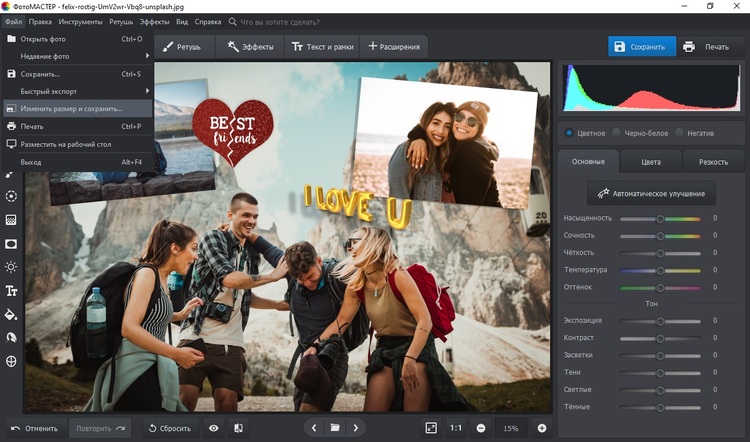
Сохраните результат удобным для вас способом
Как видите, чтобы создать красочный коллаж, не нужно тратить время на то, чтобы узнать, как вставить картинку на картинку в Фотошопе. ФотоМАСТЕР позволяет сделать это намного быстрее. К тому же, если вам потребуется помощь в освоении функционала, в программу встроен обучающий помощник, который всегда подскажет действие.
GIMP
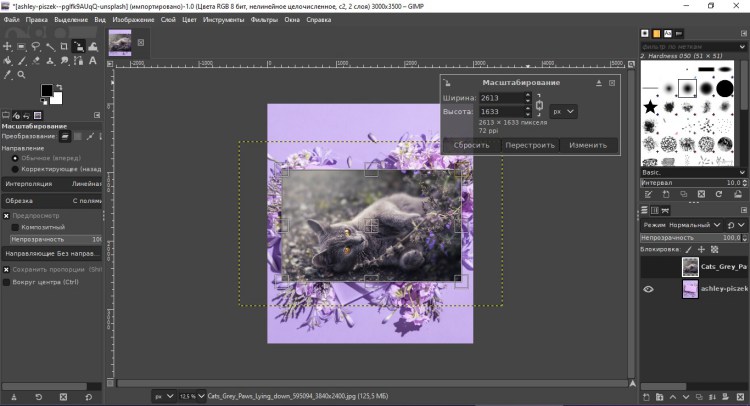
Фоторедактор содержит почти все продвинутые возможности профессиональных программ. GIMP предлагает инструменты выделения, удаления и перемещения объектов. Также тут есть возможность создавать неограниченное количество слоев, смешивать их и менять местами. Позволяет загружать и обрабатывать RAW. Недостатки, которые могут отпугнуть – довольно сложное управление, большое количество технических нюансов и нагрузка на ПК.
Цена: бесплатно.
Инструкция:
- Импортируйте основной рисунок с жесткого диска. Если программа предложит подобрать цветовую модель, согласитесь на параметры по умолчанию.
- В главном меню пройдите путь «Файл» — «Открыть как слои». Импортируйте
с жесткого диска медиафайл, который вы хотите встроить на макет. - Если вы хотите отрегулировать масштаб, найдите в левой колонке «Вращение». Кликните по ней правой кнопкой мышки и отыщите «Масштабирование».
- Захватите границы медиафайла и сожмите либо растяните в зависимости
от того, какое действие требуется.
Paint.NET
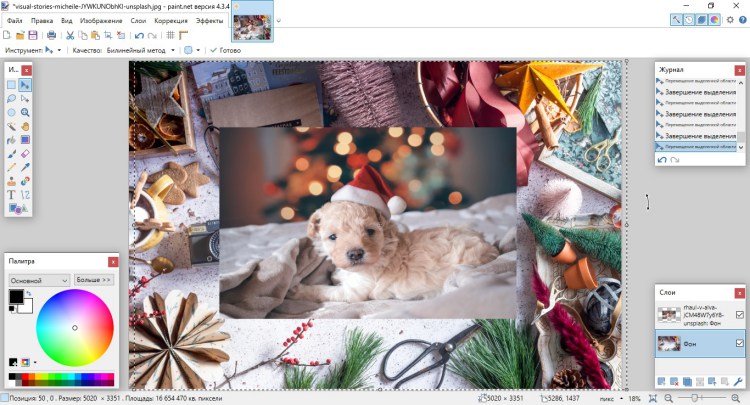
Хотя название Paint.NET созвучно со стандартной утилитой Windows, это независимый фоторедактор с более расширенным функционалом. Однако его сложно назвать продвинутым: здесь вы найдете все необходимое для быстрых правок и творческой работы. Разворот, отражение, подавление шума, стилизация, искажение, узоры — функций достаточно, чтобы получить на выходе качественный результат.
Присутствуют опции для создания цифрового арта, в том числе выделение и перемещение области, градиенты, кисти, карандаши. Профессиональное редактирование и ретушь здесь нельзя провести, но, если нужен легкий базовый редактор, это хороший вариант.
Цена: бесплатно; $7.99 – версия с техподдержкой (Microsoft Store).
Инструкция:
- Запустите Paint.NET и добавьте фотографию, которая будет основным фоном. Для этого просто нажмите иконку в виде желтой папки на панели управления.
- Разверните пункт «Слои» и выберите функцию «Импорт из файла».
- Откроется окошко загрузки. Найдите нужную картинку и импортируйте ее.
- Чтобы переместить новый элемент, захватите его и передвиньте в нужное место. Для изменения размера растягивайте его или сжимайте.
Adobe Photoshop
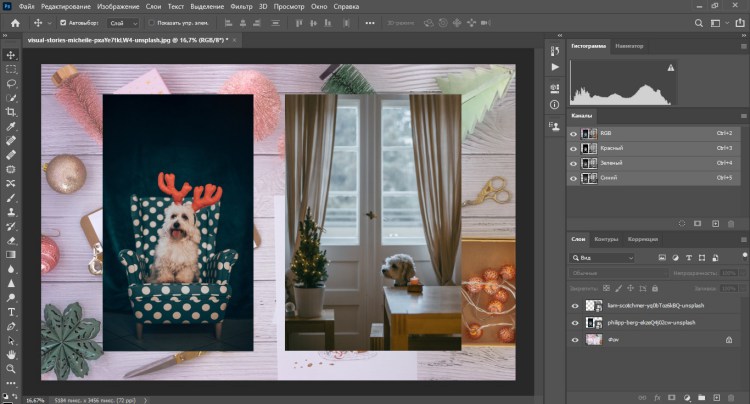
Популярный фоторедактор предлагает все возможные инструменты для продвинутого редактирования и графического дизайна: от простой обрезки до интеллектуальных фильтров. Среди функционала можно обнаружить пластику, трансформацию, автоматическое улучшение, замену неба, восстановление старых фотокарточек, колоризацию.
Так как софт поддерживает многослойные проекты, вы можете легко наложить одно фото
на другое. Также можно применять смешивание, накладывать фотокадры с прозрачностью. Однако такая функциональность отрицательно сказалась на производительности: ПО дает сильную нагрузку на процессор. Последние версии совместимы только с Windows 10 64-bit и предъявляют высокие требования к системной памяти и видеокарте.
Цена: $20.99/месяц.
Инструкция:
- Импортируйте фоновую текстуру. Раскройте пункт «Файл» и щелкните по строчке «Поместить встроенные».
- По умолчанию второй элемент разместится в центре фонового. Захватите его курсором и перетащите на нужное место.
- Чтобы изменить масштаб фото (если требуется), удерживайте его за границы.
- Нажмите на галочку в верхней панели, чтобы применить внесенные правки.
Онлайн-сервисы
Если у вас нет доступа к личному ПК или вам требуется наложить картинку на картинку только один раз, используйте редакторы в режиме онлайн.
Canva
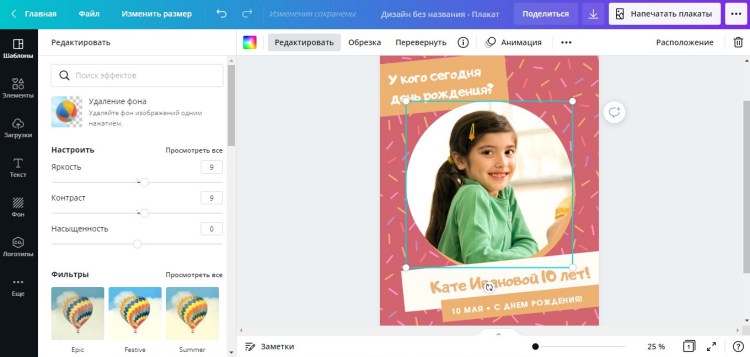
Canva отлично подходит для превращения ваших любимых снимков в открытки, плакаты, приглашения, коллажи, презентации. Если вы заинтересованы в создании идеальной ленты на вашей социальной страничке, этот сервис станет оптимальным выбором. Сайт предоставляет 250 000 шаблонов для дизайна, каждый из которых можно изменять под свои нужды.
Вы не найдете стандартных функций фоторедактирования, но здесь есть набор эффектов, виньетки, повышение резкости, регулировка яркости, насыщенности и контрастности. Имеются автоматические фильтры, в том числе замена фона. Присутствует крупная коллекция шрифтов и готовых стилизованных надписей, большой выбор графики.
Цена: бесплатная урезанная версия; $9.95 в месяц – полная лицензия.
Инструкция:
- На главной странице сервиса нажмите кнопку «Создать дизайн». В самом конце окошка находится нужная нам функция «Редактировать».
- Откройте фон, на который будете накладывать другое изображение.
В появившемся окне кликните снова выберите опцию редактирования. - В левой колонке найдите раздел «Загрузки» и импортируйте медиафайл.
- Когда снимок загрузится, кликните по нему, чтобы вставить в макет.
При помощи курсора перетяните кадр на подходящее место на холсте.
ILoveIMG
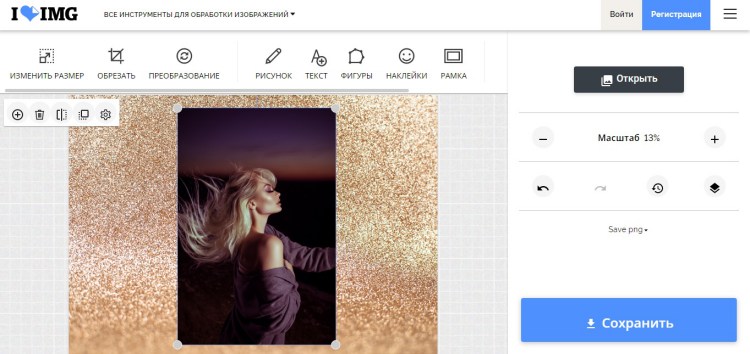
Онлайн-ресурс для пакетной обработки изображений содержит ряд модулей: конвертирование, изменение размера, наложение водяных знаков, обрезка, генератор мемов. Имеется фоторедактор, в котором кадры можно применить фильтры, встроить текст и стикеры, наложить рамки и виньетки, рисовать на экране. Сервис поддерживает пакетную загрузку, благодаря чему вы можете накладывать друг на друга неограниченное количество графики.
Цена: бесплатно с ограничениями; 233,33 руб/месяц неограниченное использование.
Инструкция:
- Перейдите на сайт и отыщите блок «Редактор фотографий». На странице загрузки добавьте медиафайл с жесткого диска.
- Когда снимок загрузится, в правой колонке с настройками щелкните по кнопке «Открыть» и подгрузите второй снимок.
- Новый объект разместится в центре основного фона. При желании вы можете встроить фотокадр в рамку, применить текстуру, установить прозрачность и пр. Для этого выделите кадр и кликните шестеренку в появившейся строке.
Фотошоп онлайн
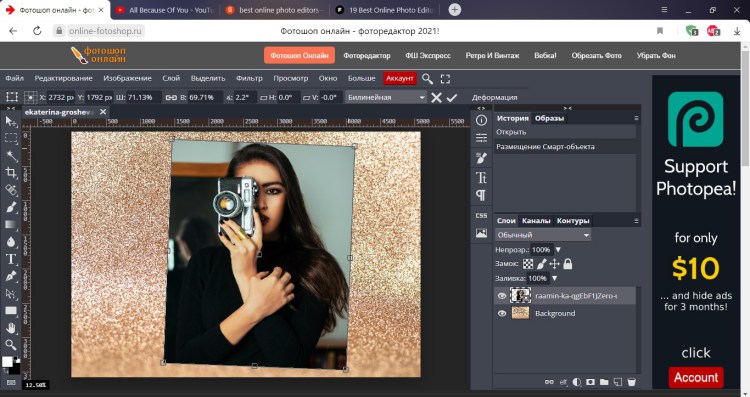
Этот сервис не только позволяет работать с фотокадрами на продвинутом уровне, но также поддерживает импорт и изменение проектов Photoshop. Хотите ли вы сделать простые иллюстрации, создать открытку или скорректировать размер, с помощью этого онлайн-инструмента вы можете быстро исправлять дефекты на фотоснимка, добавлять фильтры, применять различные эффекты, обрезать фотографии.
Разрешается работа с вектором и растром, поддерживается обработка смарт-объектов, так что вы можете объединять различные типы графики. Как в реальном Photoshop, здесь также имеется поддержка слоев, что делает возможным создание коллажей, арта и фотомонтажа.
Цена: бесплатно.
Инструкция:
- Откройте сервис и импортируйте изображение с компьютера, воспользовавшись соответствующей кнопкой в центральном окне.
- В главном меню выберите пункт «Файл» и отыщите «Открыть и поместить». Добавьте второй рисунок с компьютера.
- Измените размер и положение кадра, если это требуется. Чтобы применить правки, кликните по галочке в верхней панели.
IMGonline.com.ua
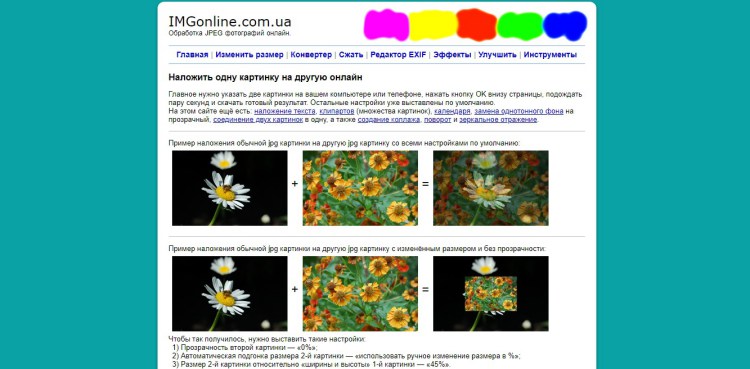
Сервис позволяет обрабатывать JPG, PNG и другие графические форматы без повторного пережатия во время экспорта. Это значит, что после обработки вы получите на выходе файл
с оригинальными параметрами без потери качества. На ресурсе можно найти множество интересных функций для творчества: создание фотомозаики, генерация пиксельного фона, стилизация снимков под картины и множество других креативных возможностей.
Небольшим недостатком сайта можно назвать устаревший дизайн, который напоминает ранние 2000-е. Также здесь вы не найдете стандартных возможностей фоторедакторов, например, поворота, цветокоррекции, настройки контрастности и других параметров отображения.
Цена: бесплатно.
Инструкция:
- Откройте сайт и в главном меню отыщите пункт «Эффекты». На новой странице среди списка опций найдите строчку «Наложить одну картинку на другую».
- Загрузите оба фотоснимка через кнопку «Выбрать файл», соблюдая очередность: фоновое – первым, накладываемое – последним.
- Установите прозрачность дополнительного элемента на 0 (непрозрачная) либо подберите подходящий для вас параметр.
- В пункте автоподгонки установите «использовать ручное изменение».
- Установите размер медиафайла в процентах относительно фона.
- Подберите формат и укажите качество фотографии, а после нажмите ОК.
Мобильные приложения
Любители делать снимки на мобильную камеру предпочтут обрабатывать кадры на смартфоне. Далее мы разберем, как вставить картинку в картинку на телефоне iPhone и Android.
PicsArt
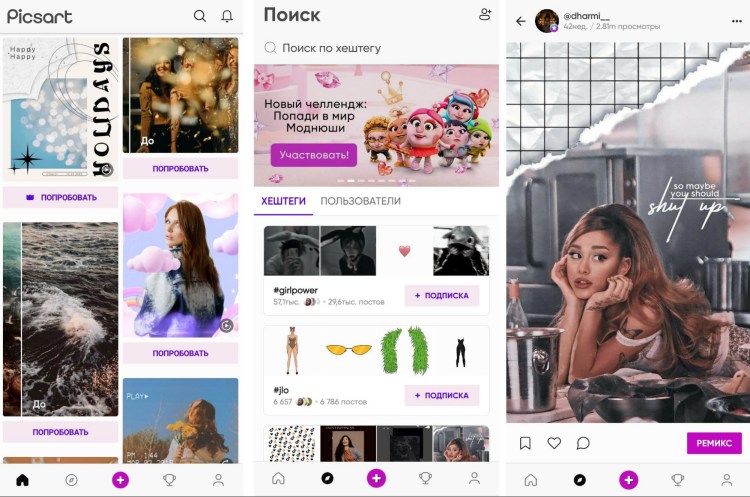
PicsArt — одна из лучших мобильных программ для редактирования и графического дизайна. Она поставляется со встроенной камерой, видеоредактором, мастером коллажей, библиотекой графики и многим другим. Приложение позволяет работать с кривыми, добавлять текст, делать масштабирование, использовать штамп, клонирование и т. д. Благодаря поддержке оверлеев можно накладывать друг на друга неограниченное количество графики.
Приложение известно продвинутыми возможностями для творчества, крупным набором стилей для создания постов под социальные сети. Пользователи могут создавать собственный дизайн, применить готовые стили из общедоступной библиотеки или повторить пресеты, созданные другими членами внутреннего сообщества.
Цена: бесплатно с ограничениями; полная версия $55,99 долларов в год.
Инструкция:
- Откройте PicsArt и в нижней части экрана кликните по значку в виде плюса, чтобы загрузить фоновую текстуру.
- Нажмите «Добавить фото» и импортируйте медиафайл.
- Если требуется увеличить или уменьшить масштаб накладываемого слоя, воспользуйтесь иконкой со стрелкой в правом нижнем углу.
Snapseed
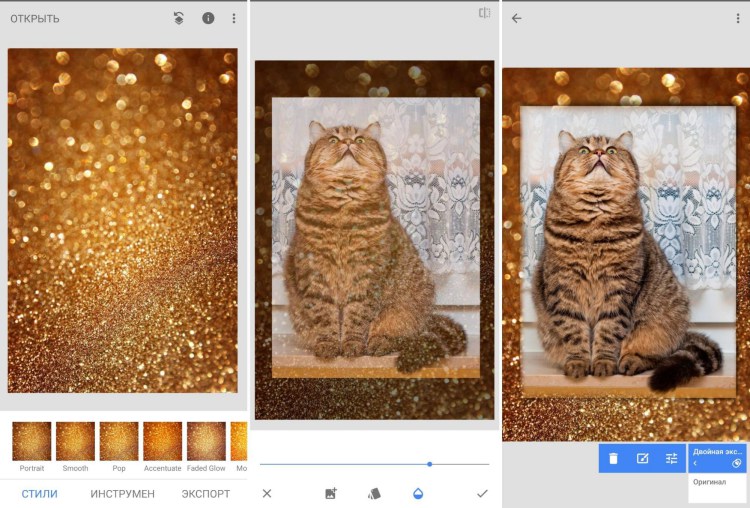
Snapseed — одно из лучших приложений для редактирования, подходящее как для опытных фотографов, так и для любителей. Если вы ищете мобильный фоторедактор в стиле Photoshop, этот вариант подойдет как нельзя лучше. Некоторые из функций Snapseed: восстанавливающая кисть, текстуры, HDR, изменение перспективы, виньетка, размытие и т.д. Присутствуют готовые фотоэффекты, которые также можно редактировать.
Софт поддерживает обработку формата RAW, что является довольно редкой особенностью
для мобильных фоторедакторов. Единственным неудобством становится то, что некоторые продвинутые инструменты скрыты из общего меню. Поэтому на то, чтобы освоить весь функционал, потребуется некоторое время.
Цена: бесплатно.
Инструкция:
- В главном окне загрузите основной фотокадр, тапнув по экрану. В нижней строке управления раскройте меню «Инструменты».
- Найдите «Двойная экспозиция» и импортируйте дополнительный рисунок.
- Зажмите рисунок и переместите на нужное место на основном холсте. Чтобы изменить размер, двумя пальцами сожмите его или растяните.
- Нажмите значок в виде капли и отрегулируйте прозрачность нового элемента.
- Основная подложка стала темного цвета. Чтобы вернуть оригинальные параметры, найдите кнопку в виде прямоугольника с круглой стрелкой.
- Отыщите «Просмотреть изменения». Кликните «Двойная экспозиция», тапните по иконке в виде кисти и закрасьте наложенный кадр.
Photo Blender
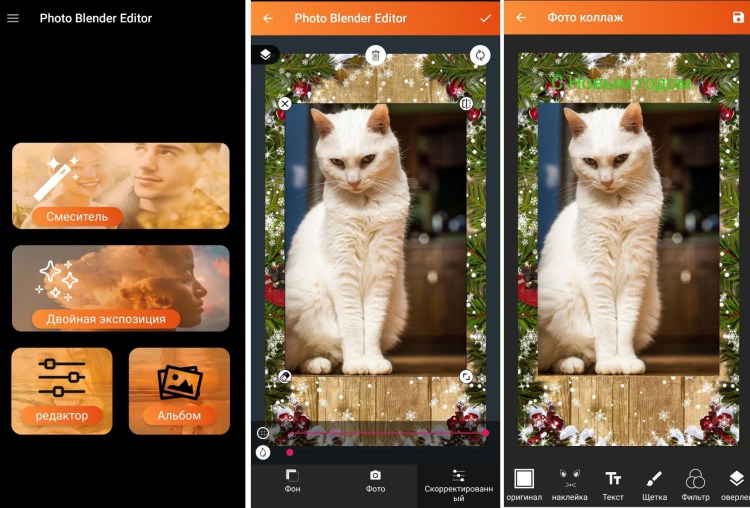
Photo Blender предлагает пользователю разнообразные варианты смешивания и наложения. Здесь вы найдете разделения экрана, многочисленные варианты фотоколлажей, форматы для постов «до и после» и множество другого. Можно красиво наложить и стилизовать обычное или прозрачное фото, обработать рисунок, применить фотофильтры. После этого вы сможете дополнительно встроить в макет текст, наклейки и другие элементы.
Blender позволяет импортировать изображения из памяти телефона или сделать кадр на камеру, в том числе фронтальную. Также вы можете создать эффект двойной экспозиции –
для этого есть специальный модуль, который автоматически смешивает картинки.
Цена: бесплатно, присутствует реклама.
Инструкция:
- Запустите Blender и в стартовой окне запустите режим работы «Смеситель».
- В нижней части экрана кликните по надписи «Фон». Чтобы загрузить снимок из внутренней памяти смартфона, выберите третий значок слева. Если вы хотите сделать селфи на камеру, воспользуйтесь кнопкой в виде фотоаппарата.
- Чтобы добавить наложение, нажмите «Фото». Нажмите «Галерея», чтобы выбрать фотокадр со смартфона, или «Камера», если хотите сделать селфи.
- Добавленный слой по умолчанию станет полупрозрачным. Если вам это не требуется, в панели инструментов щелкните «Скорректированный».
- Сдвиньте верхний ползунок до упора вправо, нижний – влево.
- При необходимости передвиньте объект или измените масштаб.
Photo Lab
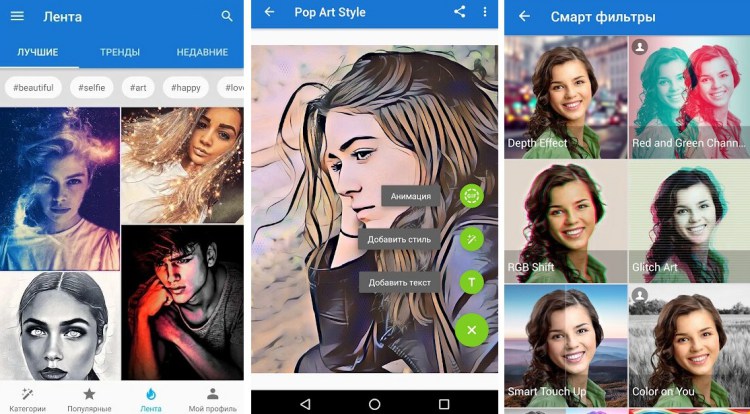
В PhotoLab вы не найдете стандартный опций редактирования фотокадров вроде фильтров и кадрирования. Это приложение используется для создания креативных проектов, постов для соцсетей, коллажей и прочего рода цифрового арта. С его помощью вы сможете сделать из своего селфи аниме-мультяшку, наложить стильную виньетку, создать аватар и прочее.
Приложение позволяет создавать проекты вручную или воспользоваться пресетами. Среди предустановленных стилей вы найдете смарт-фильтры, открытки, фотоколлажи, стилизации под шедевры живописи, цветовые пресеты, замену лица и многое другое. Также можно выбрать шаблон из внутреннего сообщества, созданный другими пользователями.
Цена: бесплатно урезанный вариант; 1490 рублей в год – полная лицензия.
Инструкция:
- В нижней панели инструментов найдите иконку в виде волшебной палочки.
- Среди списка эффектов отыщите «Эффекты с подбором фото». На странице
с пресетами выберите «Above, then Below». - Загрузите два фото: сначала основное, затем вторичное. Отрегулируйте их размеры, воспользовавшись предложенными форматами.
Заключение
Завершая обзор фоторедакторов с возможностью наложения картинок, разберемся, какой вариант вам подходит. Для быстрой правки на мобильных телефонах советуем воспользоваться ArtPics – в нем можно использовать пресеты или использовать редактор.
Пользователям, которые хотят создать коллаж и дополнительно улучшить изображения, советуем установить ФотоМАСТЕР. Он позволяет редактировать фотографии в автоматическом и ручном режиме, прост в работе и подойдет для создания любого типа работ: макеты для социальных сетей, бизнеса, маркетинга и пр.


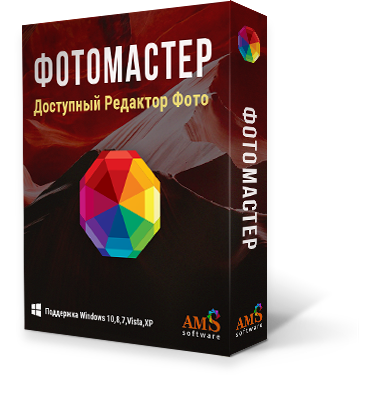

Оставьте ваш комментарий