Хотите превратить смешной кадр в мем? Или нужно отправить другу поздравление? В статье собрали топ-14 программ для добавления текста на фото на ПК, телефоне или онлайн. Мы протестировали каждый инструмент, чтобы оценить его достоинства и недостатки. Читайте обзор, выбирайте лучший понравившийся вариант и приступайте к работе.
- СОДЕРЖАНИЕ:
- Как мы тестируем сервисы
- Выбор редакции
- Лучшие программы для добавления текста на фото на ПК
- Топ приложений для добавления текста на фото
- Лучшие онлайн-редакторы текста на фото
- Заключение
Как мы тестируем сервисы
- доступность сервиса;
- удобство интерфейса;
- наличие меню на русском языке;
- разнообразие шрифтов;
- дополнительные функции для
работы с изображениями.
Выбор редакции
- 🏆 ФотоМАСТЕР — удобный десктопный фоторедактор с функциями графического дизайна.
- Picsart — AI-приложение для обработки снимков, генерации картинок и создания креативов.
- Snapseed — бесплатный мобильный фоторедактор с функцией наложения текста.
- Фоторика — российский онлайн-сервис с AI-функциями, для новичков и профессионалов.
- Fotor — удобная онлайн-платформа диджитал-дизайна, адаптированная для пользователей любого уровня навыков.
Лучшие программы
для добавления текста на фото на ПК
Десктопные приложения отличаются самой высокой функциональностью. С их помощью вы не только вставите текст на фотографии, но и сможете улучшить изображения, применить эффекты. Выбрали лучшие программы на ПК с разными операционными системами.
ФотоМАСТЕР
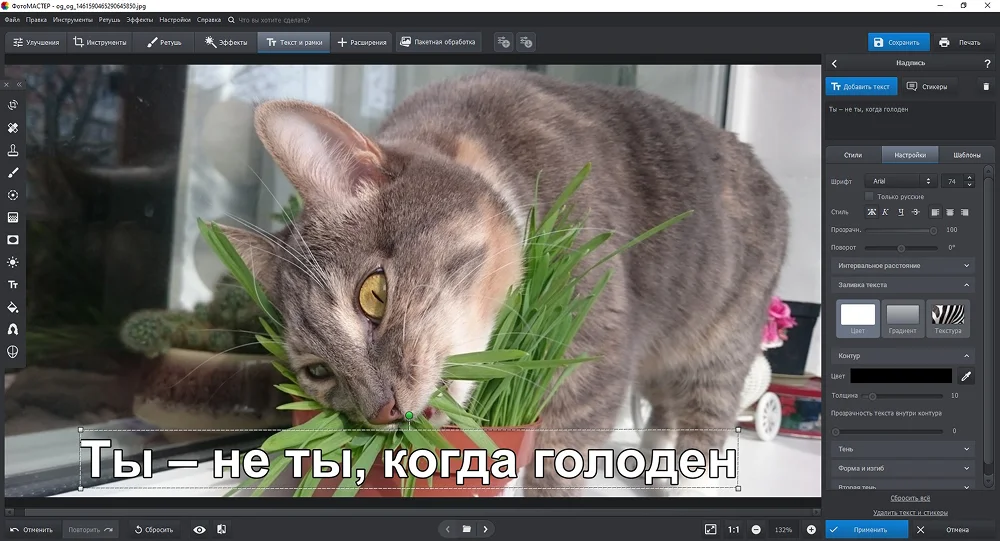
Русский язык: есть
Платформы: Windows, macOS
Лицензия: пробный период — бесплатно 5 дней, Стандарт — 690 ₽/год, Профи — 1980 ₽ бессрочно
Продвинутый фоторедактор предназначен для редактирования цифровых изображений и создания дизайна. В нем вы можете в ручном или автоматическом режиме улучшить исходную картинку, применить фотоэффекты, добавить на холст надписи, клипарты, фотографии.
Шрифты: стандартные шрифты системы + более 120 готовых дизайнерских стилей
Особенности:
- поддержка RAW-файлов;
- обрезка кадра по предустановленным стандартам и со свободным соотношением сторон;
- исправление искажений — восстановление пропорций, выравнивание горизонта, коррекция перспективы;
- продвинутые кисти ретуши и AI-инструменты для улучшения внешности, пластики лица и фигуры;
- умное удаление и замена фона нейросетью;
- пакетная обработка фотографий.
- фильтрация шрифтов в каталоге — можно показать только русские;
- позволяет вращать надписи на 360 градусов, добавлять изгиб;
- предусмотрены разные варианты заливки — цветом, градиентом, добавление контура;
- можно добавить одинарную и двойную тень, отрегулировать прозрачность;
- доступно сохранение шаблонов стилей.
- нет функции для произвольной
трансформации текста.
Пошаговая инструкция:
- Скачайте и запустите программу.
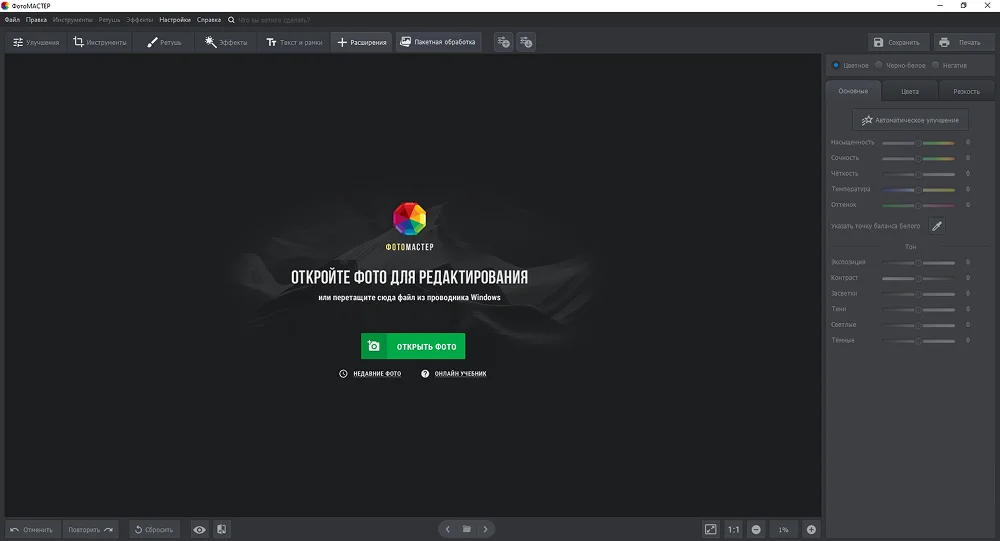
- Откройте фотографию. Зайдите во вкладку «Текст и рамки».
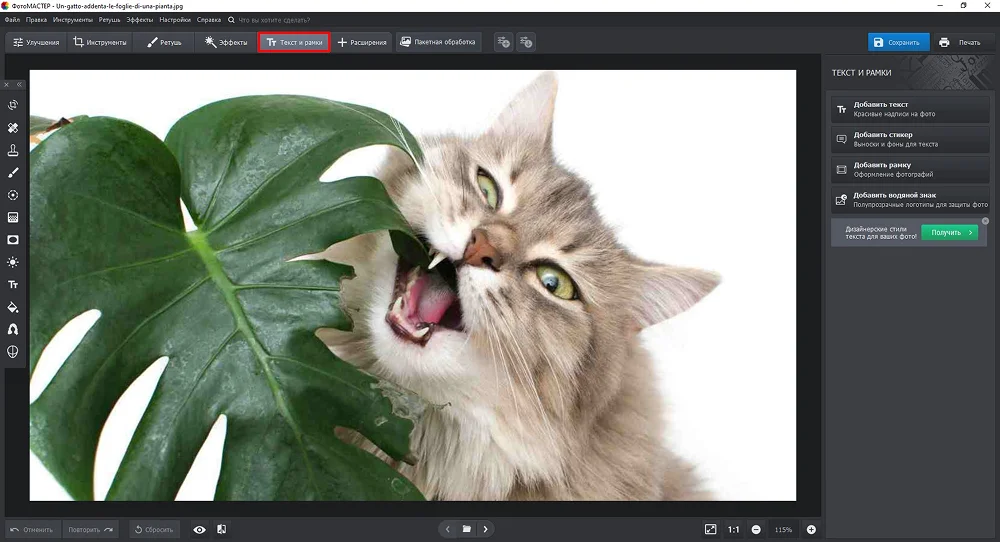
- Нажмите выделенную функцию. Выберите стиль шрифта.
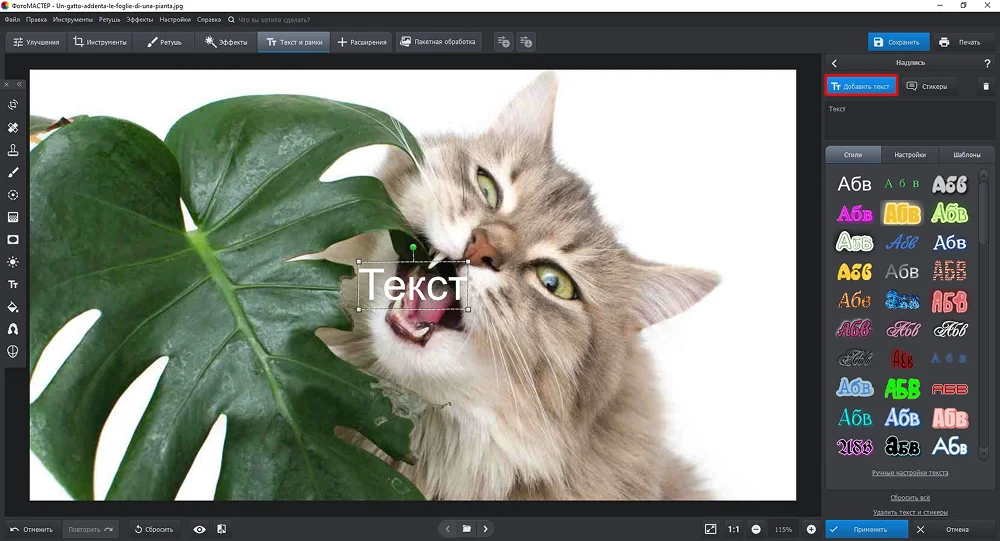
- Введите свой текст в специальное поле. Разместите надпись в нужное место на холсте. Вы можете сразу настроить размер, повернуть рамку с буквами.
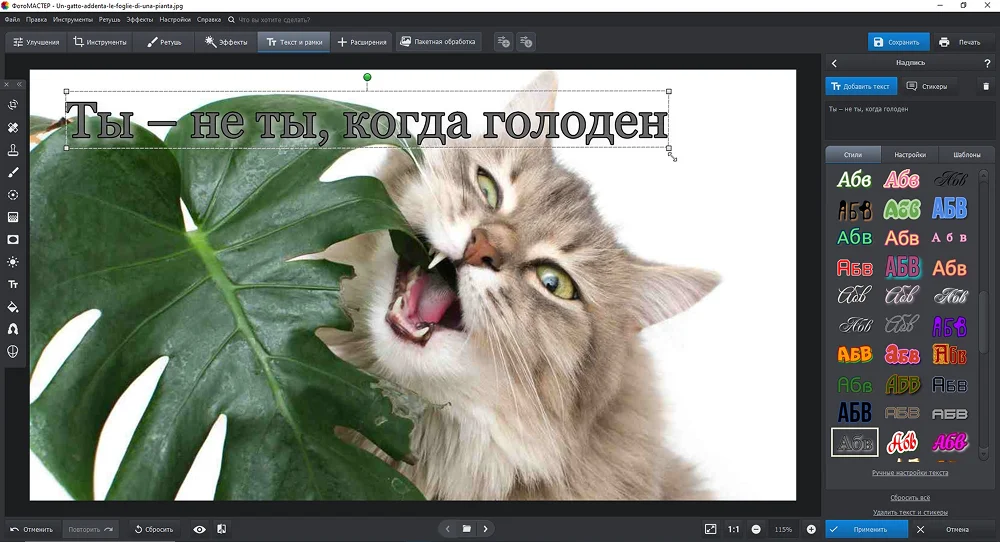
- Перейдите в «Настройки», чтобы изменить написание (полужирный, курсив), добавить обводку, тень, установить прозрачность. Нажмите «Применить».

- Настройте параметры сохранения и экспортируйте файл.

PhotoScape X
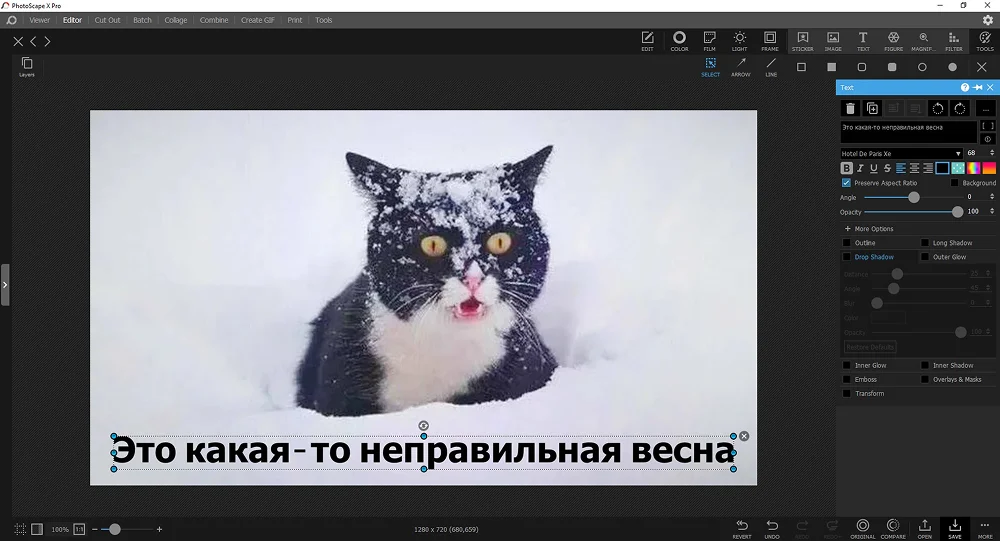
Русский язык: нет
Платформы: Windows, macOS, iOS
Лицензия: базовая версия — бесплатно, PRO — 39,99$
Многофункциональное приложение включает в себя редактор, просмотрщик фотоснимков, конструктор коллажей, создатель GIF и др. Хотя в триал-версии некоторые продвинутые инструменты (тонкая ретушь, пакетное редактирование и др.) заблокированы, наложить текст на фото в программе можно бесплатно.
Шрифты: поддерживает все системные шрифты, установленные на ПК, содержит собственную коллекцию.
Особенности:
- встроенный RAW-конвертер;
- фоторедактор с хорошим набором художественных фильтров;
- возможность выборочной коррекции фрагментов картинки с помощью маскирования;
- функция захвата экрана;
- большая коллекция графики — стикеров, фигур, фреймов (рамок).
- надписи можно искажать произвольно — вращать, растягивать, отражать зеркально;
- размывает текстовый слой, прозрачность;
- можно добавлять цветные тени, внутреннее и внешнее свечение, маски, эффект тиснения.
- PRO-версия есть только для ПК с Windows;
- перенасыщенный запутанный интерфейс, неудобный поиск инструментов;
- во встроенном каталоге программы мало кириллических шрифтов.
GIMP
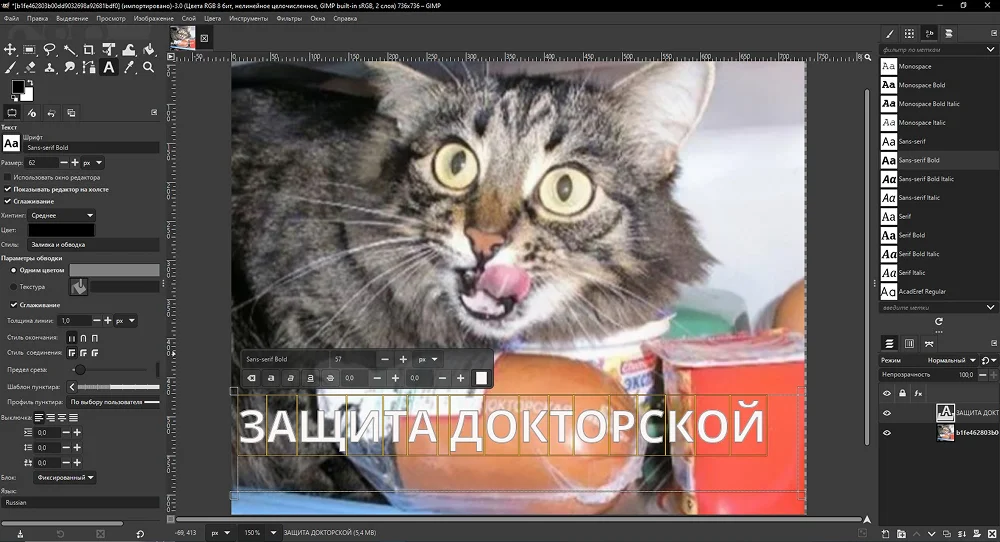
Русский язык: есть
Платформы: macOS, Windows, Linux
Лицензия: бесплатно
Несмотря на то, что софт распространяется на свободной основе, по функционалу редактор мало уступает таким профессиональным стандартам как Фотошоп и Capture One. В нем можно выполнять профессиональную цветокоррекцию и глубокую ретушь, разрабатывать дизайн. GIMP также работает с векторными изображениями. Вы можете использовать программу для добавления текста на фото на ПК.
Шрифты: работает с системными шрифтами, позволяет встраивать сторонние стили.
Особенности:
- коррекция изображений с помощью уровней и кривых, микширование цветовых каналов;
- исправление горизонта и устранение дисторсии, цветовых и яркостных шумов;
- клонирование объектов, работа с масками и слоями;
- написание собственных скриптов для автоматизации процессов и установка дополнительных плагинов;
- создание анимации и экспорт файлов в GIF, AVI и MP4.
- тонко настраиваются параметры текста — размер, межбуквенное и межстрочное расстояние, написание по горизонтали и вертикали;
- можно применять любые искажения — вращение, зеркальное отражение, изгибы дугой, волной, искажение перспективы;
- доступен выбор режима наложения слоя, применение эффектов — свечение, тени и др.
- перенасыщенные функциями интерфейс, сложный для начинающих пользователей;
- эффекты слоя настраиваются отдельно от добавленной надписи.
Топ приложений для добавления текста на фото
У любителей мобильной фотографии большинство снимков хранится в галерее телефона. Чтобы добавлять надписи, каждый раз не перенося файлы на компьютер, удобно будет воспользоваться специальными приложениями для текста на фото.
Как правило, алгоритм работы подобных инструментов совпадает. Вам достаточно импортировать изображение из галереи или сделать снимок и набрать текст. Дальше остается только отредактировать надпись и скачать результат или сразу поделиться им в соцсетях.
Picsart
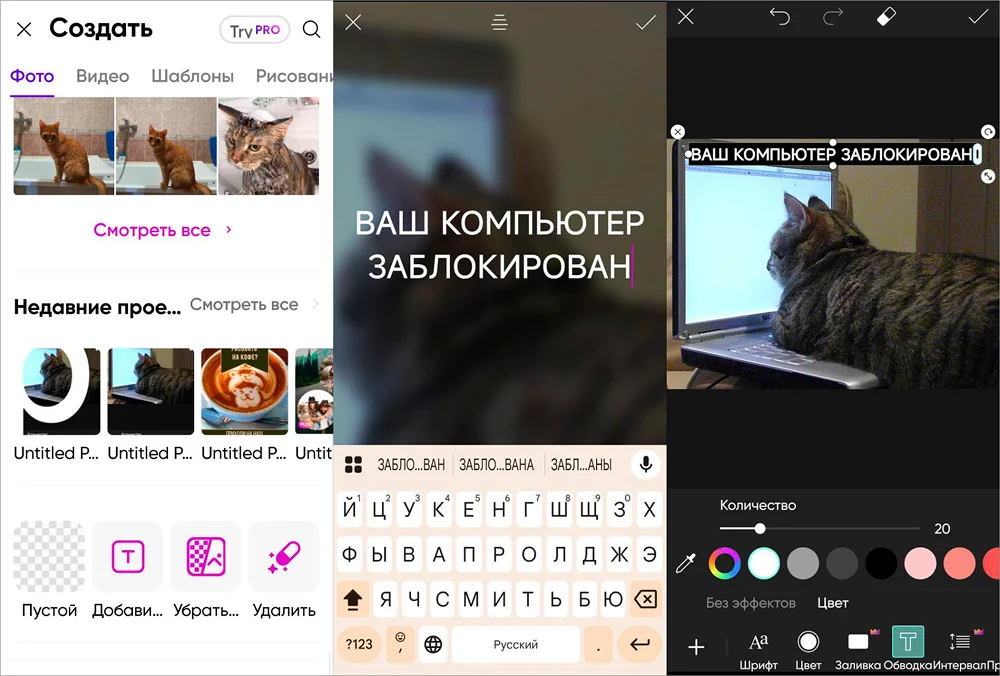
Русский язык: есть
Платформы: Android, iOS, веб, Windows
Лицензия: Free — бесплатно, PRO — от 388 ₽/месяц
Рейтинг: 4,7
Кроссплатформенный редактор позволяет редактировать снимки, генерировать нейросетью арты, собирать коллажи и делать дизайны с помощью шаблонов. Вы можете работать с файлами из галереи или сразу снять кадр основной или фронтальной камерой.
Шрифты: 12 оригинальных стилей, но большая часть только на латинице
Особенности:
- кадрирование со стандартными пропорциями и преобразование картинки в круг, многоугольник;
- вырезание объектов для создания собственных стикеров;
- AI-удаление фона и деталей;
- инструмент «Магия» для стилизации портретов в аниме-арт.
- если не нужно редактирование, можно сразу перейти к функции нанесения текста на фото из стартового окна приложения;
- доступно наложение букв на фон, выбор формы и цвета подложки, обведение контура;
- настройка ввода в нужном регистре;
- присутствует настройка интервалов между символами и строками.
- без PRO-подписки заблокированы многие шаблоны, фоны, инструменты;
- в триал-версии нельзя сохранять файлы в форматах PNG и PDF;
- на смартфонах старых поколений при использовании AI-фильтров случаются сбои.
Text
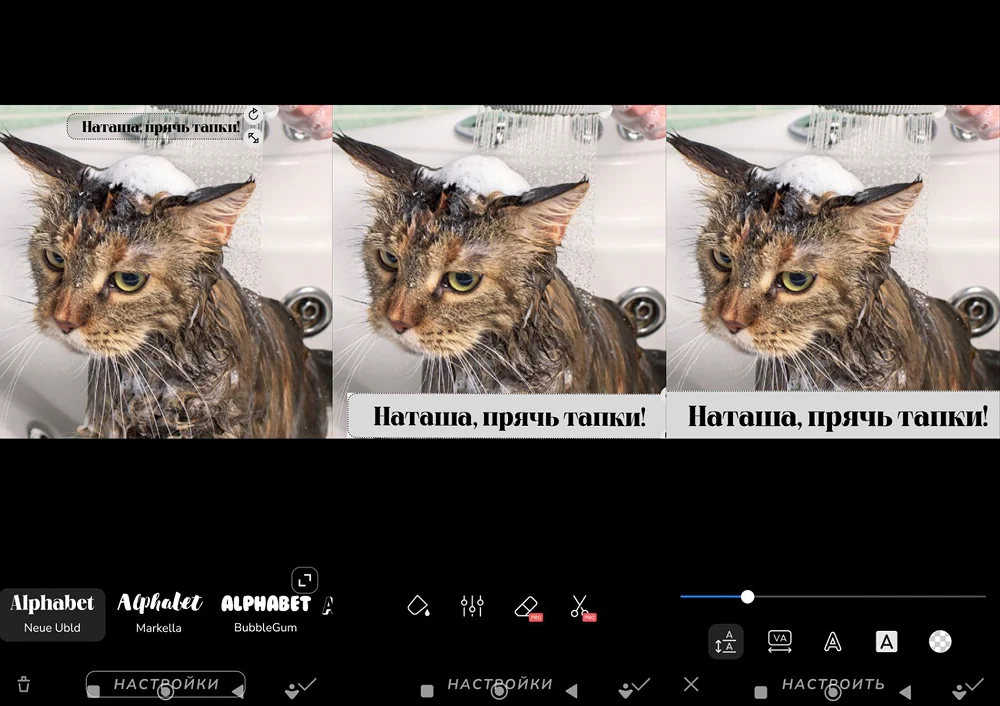
Русский язык: есть
Платформы: Android
Лицензия: базовая версия — бесплатно, полный доступ — от 459 ₽/неделю
Рейтинг: 4,1
Оригинальный мобильный редактор текста на фото подойдет даже новичкам. С его помощью вы сможете собрать красивые коллажи с добавлением слоганов, стикеров, рамок.
Шрифты: 100+ кириллических шрифтов
Особенности:
- коллекция фотофонов;
- библиотека стикеров;
- кадрирование под разные площадки.
- гибкие настройки размеров и стиля букв;
- вставка подложки;
- добавление нескольких слоев.
- отсутствует фоторедактор;
- для сохранения проекта для дальнейшего редактирования нужна подписка;
- в базовой версии экспорт с вотермарком.
Word Swag
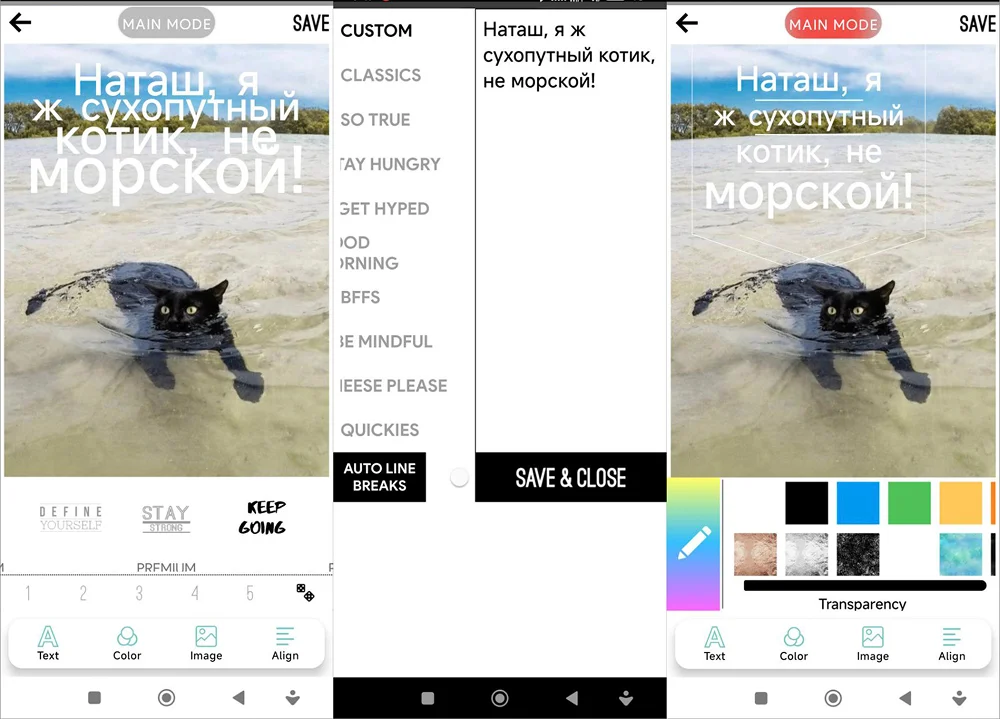
Русский язык: нет
Платформы: iOS, Android
Лицензия: Free — бесплатно, Pro — от $4.99
Рейтинг: 4,9
Добавляйте стильные надписи поверх изображения на вашем айфоне всего за несколько нажатий. Здесь вы сможете создать публикации для вашего блога в соцсети, подписать фотоснимок на память, сделать постер.
Шрифты: дизайнерские стили, но мало русскоязычных
Особенности:
- возможность использования шаблонов;
- экспорт в высоком разрешении для печати (PRO-версия);
- 20+ фильтров для стилизации креативов.
- позволяет затенить или высветлить картинку;
- можно менять фоновую подложку, применять тень, текстурную заливку;
- есть библиотека цитат;
- позволяет использовать стоковый контент в оформлении фото.
- нельзя просто выбрать шрифт — только взять готовый шаблон;
- в триал-версии на выходе стоит вотермарк;
- нет функций редактирования картинки, кроме настроек яркости.
Phonto
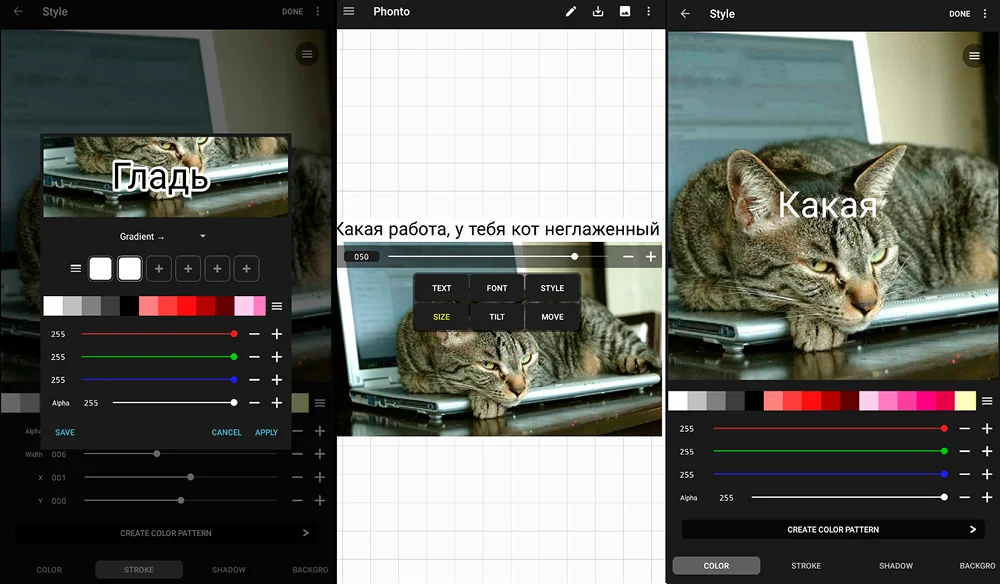
Русский язык: нет
Платформы: Android, iOS
Лицензия: бесплатно, дополнительные покупки (отключение рекламы, доступ к стикер-паку и др.) — от 249 ₽
Рейтинг: 4,9
Онлайн-программа для редактирования текста на фото. Просто выберите картинку и тапните по экрану, чтобы ввести свою подпись, а после приступайте к настройкам. Результат можно сохранять в разных форматах или отправлять на свою страничку в соцсети.
Шрифты: более 200 шрифтов в базовой версии и 400+ в полной, можно добавить свои.
Особенности:
- загрузка дополнительных фонтов с сайта Phontograph;
- сохранение своих шаблонов;
- добавление фоновой картинки (в расширенной версии).
- можно сделать надпись многоцветной;
- позволяет искажать, поворачивать, отзеркаливать символы;
- есть функция вставки эмодзи и стикеров внутри надписи (платная функция);
- выравнивание относительно краев и границ.
- на Андроид нельзя купить дополнительные опции и отключить рекламу;
- нет редактора изображений;
- на устройствах со старшими версиями ОС может тормозить или выдавать ошибку.
Text Art
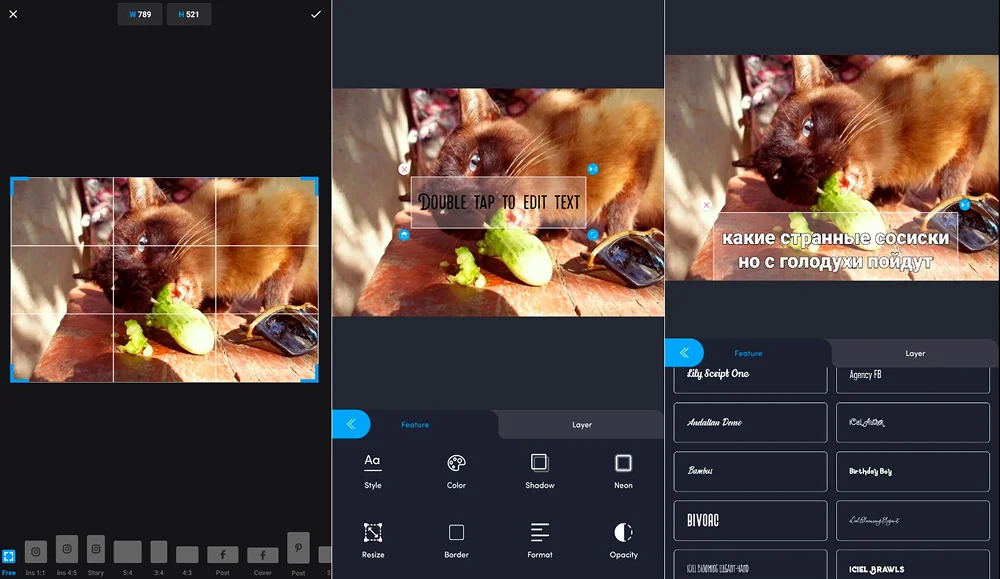
Русский язык: нет
Платформы: Android
Лицензия: Free — бесплатно, Pro — 1390 ₽/неделю
Рейтинг: 4,5
Несмотря на узкопрофильное название, это приложение обладает широкой функциональностью. Здесь можно не только добавлять текст, но и заниматься разработкой полноценных дизайнов. Вы сможете использовать фотофоны, работать с оригинальными картинками, а в PRO-версии даже убирать ненужные объекты из кадра.
Шрифты: 100+ разнообразных шрифтов, многие поддерживают кириллицу, можно загрузить дополнительные
Особенности:
- фоторедактор с возможностью кадрирования и применения фильтров;
- создание коллажей из собственных и стоковых фото;
- выбор качества на выходе и формата;
- отправка дизайна в сеть одним кликом.
- доступно изменение размера, теневые и градиентные эффекты, неоновое свечение;
- позволяет раскрашивать символы;
- можно изгибать надпись по дуге;
- есть функция фиксации слоев.
- реклама после каждого шага;
- очень высокая цена лицензии;
- при экспорте в Full HD возможны сбои.
Snapseed
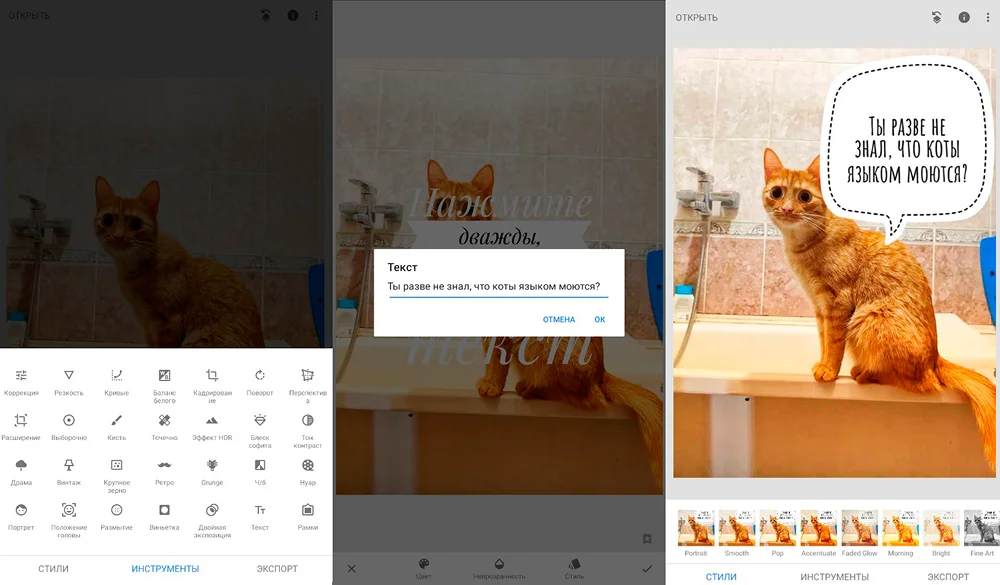
Русский язык: есть
Платформы: Android, iOS
Лицензия: бесплатно
Рейтинг: 4,4
По функциональности кроссплатформенный редактор мало уступает десктопным приложениям. Здесь вы найдете инструменты для цветокоррекции и ретуши, автоудаления фона. Также можно добавить текст на изображение и красивую фоторамку.
Шрифты: есть линейные тексты и художественные блоки, но не все поддерживают кириллицу
Особенности:
- коррекция параметров цвета с помощью кривых RGB;
- быстрое улучшение с помощью палитры стилей;
- ручная настройка интенсивности художественных эффектов;
- инструмент для коррекции дефектов внешности.
- позволяет менять цвет символов и фона в блоках;
- можно инвертировать текст и фон;
- есть регулировка уровня прозначности.
- иногда не срабатывает пошаговый откат — возможен только сброс всех изменений;
- не меняется размер выносок;
- надписи не искажаются.
Добавить текст на фото
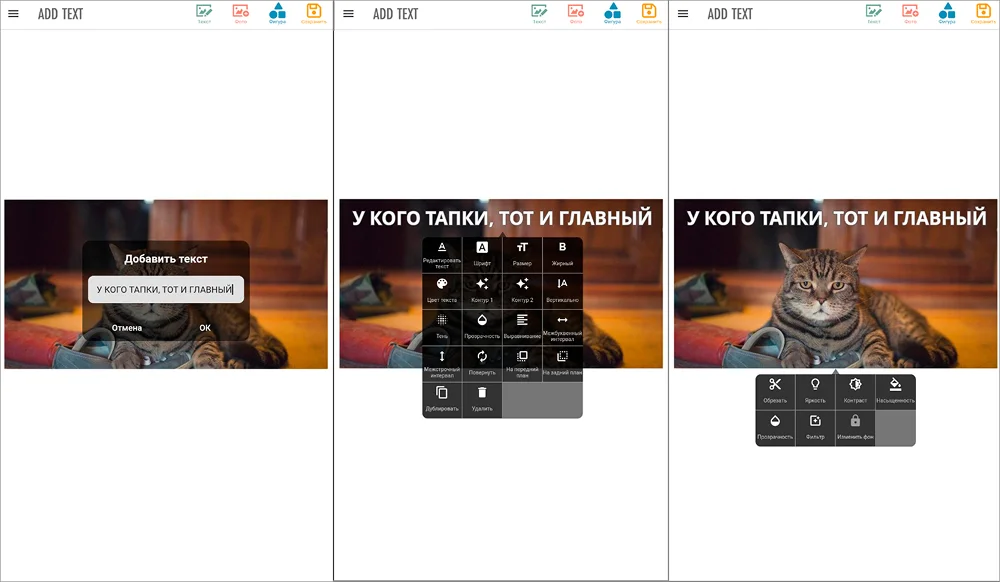
Русский язык: да
Платформы: Android
Лицензия: Free — бесплатно, Premium — от 169 ₽/месяц
Рейтинг: 4,9
Благодаря удобному интерфейсу это приложение считается одним из лучших редакторов фототекста. Крупное меню без лишних функций делает работу очень простой. Помимо надписей, вы сможете добавить в редактор свою графику или фигуры.
Шрифты: более 900 шрифтов в наборе
Особенности:
- объединение нескольких фотоснимков в коллаж;
- регулировка яркости и контраста на оригиналах;
- функция поиска изображений на бесплатных ресурсах;
- сохранение файлов, как проектов для последующей доработки.
- можно делать двойные контуры;
- позволяет преобразовать текст в вертикальный;
- есть функции отмены, повтора и дублирования;
- доступно позиционирование, изменение положения слоев.
- нельзя выполнить подложку;
- иногда бывают при смене фонта или длительные задержки;
- доп. стили не всегда корректно считываются.
Текст и надписи на фото
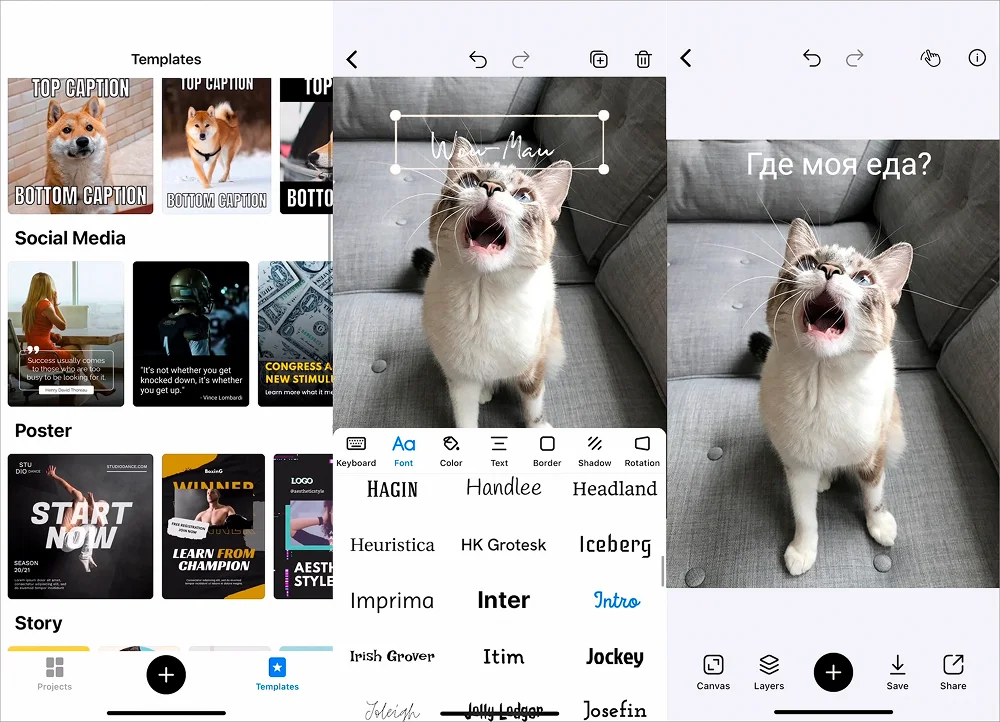
Русский язык: нет
Платформы: iOS
Лицензия: Free — бесплатно, Extra — от 499 ₽
Рейтинг: 4,8
Приложение привлекает простым лаконичным интерфейсом и богатыми возможностями. Добавляйте красивые подписи к снимкам всего в 2-3 касания или создайте уникальный дизайн с помощью шаблонов.
Шрифты: несколько сотен дизайнерских шрифтов
Особенности:
- цветокоррекция и тонирование оригинальных фотографий;
- неограниченное число слоев с возможностью блокировки положения элемента;
- быстрая отправка результата в сеть.
- позволяет менять межбуквенный интервал;
- есть искажение перспективы;
- доступно добавление теневых эффектов;
- можно отрегулировать степень прозрачности.
- ухудшает исходное качество;
- при масштабировании надпись размывается;
- в длинных фразах сбивается форматирование — приходится переносить слова вручную.
Лучшие онлайн-редакторы текста на фото
Сделать открытку или мем можно и без установки софта на устройство. Современные онлайн-редакторы позволяют сконструировать дизайн в любом браузере с компьютера или телефона. Независимо от предназначения веб-платформы, все они оснащены редакторами текста на фото. Работать с инструментами так же удобно, как с десктопными программами.
Фоторика
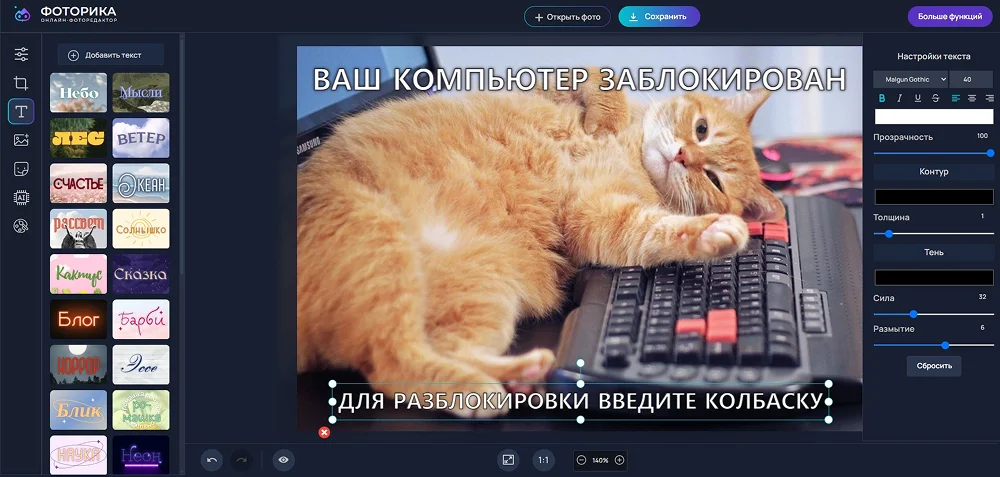
Русский язык: есть
Платформы: Web
Лицензия: бесплатно
В онлайн-редакторе с искусственным интеллектом вы сможете быстро отредактировать изображения и сделать плакат, открытку, листовку или приглашение. Исправляйте погрешности съемки, удаляйте фон в один клик, вставляйте на картинку клипарты и подписи. Для работы не требуется регистрация, а скачивать результат можно в высоком качестве без водяных знаков.
Шрифты: более 140 современных шрифтов и 30+ готовых текстовых стилей с эффектами
Особенности:
- коррекция тона, цвета, улучшение детализации, добавление эффекта размытия;
- обрезка по предустановленным размерам, скругление углов, инструмент «Умный кроп» для выбора оптимального варианта кадрирования;
- вставка на холст собственных картинок и клипартов из предустановленного каталога;
- ИИ-удаление фона и смена изображения заднего плана из бесплатной коллекции;
- бьюти-инструменты для отбеливания зубов, устранения эффекта красных глаз.
- большинство шрифтов русифицированы;
- можно сделать текст прозрачным;
- настраиваются размеры, цвет, параметры выравнивания, стиль начертания;
- позволяет добавить контур и выбрать цвет из палитры или с помощью пипетки найти оттенок;
- при настройке тени можно регулировать цвет, силу тени и размытие.
- нельзя сделать фигурную надпись;
- не позволяет загружать свои шрифты.
Fotor
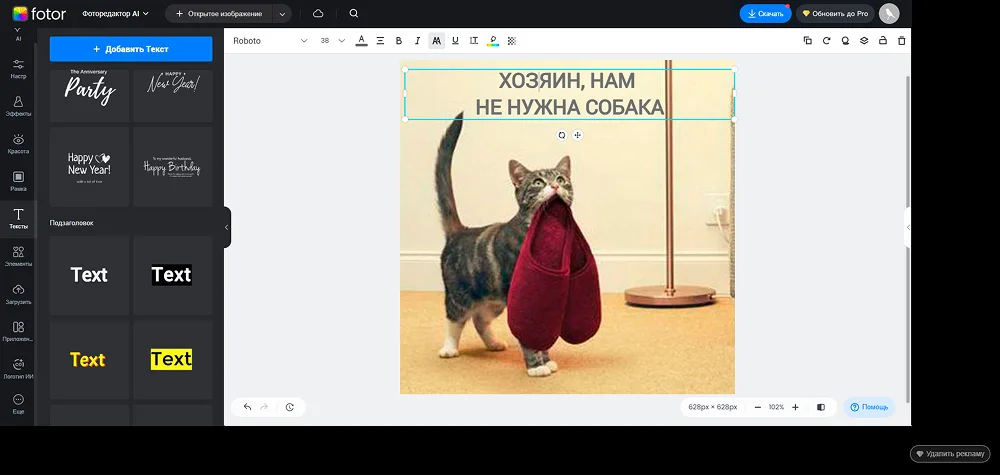
Русский язык: есть
Платформы: Web, Windows, macOS, iOS, Android, плагин для Chrome
Лицензия: Free — бесплатно с ограничениями, PRO — от 690 ₽/месяц; PRO+ — от 1490 ₽/месяц, Разовое членство — 1,99 ₽/3 дня
Онлайн-редактор предназначен для быстрого создания визуального контента. Здесь вы сможете по шаблону или собственному эскизу сделать креатив для соцсетей, макет для печати афиши или плаката, карточку для маркетплейса. Большинство функций автоматизировано, есть AI-генератор картинок, инструменты фоторетуши, раскрашивания фото.
Шрифты: 30+ готовых шаблонов и стандартные системные шрифты
Особенности:
- коллекция шаблонов дизайна разной тематики — маркетинг, бизнес, образование и др.;
- онлайн-фоторедактор с AI-функциями;
- отдельное приложение для полноценного графического дизайна;
- фото-аниматор для создания гифок;
- мастер коллажей;
- пакетный редактор.
- шаблоны текстовых блоков разделены на категории — подзаголовки, праздники, подписи, маркетинговые значки;
- можно автоматически преобразовать написание в верхний регистр;
- позволяет копировать созданную подпись с сохранением эффектов.
- PRO-инструменты кастомизации текста доступны только по подписке в приложении «Графический дизайнер»;
- в триал-версии много рекламы;
- если использовать в редактировании PRO-функции при сохранении результата добавляется вотермарк;
- в десктопном приложении меню
не русифицировано.
Flyvi
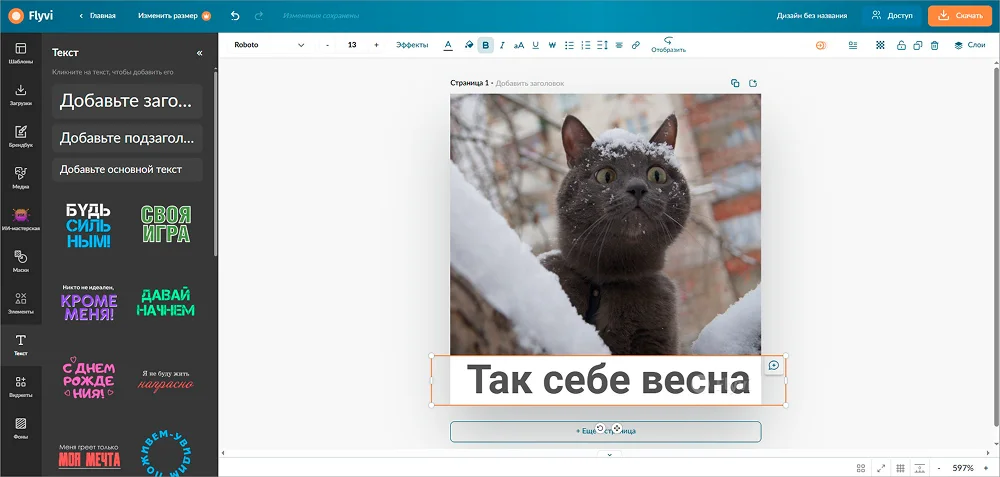
Русский язык: есть
Платформы: Web
Лицензия: Старт — 0 ₽ в месяц, Pro — 499 ₽ в месяц, Business — 3 600 ₽ в месяц
Онлайн-редактор поможет сделать по шаблону и с нуля пост или обложку для соцсетей, разработать логотип, создать товарную карточку. Он удобен для маркетологов, т. к. здесь можно сохранять шаблоны фирменного стиля — наборы шрифтов, цветовых оттенков.
Шрифты: 80+ классических и художественных шрифтов и 40+ шаблонов стилей с эффектами
Особенности:
- коллекция дизайнерских шаблонов;
- фоторедактор с базовыми функциями: кадрирование, поворот, контраст, яркости, цветокоррекция;
- инструменты для рисования от руки с имитацией карандашного штриха, мазка кистью;
- умная очистка фона и лишних деталей;
- создание анимированных креативов.
- можно автоматически установить верхний или нижний регистры текста;
- позволяет добавлять фон к подписи;
- текст вращается, отображается зеркально по вертикали и горизонтали;
- есть коллекция эффектов — тени, обводка, наслоение, неоновое свечение и др.
- нельзя работать с изображениями размером больше 3000 пикселей
- в версии Start ставится вотермарк;
- нельзя просто загрузить картинку — сначала нужно выбрать тип контента и задать размер.



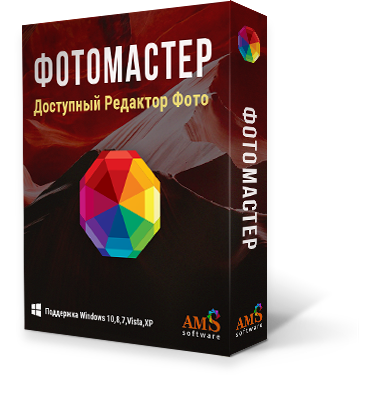

Оставьте ваш комментарий