Как заменить небо на фотографии: 4 лучших способа
Ничто не портит впечатление от снимка так, как хмурое небо. Сложно предугадать, какой будет погода в день съемок, если договариваешься о них за месяц. К счастью, поправить ситуацию можно в фоторедакторе. В этой статье мы расскажем, как превратить пасмурное небо в яркую синеву, нежно-розовый закат или фэнтезийный.
- Замена неба с помощью ФотоМАСТЕРа
- Замена неба в Фотошопе
- Замена неба на фото в мобильном приложении
- Заключение
СОДЕРЖАНИЕ:
Замена неба с помощью ФотоМАСТЕРа
Для начала установите редактор на свой ПК. Этот процесс займет не более минуты. ФотоМАСТЕР не предъявляет высоких требований к железу, работает на Windows 11, 10, 8, 7 и даже XP.
Изменить небо на фото можно двумя способами. Рассмотрим их подробнее.
Инструмент «Замена неба»
Программа автоматически найдет небо. Если возникнут какие-то недочеты, их можно легко поправить вручную.
Шаг 1. Выберите изображение
Откройте фото, которое нуждается в обработке. Перейдите во вкладку «Инструменты» и найдите «Замена неба». ФотоМАСТЕР быстро определит, какую область снимка нужно отредактировать.
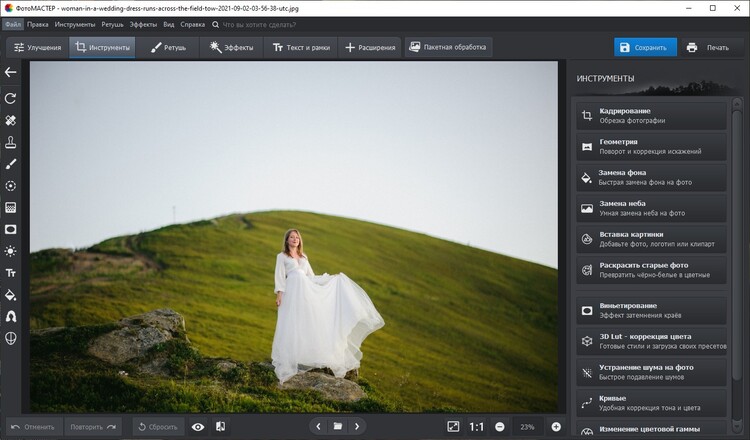
Если вы не готовы тратить на обработку много времени, воспользуйтесь этой опцией
Выберите картинку, которая выступит в роли замены. В библиотеке есть 50 красочных фонов: эффектные закаты, яркое солнце, сумерки и грозовые тучи. Вы можете кликнуть по понравившемуся варианту или вставить изображение с ПК.
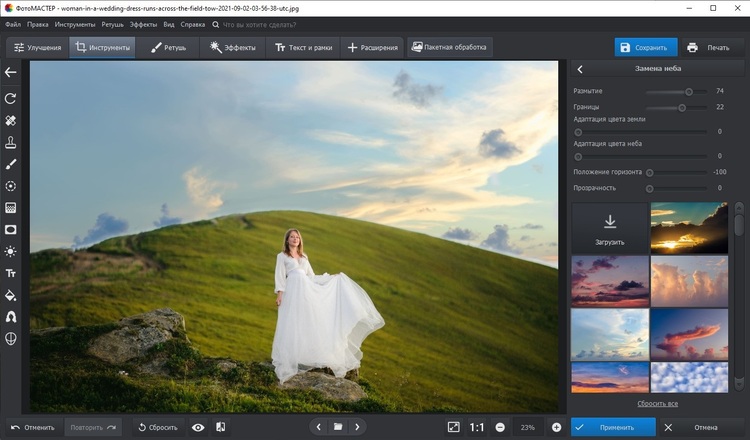
В коллекции найдутся десятки красочных фонов
Шаг 2. Отредактируйте результат
Если присмотреться, в середине кадра виднеется бледная полоса – остатки прошлого фона. Она исчезнет, когда вы найдете подходящее значение для параметров «Границы» и «Размытие». Соблюдайте меру: фото должно выглядеть естественно. Чрезмерно расплывчатый горизонт сразу бросается в глаза.
В случае, если фоновое изображение открылось не так, как вам хотелось (например, солнце видно только наполовину), настройте «Положение горизонта». При движении маркера влево картинка перемещается вверх, и наоборот.
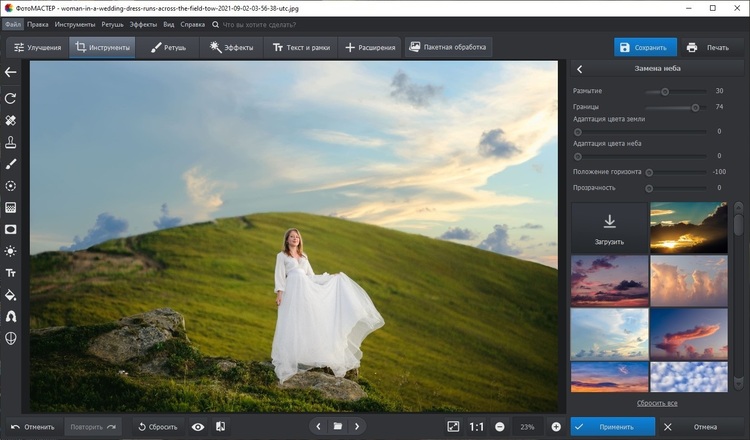
Не переборщите с размытием
Вы можете менять прозрачность фона с помощью соответствующего ползунка. Переместите маркер влево, чтобы смешать два изображения. Тогда результат будет выглядеть более естественно.
Цветовая гамма нового фона может не соответствовать исходному снимку. Станет очевидно, что тут не обошлось без обработки. Чтобы сгладить различия, настройте адаптацию цветов неба и земли.
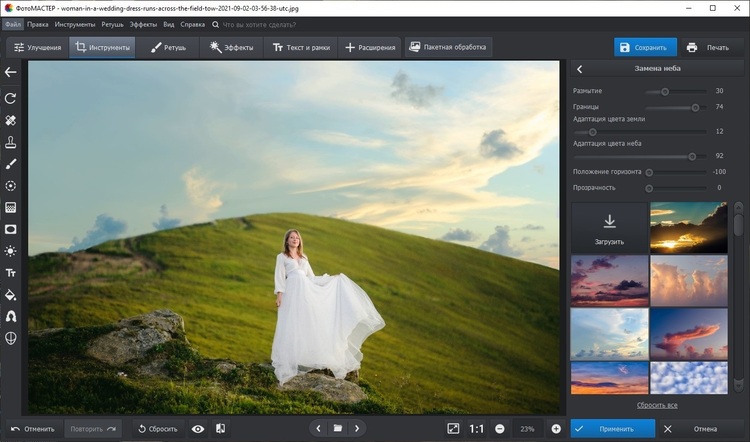
Теперь фото смотрится более реалистично
Шаг 3. Сохраните фотографию
Закончили редактирование? Нажмите «Применить». Если фото не требуется дальнейшее редактирование, кликните
по кнопке «Сохранить» и выберите формат экспорта: JPG, PNG, BMP или TIFF.
Инструмент «Замена фона»
Одно из главных достоинств ФотоМАСТЕРа – автоматизация функций. Программе хватит нескольких секунд, чтобы сделать идеальную цветокоррекцию, убрать прыщики и остальные дефекты кожи. Изменение фона также требует
от пользователя минимальных затрат времени и нервов.
Шаг 1. Удаление неба
Загрузите фото и откройте «Инструменты» → «Замена фона». На первом этапе изображение необходимо разбить на участки. Настройте размер и сглаживание границ зеленой кисти. Ее нужно использовать для обводки объектов, которые вы хотите оставить. Красная кисть служит для выделения фона. Участок, с которым она соприкасается, автоматически становится прозрачным и впоследствии удалится программой.
Нет нужды скрупулезно прокрашивать каждую деталь, достаточно провести пару линий или обозначить контур. Для лучшего обзора увеличьте масштаб изображения: нажмите на плюсик внизу или прокрутите колесико мышки.
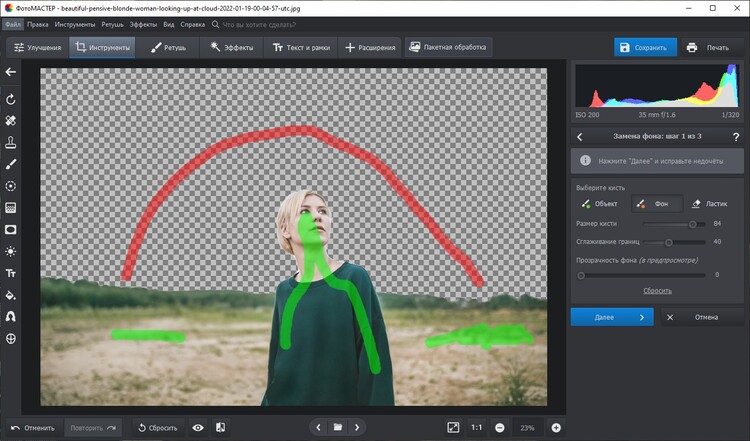
Землю и человека нужно выделить зеленым цветом
Если вдруг захватили кистью лишнее, используйте ластик. Закончив, нажмите кнопку «Далее».
Шаг 2. Коррекция границ
Чтобы новое небо выглядело естественно, нужно скорректировать границы объектов. Понизьте прозрачность фона до «0». Это позволит рассмотреть даже мелкие недочеты. Их легко исправить с помощью корректирующих кистей. Верните случайно удаленные детали или сотрите остатки фона. Настройте размер кисти так, чтобы ею было удобно работать.
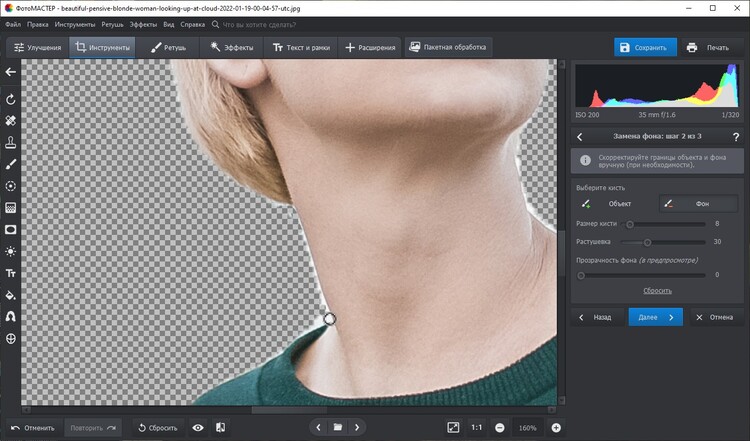
Используйте «Растушевку», чтобы смягчить края кисти
Чем точнее выделены границы, тем органичнее будет смотреться фото. Когда результат вас удовлетворит, кликните «Далее». Теперь предстоит самое главное – найти подходящее небо.
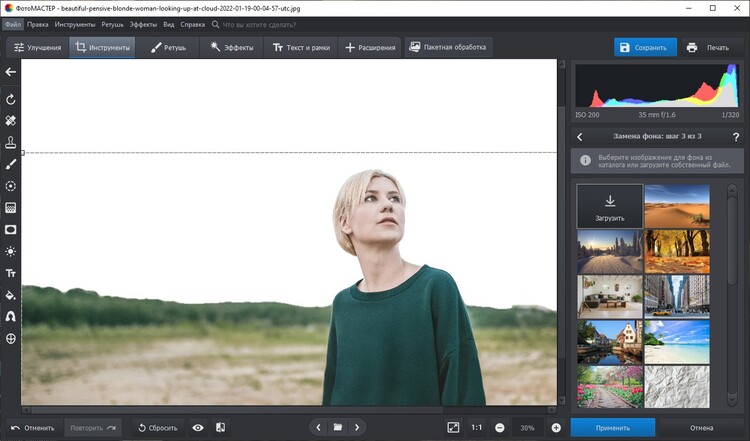
Программа автоматически зальет прозрачный фон белым цветом
Шаг 3. Замена неба
Важно подобрать такую картинку, которая подходила бы к исходному изображению. Разные по качеству, не совпадающие по светотеневому рисунку и тональности фотографии не создадут гармоничной композиции.
Среди предложенных вариантов осенний лес, пустыни и цветочные поля. Они выглядят красиво, но совершенно не подходят нам. Фото неба нужно найти заранее. Чтобы добавить его в редактор, кликните «Загрузить».
Слева находятся уже знакомые нам параметры «Границы» и «Размытие». Задайте оптимальное значение, а после настройте адаптацию цветов к фону. По завершении нажмите «Применить».
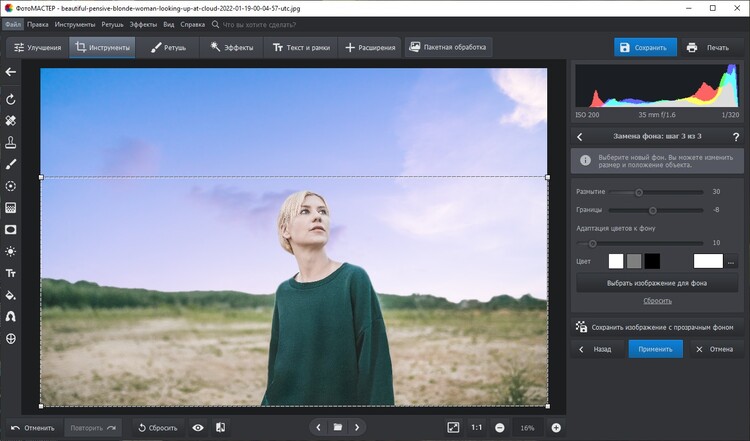
Размер верхнего слоя можно увеличить: для этого потяните за уголок рамки
Подробнее о том, как поменять небо с помощью
инструмента «Замена фона», рассказывается в этом видео:
Если нужно обработать не только небо, а весь задний план, воспользуйтесь веб-сервисом, чтобы сменить фон на фото онлайн. Во встроенной библиотеке на сайте есть множество красивых изображений, которые можно подставить на задник для преображения снимка.
Замена неба в Фотошопе
Photoshop по праву считается одним из лучших редакторов. Профессионалы умеют обработать фотографии так, что какое-либо вмешательство незаметно. Убрать искажения перспективы или накрасить губы помадой – для опытного пользователя это не составит проблем. Новичкам же придется потратить на обучение несколько дней, а то и недель.
Цена на софт тоже не радует. При оформлении подписки на год придется платить 1 622,40 рублей/месяц. Как определить, нужно ли оно вам? Для начала изучите инструкцию о том, как заменить небо на фото.
- Откройте картинку, которую нужно отредактировать. В проводнике найдите изображение, которое выступит в роли небесного «донора», и перетяните файл в программу. Поместите его в верхней части фото и при необходимости измените размер. Нажмите на иконку глаза, чтобы временно спрятать слой.
- Понадобится инструмент «Быстрое выделение». Кликните по небу в любом месте и водите курсором до тех пор, пока оно не выделится полностью. Если Фотошоп по ошибке выделил часть объекта, перейдите в режим стирания. Он активируется при нажатии клавиши Alt.
Чтобы подкорректировать выделение, щелкните по кнопке «Уточнить край». В новом окне выберите «Уточнить радиус» и внесите необходимые изменения. - Щелкните на кнопку «Маски слоя» в нижней части панели. Готово!
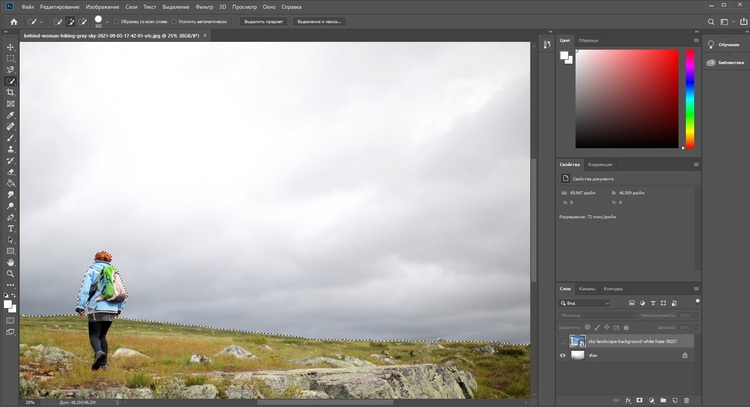
Фотошоп легко найдет границы объектов
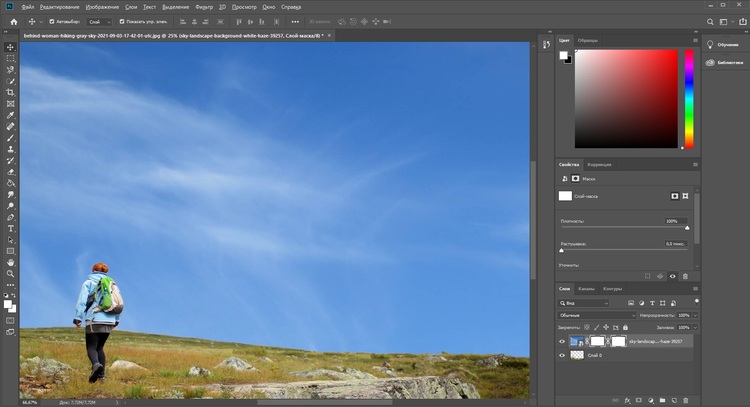
По завершении сохраните результат
Замена неба на фото в мобильном приложении
Snapseed распространяется полностью бесплатно, работает как на iPhone, так и на телефонах с Android. Тут можно сделать точечную коррекцию, применить фильтры, наложить текст и т.д.
Чтобы выполнить замену неба на фото, следуйте алгоритму:
- Перед тем, как открыть приложение, найдите фоновое изображение. Далее зайдите в редактор и
загрузите картинку, которую требуется обработать. - В инструментах выберите «Двойная экспозиция». Нажмите на иконку с плюсиком и добавьте фон.
- Расположите его как можно ровнее: так, чтобы новое небо смотрелось красиво, и в то же время реалистично. Теперь настройте прозрачность. Тапните по капельке и выберите значение в районе 80-90%. После обязательно используйте галочку, чтобы сохраниться.
- В правом верхнем углу есть значок со стрелочкой. Нажмите на него и найдите пункт «Посмотреть изменения» → «Двойная экспозиция» → «Кисть». Теперь, если провести пальцем по небу, на его месте появится другое.
- Выполните экспорт файла. Его можно сразу загрузить в социальные сети или сохранить как JPEG.
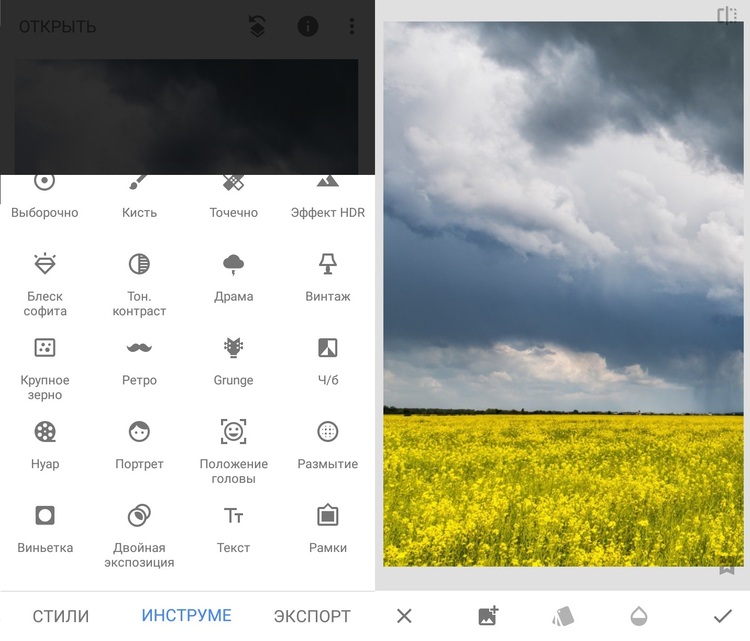
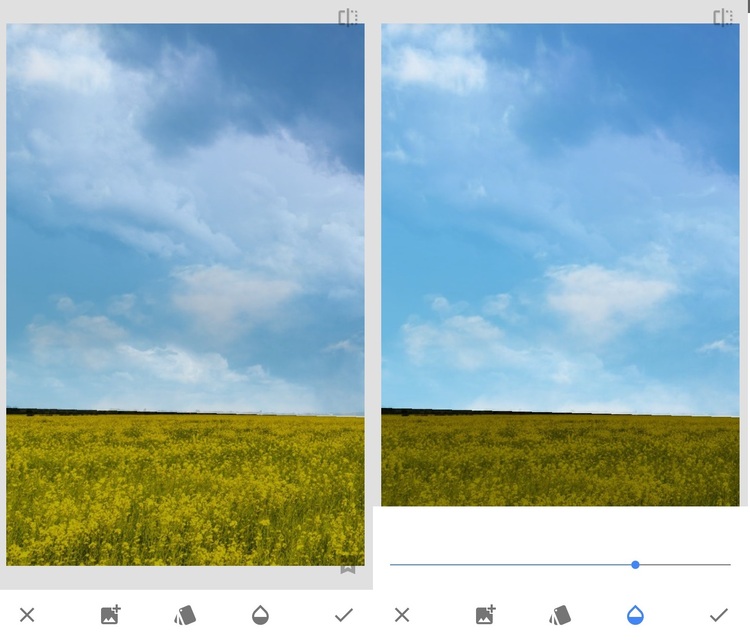
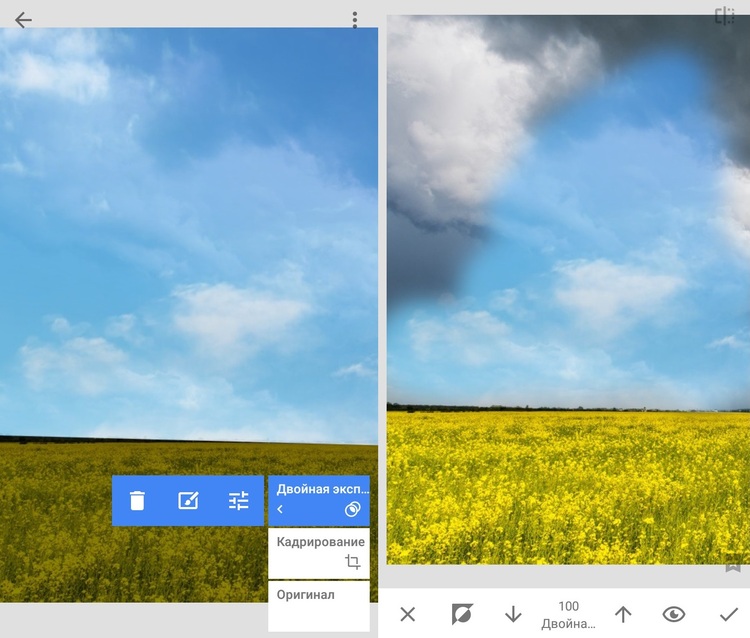
Заключение
Нельзя утверждать, что какая-либо инструкция настолько сложна, что непонятно, как ей пользоваться. Замена неба займет не более получаса, даже в «страшном» Фотошопе.
Иное дело, если вы ищете ПО для полноценной обработки фото – начиная с цветокоррекции и заканчивая ретушью портрета. Последнюю невозможно сделать в Snapseed. На маленьком экране сложно редактировать фото с большим количеством мелких деталей. В Фотошопе вам придется работать с кучей слоев. Интерфейс состоит из десятка непонятных вкладок и кнопок, в которых легко запутаться.
Установите ФотоМАСТЕР! Эта программа подойдет как для новичков, так и для профессионалов. Первые оценят автоматические режимы коррекции, вторые – продвинутые опции, применение которых сэкономит много времени. Ранее вы могли убедиться, что замену неба можно сделать за пару минут. Впечатляет, правда?




Оставьте ваш комментарий