Как обработать фото: основные правила
Сегодня создать качественные фотографии могут не только владельцы фотоаппаратов, но и обычных смартфонов. Секрет прост — правильная обработка снимка позволяет превратить в искусство даже скучные кадры. Рассказываем, как обрабатывать фото и получить качественный результат, даже если вы никогда не занимались ретушью.
- Подготовка: советы по съемке
- 12 главных правил качественной обработки фото
- Бонусные советы: экспорт и хранение
- В заключение
СОДЕРЖАНИЕ:
Подготовка: советы по съемке
Качество результата и скорость редактирования напрямую зависят от оригинального файла. Чтобы получить изображение, которое легко превратить в шедевр, советуем сразу же правильно настроить фотокамеру.
Новички могут воспользоваться автоматическим режимом: при этом выставляются оптимальные настройки, подходящие для большинства съемок. Однако при сложных условиях авторежим может повысить светочувствительность и установить неправильную выдержку. Это приведет к испорченному кадру. Поэтому лучше настраивать аппарат вручную — так вы получите больше контроля над результатом.

Движущиеся объекты нужно снимать с определенной скоростью затвора
- Выдержка
- Диафрагма
- ISO
Ее настройка зависит от жанра съемки и освещения. Изменяя параметр, вы влияете на яркость и размытие снимка.
Если вы фотографируете людей без движения или при на небольшой скорости, можно установить небольшие параметры выдержки от 1/200 до 1/500: так на матрицу попадет достаточное количество света и кадр не получится смазанным.
При съемке животных выставьте настройки 1/500–1/800: это значение поможет сохранить резкость при
движении.
Для предметов лучшим параметром станет 1/400 — это даст оптимальную яркость и максимально
резкий кадр.
Если вы создаете пейзажные снимки при дневном освещении, диафрагму следует установить на f8–f13. Чтобы добиться наибольшей детализации снимка, выставьте настройки f16, f22 или f32. Для портретной съемки рекомендуется максимально открыть диафрагму — это создаст мягкии контраст, идеальный для портретов.
Если вы проводите фотосъемку в помещении с достаточным освещением, ISO лучше устанавливать на минимальное значение. При нестандартной съемке параметр подбирается, исходя от количества света, погодных условий и пр. Имейте в виду: выше значение — больше цифровой шум.

Параметры выдержки и светочувствительности зависят от освещения при создании фото
Еще один важный совет: старайтесь делать кадры в формате RAW. В такой файл записываются «сырые» данные, поэтому вы можете проводить более расширенное редактирование: изменять баланс белого, делать точную цветокоррекцию, работать с тенями и полуоттенками.
Указанные выше установки также подходят при съемке на камеру обычного смартфона. Если телефон не
позволяет выставлять настройки, установите приложения, расширяющие возможности мобильной камеры: Camera ZOOM FX
или Open Camera для Android, ProShot или
ProCam для
iOS.
Отметим еще один важный пункт подготовки: подбор фоторедактора. Если вы только начинаете путь в фотообработке, вам потребуется решение, которое объединит продвинутые функции, удобное управление и понятный интерфейс. Все это вы найдете в программе для обработки фото ФотоМАСТЕР.
12 главных правил качественной обработки фото
Даже если вы проводите съемку в идеальных условиях, фотографии требуют дополнительной обработки. Ниже разберем основные нюансы редактирования, позволяющие добиться профессионального результата.
1. Следуйте правилам композиции
Одна из частых ошибок начинающих фотографов — неправильная композиция. Обычно они фотографируют модель или предмет, расположив в центре, но такое построение сцены выглядит скучно и невыразительно. Спасти «мертвую» фотографию можно при помощи правильной компоновки.
Чаще всего фотографы используют «правило третей». В этот случае нужно мысленно разделить пространство при помощи 2 горизонтальных и вертикальных линий и расположить объект на их пересечении.
Если при фотосъемке вы не придерживались правил композиции, это можно исправить в фоторедакторе. Откройте снимок и в разделе «Инструменты» и выберите опцию «Кадрирование». Программа уже содержит готовые пресеты композиции. Выберите подходящий вариант в пункте «Сетка» и обрежьте картинку согласно разлиновке.
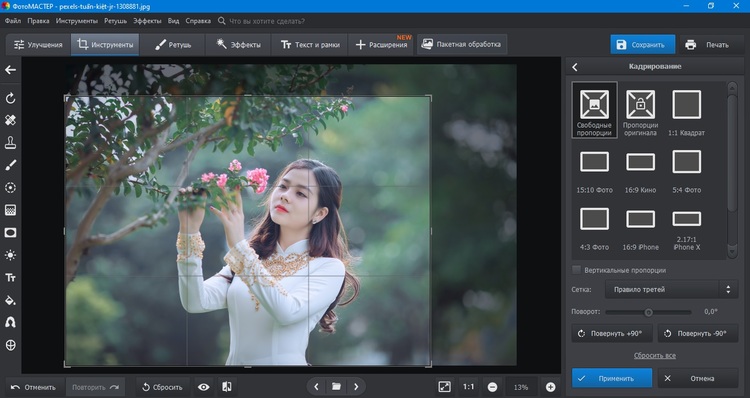
2. Следите за освещением
В идеале съемку требуется проводить при дневном освещении либо со специальным оборудованием. Фотографии, отснятые при недостаточном свете, выглядят тусклыми и невыразительными; кадры, в которых попало слишком много света, получаются пересвеченными. При этом в обоих случаях страдает четкость и детализация кадра.
Ошибки освещения в ФотоМАСТЕРЕ исправляются в разделе «Улучшения». Выберите блок «Тон» и откорректируйте экспозицию, контраст и засветки, передвигая ползунки. Также можно поправить тени, светлые и темные участки.
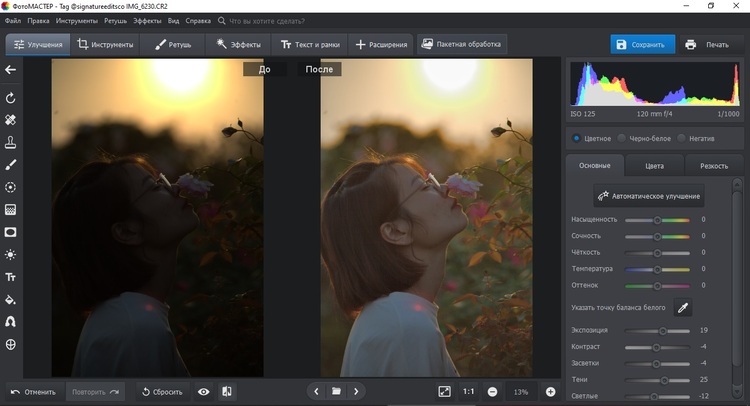
В программе можно исправить проблемы с неправильной постановкой света в автоматическом режиме.
Для
устранения дефекта нажмите на кнопку «Автоматическое улучшение». Софт исправит недостатки.
3. Избегайте смазанных кадров
Ничто так не говорит о том, что фотограф — новичок, как смазанный кадр. Это происходит, если вы быстро спустили затвор и камера не успела сфокусироваться. Также проблема может возникнуть из-за дрожания рук. Если кадр получился слегка размытым, дефект легко исправляется в процессе постобработки.
Для повышения детализации откройте «Улучшения». Выберите вкладку «Резкость» и скорректируйте параметры:
- Сила отвечает за повышение резкости снимка. Установите среднее значение, чтобы не получить шумный кадр.
- Радиус отвечает за детализацию краев и мелких деталей. Чтобы повысить резкость фотографии без пикселизации, установите значение в пределе 10-15.
- Порог можно использовать, чтобы сгладить мелкие детали, если на снимке появился шум.
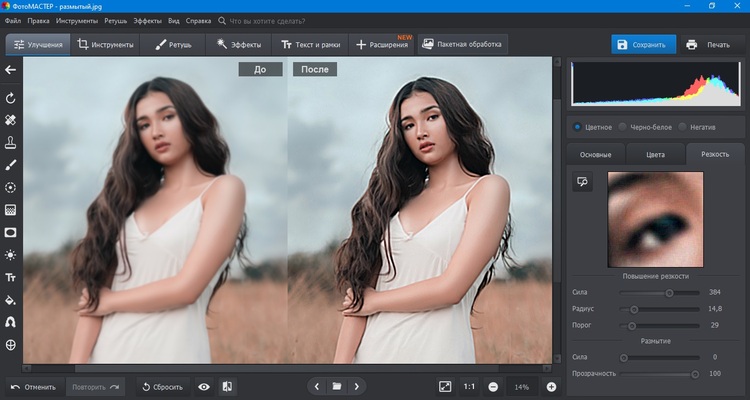
Старайтесь не переусердствовать с резкостью: высокая детализация способствует появлению «артефактов».
4. Сглаживайте шумы
Цифровые шумы появляются на изображении, если съемка проводилась в недостаточном освещении и вы установили высокий параметр ISO. Также данный дефект часто выдают бюджетные фотокамеры.
Некоторые фотографы воссоздают «зерно» в кадре, так как это напоминает пленочные фотографии. Но в большинстве случаев рекомендуется «отфотошопить» такие снимки, так как глянцев выглядят качественнее.
Справиться с недостатком поможет функция «Устранение шума на фото» в разделе «Инструменты». Чтобы сделать изображение более «гладким», отрегулируйте силу инструмента при помощи ползунка.
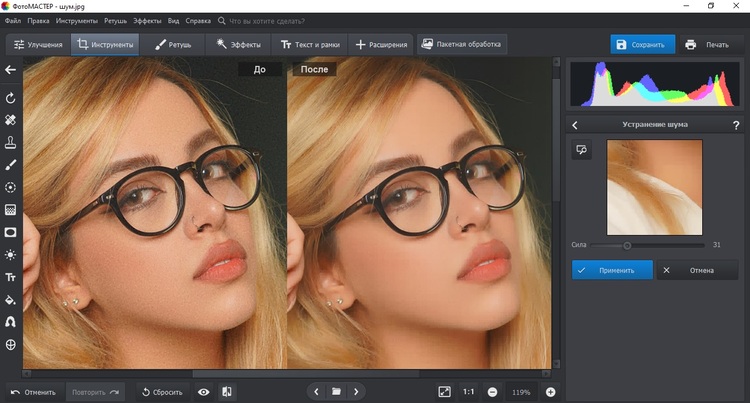
Так как снижение шумового порога проводится путем размытия деталей, важно найти правильный баланс. Установите параметр так, чтобы кадр не получился слишком «замыленным». Отслеживайте результат в режиме «До/После».
5. Не пренебрегайте цветокоррекцией
Фотокамера не всегда может передать цвета так, как их видит человеческий глаз. В итоге небо получается слишком блеклым, трава — жухлой и пр. Если вы столкнулись с этой проблемой, требуется повысить интенсивность цветов.
Нужные настройки в ФотоМАСТЕРЕ находятся в «Улучшениях». Чтобы сделать картинку яркой, воспользуйтесь «Насыщенностью» и «Сочностью». Также можно исправить недочеты ползунками «Температура» или «Оттенок».
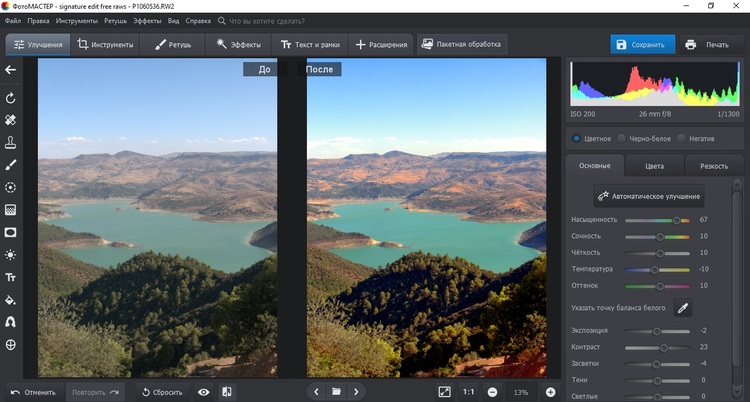
Еще одна проблема — иногда цветовой баланс может сбиться. В итоге получается уклон в один цвет.
Справиться
с проблемой поможет вкладка «Цвета». Найдите среди настроек доминирующий оттенок и измените
его силу.
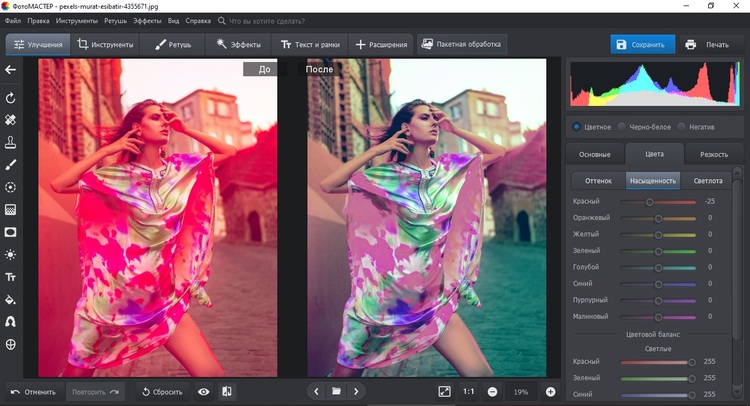
6. Устраняйте искажения перспективы
Проверяйте изображения на искажения перспективы, даже если они не заметны. Например, «заваленный»
горизонт
не виден с первого взгляда. Проверить это легко, открыв фотографию в разделе «Инструменты» —
«Геометрия».
Включите пункт «Сетка» в боковой колонке и убедитесь, что горизонтальные линии на кадре располагаются вдоль разлиновки. Если это не так, исправьте проблему, подобрав подходящую настройку параметра «Поворот».
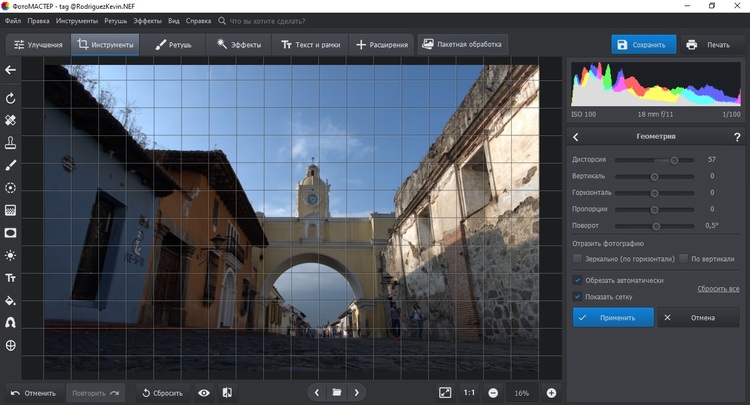
Здесь же вы можете справиться с искажениями линзы, если фото выглядит «выпуклым» или, наоборот, уходит внутрь. Для этого настройте параметр «Дисторсия» — он находится в самом верху.
7. Удаляйте лишние объекты
Найти идеальное место для фотосъемки сложно, если вы работаете не в студии. Прохожие, лишние предметы, деревья и другие ненужные объекты отвлекают внимание и портят изображение в целом. К счастью, современные фоторедакторы позволяют с легкостью стирать с фотографий любые объекты.
В ФотоМАСТЕРЕ это можно сделать тремя способами: при помощи восстанавливающей кисти, штампа и заплатки.
Все они находятся в разделе «Ретушь». Чтобы избавиться от мелких объектов, выберите восстанавливающую
кисть
и кликайте по дефектам, которые необходимо стереть.
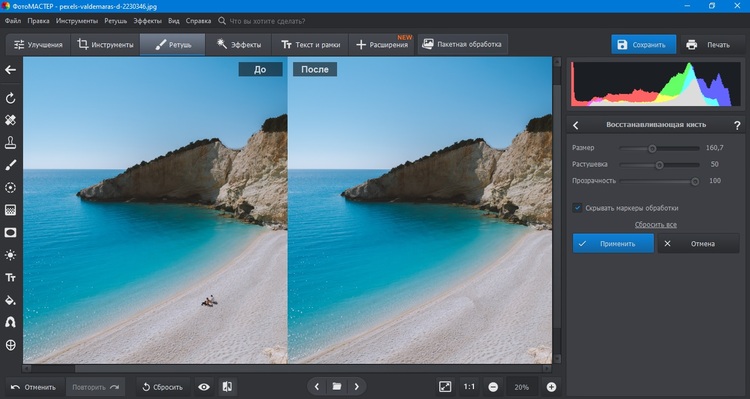
Для удаления более крупных элементов используйте «Штамп». Установите размер инструмента, укажите
растушевку краев и закрасьте ненужный объект. Возле обозначенной области появится «клон». При помощи
курсора перетащите
его на место, которым нужно заменить испорченный фрагмент.
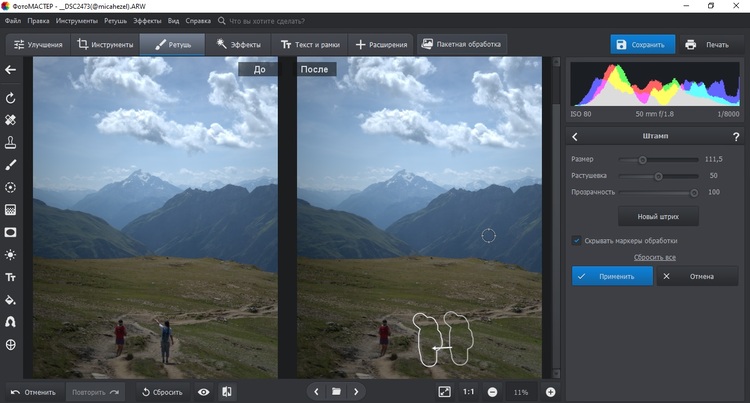
Большие объекты можно скрыть «Заплаткой». В этом случае нужно обвести курсором кусок для удаления и перетащить его на подходящий по текстуре фрагмент. Если объект слишком крупный, шаг можно разбить на два этапа.
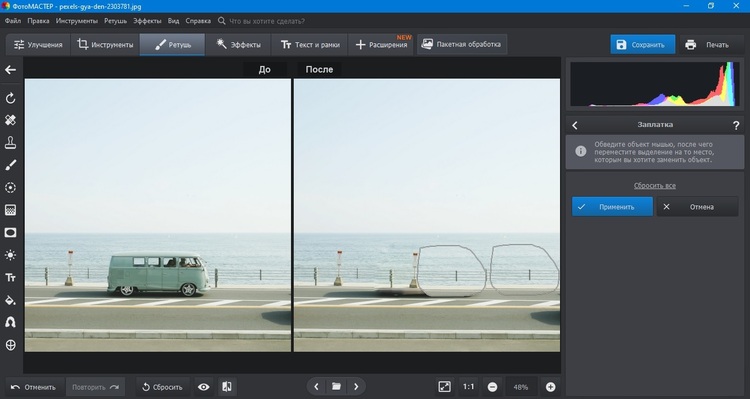
8. Обрабатывайте фото по частям
Иногда изображение требуется обработать не целиком. Например, если отдельная область получилась затемненной, при редактировании всего фото могут испортиться остальные фрагменты. Чтобы хорошо и качественно обработать такой фотокадр, потребуется применить выборочное редактирование.
ФотоМАСТЕР предлагает инструмент «Корректор» — он позволяет настраивать отдельные регионы снимка. Найти функцию можно в разделе «Ретушь». Скорректируйте размер кисти и закрасьте фрагмент, который нужно обработать.
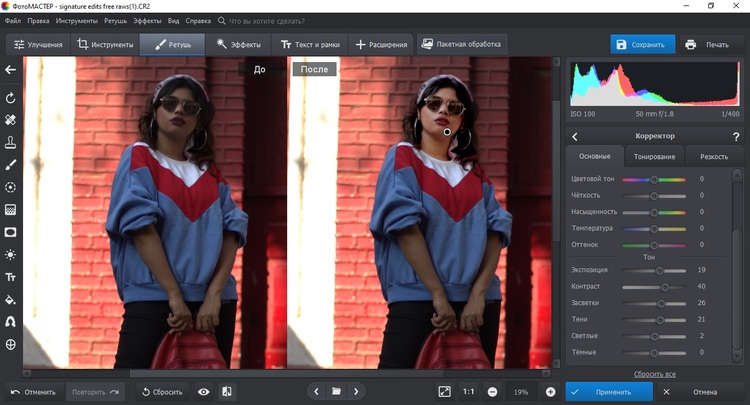
После этого изменяйте выделенную область, передвигая ползунки в колонке с настройками. В данном случае мы высветлили тени на лице модели, так как освещение всей фотографии не требовало корректировки.
9. Разбейте процесс на шаги
Профессиональная ретушь — один из наиболее сложных типов обработки. Если на снимке много дефектов и вы не знаете, как обработать фото, советуем разбить процесс на шаги и устранять дефекты поочередно.
Самая частая проблема при создании портретов — эффект красных глаз. Он возникает при съемке со вспышкой. Отредактировать такой кадр просто: выберите нужный инструмент в разделе «Ретушь» и кликните курсором по зрачку.
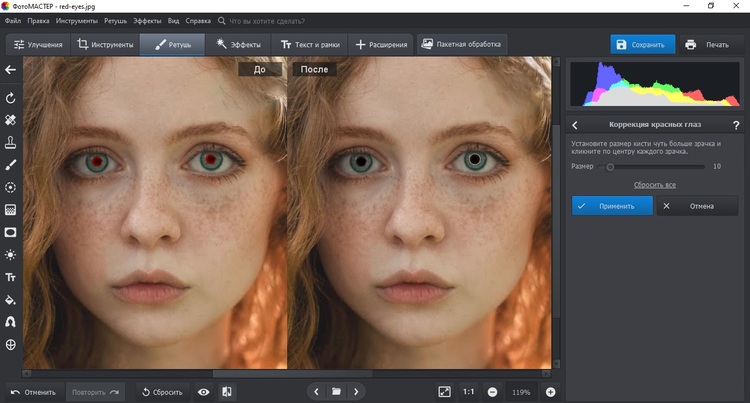
Вторым шагом является исправление косметических дефектов. Для этой цели фоторедактор предлагает инструмент «Устранение дефектов кожи». Укажите темные и светлые области кожи, кликнув по ним курсором. После этого передвиньте ползунок «Сила», чтобы дефекты исчезли из кадра.
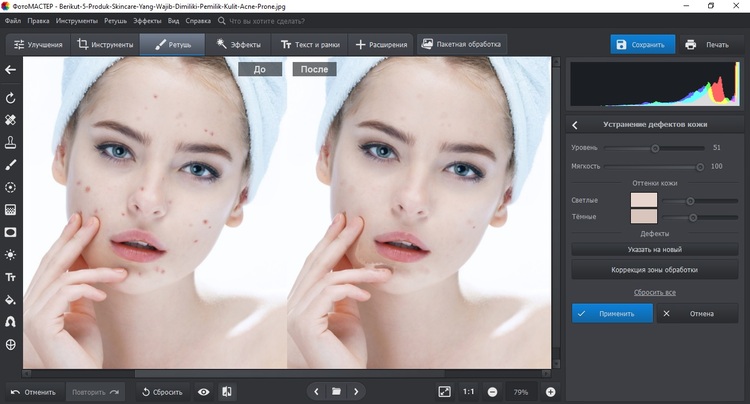
Для комплексной обработки воспользуйтесь функцией «Идеальный портрет». Здесь находятся готовые установки
для разного типа проблем: устранение блеска, скрытие темных кругов, отбеливание зубов и прочее. Все
пресеты работают
в автоматическом режиме, достаточно нажать на нужный вариант и сохранить изменения.
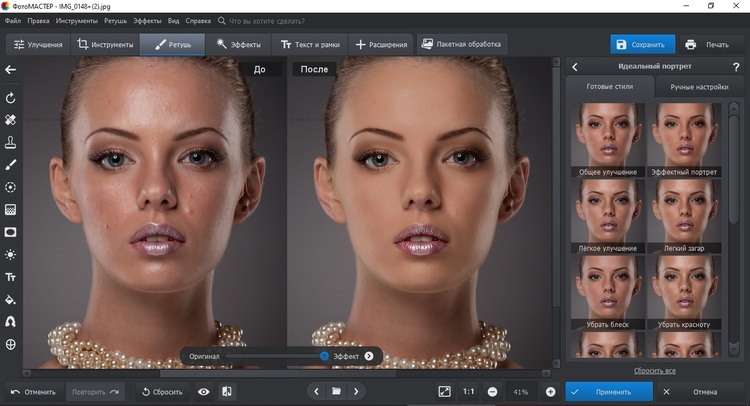
Программа также позволяет устранить отдельные проблемы вручную. Для этого раскройте соответствующую
вкладку
и регулируйте нужные параметры при помощи ползунков.
10. Пластика скроет недостатки
Если вы стремитесь воспроизвести ретушь, как в глянцевых журналах, советуем обратить внимание на инструменты пластики. С их помощью можно подправить черты лица и создать эффектную фигуру.
Несмотря на то, что это звучит сложно, в ФотоМАСТЕРЕ добиться нужных результатов можно просто передвигая ползунки. Выберите в разделе «Ретушь» функцию пластики лица и фигуры и корректируйте проблемные зоны.
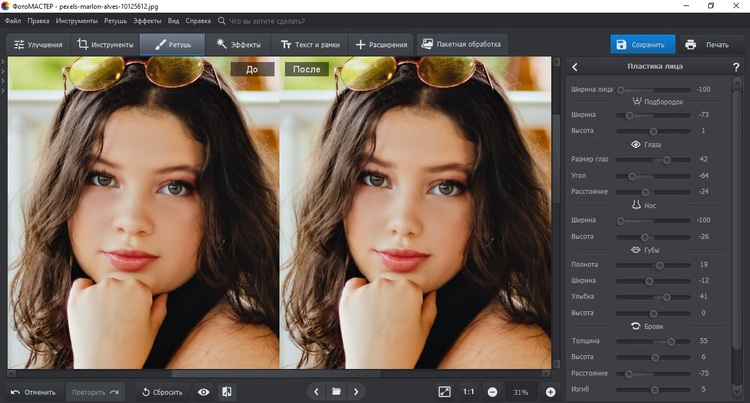
Таким образом можно создать модный эффект «лисьих» глаз, изменить овал лица, полноту губ и многое другое.
11. Используйте готовые пресеты
Даже фотографы часто используют готовые пресеты, потому что они ускоряют процесс обработки фото. В программе ФотоМАСТЕР вы тоже найдете множество эффектов, которые сделают из «сырых» кадров профессиональные снимки.
Готовые фильтры — отличное решение, если нужно быстро преобразить кадр или придать «атмосферности».
Но если вы хотите прокачать свои навыки обработки, их лучше применить в последнюю очередь.
ФотоМАСТЕР содержит коллекцию LUT-фильтров. Они помогут создать атмосферные снимки, которые будут классно смотреться в соцсетях или исправить освещение. Фильтры можно накладывать друг на друга для лучшего результата.
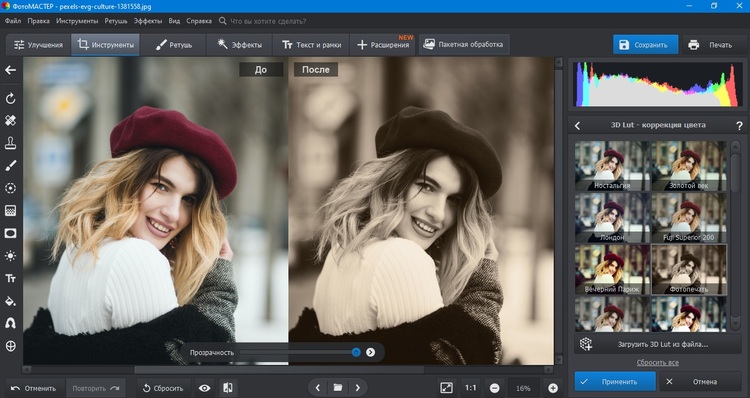
Если вы хотите прикольно обработать фотоснимок для социальных сетей, воспользуйтесь эффектами. С их помощью фотокадры можно украсить засветками, бликами, цветовыми градиентами; быстро повысить контраст или исправить освещение. Эффекты находятся в соответствующей вкладке и применяются таким же образом, что и LUT-фильтры.
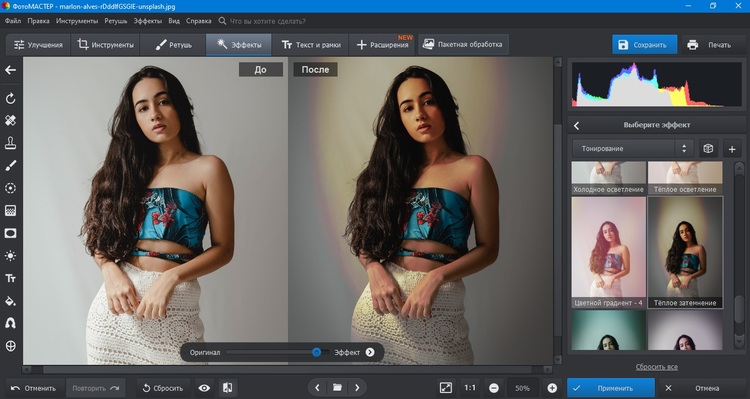
12. Пакетный режим для быстрых правок
Иногда у нескольких фотографий требуется внести одинаковые правки, например, наложить фильтры или изменить освещение. Особенно часто такой вопрос возникает, если вы проводили масштабную съемку, например, делали кадры при плохих погодных условиях. Если вы работаете с большим количеством файлов, исправление изображений по одному отнимет много времени. Поэтому лучше обрабатывать такие снимки в пакетном режиме.
ФотоМАСТЕР позволяет загружать и обрабатывать одновременно неограниченное количество изображений разных форматов. Для этого переключитесь в множественный режим, нажав «Пакетная обработка» в верхней панели опций.
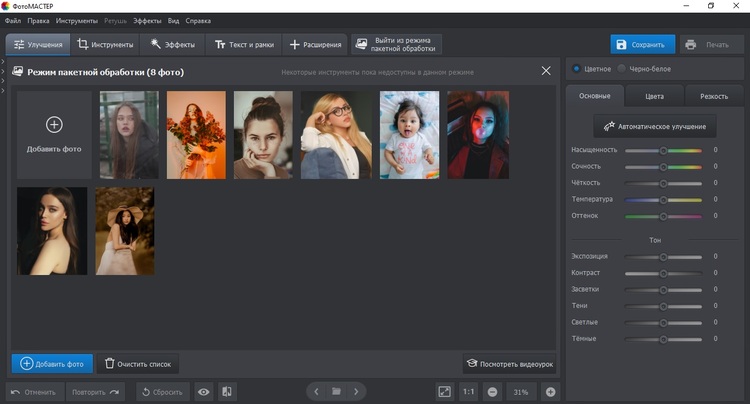
После этого применяйте необходимые правки, как в обычном режиме. В пакетном режиме доступны функции работы со светом, цветокоррекция, раскраска черно-белых фото, автоматическое улучшение, наложение текста и графики, стилизация при помощи фильтров и эффектов. Также вы можете изменить размер всех кадров и сменить формат.
Бонусные советы: экспорт и хранение
Итак, мы осветили основные правила профессиональной обработки фотографии. Несколько дополнительных советов:
- Не нужно стараться завершить редактирование в один присест
- Принимайте во внимание, для чего или кого совершается работа
- Порядок в фотоархиве поможет быстрее находить нужные файлы
- Не забывайте проводить бэкап данных
Оставьте работу на потом и вернитесь к ней через некоторое время. Так вы «перезагрузите» мозг, взглянете на результат свежим взглядом и сможете увидеть ошибки, допущенные в процессе обработки. Тот же совет касается экспорта: не спешите отправить картинку в интернет или отдать клиенту.
Это влияет на процесс обработки и финальный экспорт. Одно дело, если вы готовите работу в портфолио или делаете крупный заказ, и совсем другое — если фото обрабатывается для Instagram. В первом случае требуются максимальные показатели разрешения, во втором можно снизить качество, но требуется указать определенные размеры.
При экспорте медиафайлов с фотоаппарата на жесткий диск рекомендуется переименовывать их по типу «год-месяц-число». Таким образом они будут сортироваться по порядку создания
Сохраняйте фотографии на флешку или в облачное хранилище. Можно сразу загружать их в Google Drive или Dropbox, если не хотите занимать место на жестком диске ПК. Но в таком случае советуем завести две папки — для обработанных и «сырых» файлов, так как при изменении они перезаписываются на сервере.
В заключение
В этой статье мы рассказали, как красиво обработать фото, чтобы на выходе вы получили профессионально
выглядящие кадры. Эти советы помогут начинающим ретушерам, фотографам и просто любителям делать снимки
на смартфон. Вне зависимости от того, хотите ли вы пополнить профессиональное портфолио или круто
обработать картинку для Instagram, ФотоМАСТЕР поможет справиться с любой задачей и спасти даже неудачные
кадры.



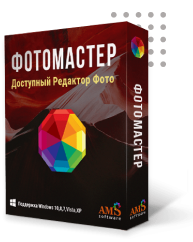

Оставьте ваш комментарий