Как отбелить зубы на фото: 3 простых способа
Селфи с эффектом голливудской улыбки создать легко. Общие советы такие:
- выберите фоторедактор с кистями;
- аккуратно обработайте эмаль на увеличенном фото;
- не переусердствуйте с белизной, чтобы выглядеть естественно.
Ниже даем три простые пошаговые инструкции, как отбелить зубы на фото с помощью стационарной программы, в онлайне и через приложение для iPhone и Android. В заключении к каждому способу найдете фотографии до и после обработки. Они помогут вам оценить эффективность методов и выбрать для себя подходящий.
Отбеливание на ПК
Чтобы скрыть кариес, выровнять тон эмали и сделать улыбку по-настоящему звездной, используйте ПО для компьютеров. На примере программы для редактирования фото ФотоМАСТЕР покажем, как на фото отбелить зубы, будто их отреставрировали в Photoshop. Скачайте фоторедактор прямо сейчас, чтобы потренироваться вместе с нами!
Шаг 1. Начало работы
Откройте фотографию в программе. Перейдите в раздел «Ретушь» и выберите функцию «Идеальный портрет».
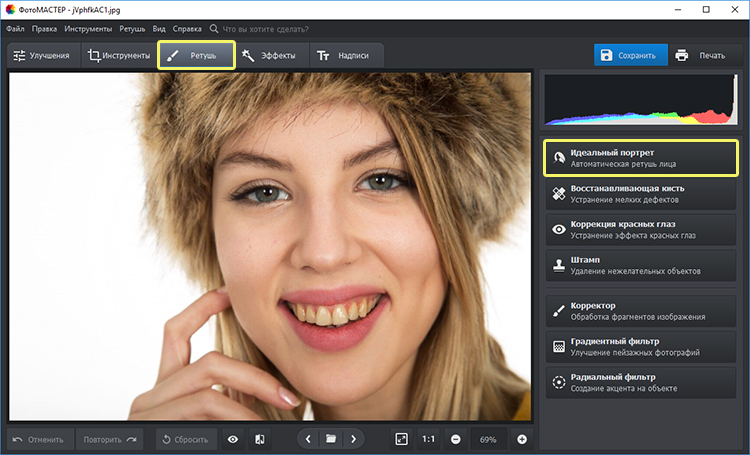
В разделе «Ретушь» выберите пункт «Идеальный портрет»
Шаг 2. Работа с пресетами
На панели справа появится список доступных для улучшения портрета готовых стилей, позволяющих преобразить фотографию в один клик. С их помощью вы сможете в целом улучшить снимок, добавить загар, подчеркнуть глаза, губы. В подборке представлено два стиля для преображения улыбки:
- пресет «Отбеливание зубов», если нужно обработать только зубы на снимке.
- пресет «Идеальная улыбка» для комплексной обработки губ и зубов.
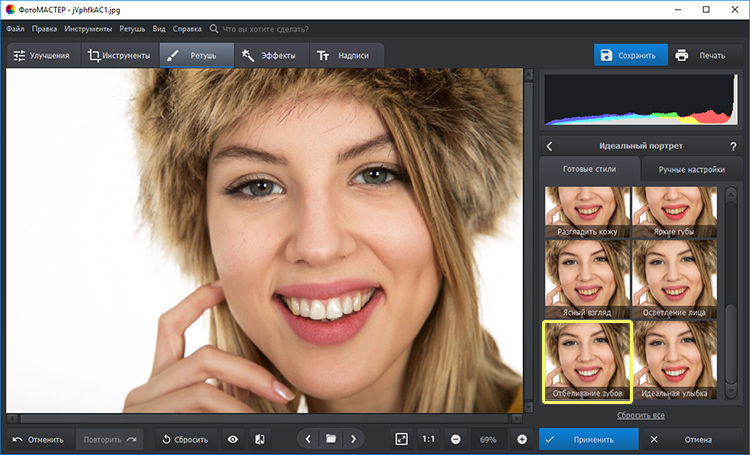
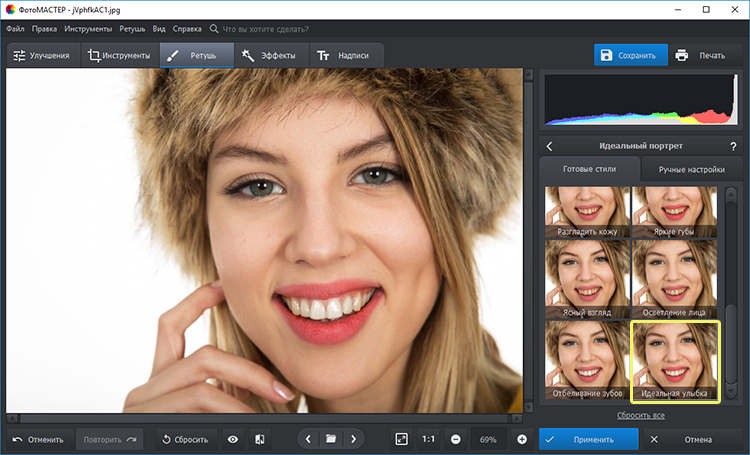
Щелкните по подходящему варианту и оцените изменения в окне просмотра.
НА ЗАМЕТКУ!
На зубах есть ярко выраженные темные пятна или сколы? Избавьтесь от них! Сделать это позволит инструмент «Штамп». Настройте кисть: она должна быть чуть больше проблемного участка. Затем зажмите левую кнопку мыши и аккуратно закрасьте пятно на фотографии. Когда отпустите мышь, на фото появятся два контейнера. Ухватите тот, от которого идет стрелочка, и перетащите его на место, которое нужно скопировать.
Шаг 3. Ручные настройки
Вы узнали, как отбелить зубы на фото без фотошопа в автоматическом режиме. Иногда этого мало и требуется дополнительная обработка. Обратитесь к «Ручным настройкам». В этой вкладке вы увидите множество бегунков, отвечающие за разные составляющие портрета:
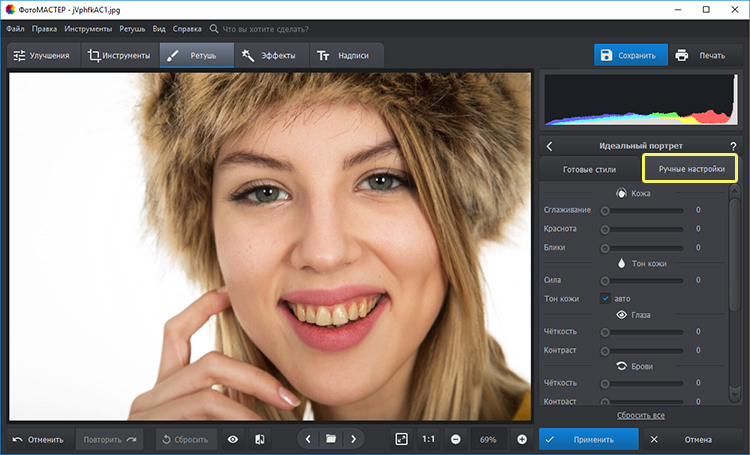
Вы можете настроить параметры фото вручную
При работе с функцией «Идеальный портрет» вам не потребуется самостоятельно выделять ту или иную область фото для редактирования. ФотоМАСТЕР автоматически умеет распознавать глаза, брови, губы и другие участки на фото и позволяет отдельно друг от друга корректировать их на снимке. Просто начните тянуть бегунок на нужной шкале в правую сторону и следите за изменениями на экране.
Скорректировать яркость и чистоту улыбки можно с помощью шкалы «Белизна». Ее вы найдете в блоке «Зубы» в самом конце списка. Чем больше в правую сторону вы подвинете бегунок, тем светлее будут зубы.
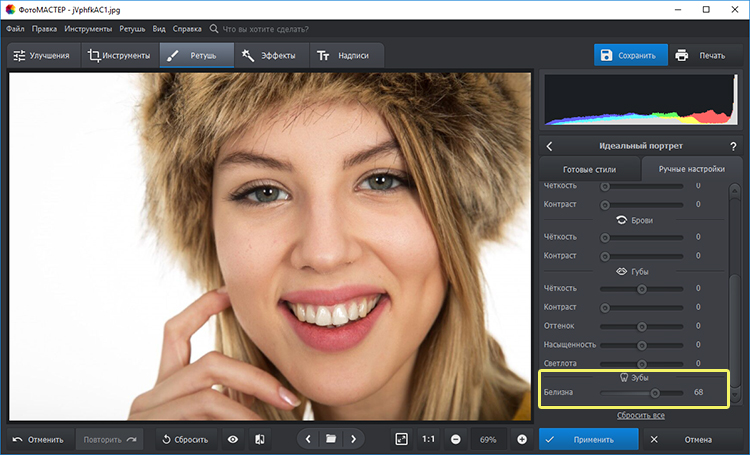
Изменяйте параметр «Белизна», чтобы сделать зубы светлее
Дополнительно ФотоМАСТЕР позволяет поработать с губами. Вы можете сделать их более контрастными и насыщенными, поиграть с оттенком, яркостью и четкостью.
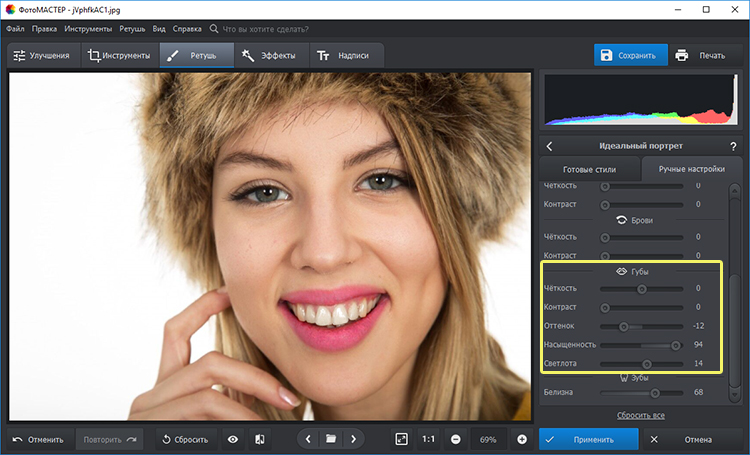
В фоторедакторе можно подправить макияж и даже сделать его с нуля
После портретной съемки фотографы тратят много времени на обработку лиц, тел, цветокоррекцию. Убирают покраснения и шелушения с кожи, высветляют белки глаз, чтобы сделать взгляд выразительнее. При работе с ФотоМАСТЕРОМ это не станет проблемой, ведь улучшить любой участок можно точно так же, как и зубы. Сравните:
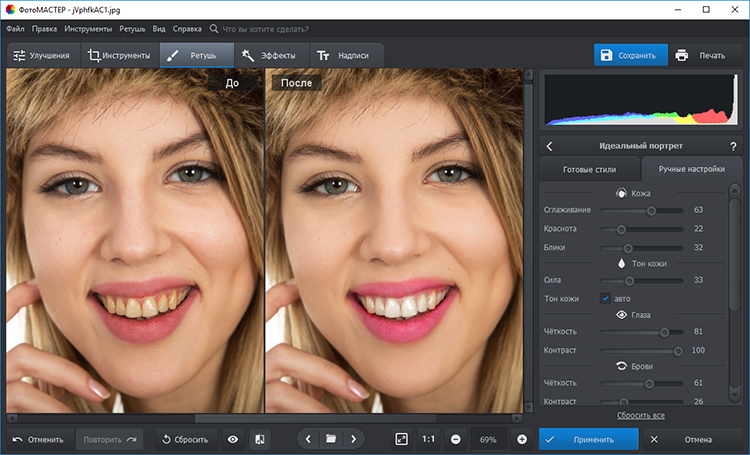
После обработки фотография стала выглядеть намного лучше
Посмотрите видеоурок, в котором подробно показана работа с инструментом для отбеливания зубов на портретах:
Отбеливание на телефоне
Если компьютер далеко, используйте смартфон, чтобы скрыть несовершенства эмали. Установите мобильный фоторедактор на русском Snapseed из каталога App Store или Google Play и следуйте инструкции.
Шаг 1. Выбор снимка
Запустите приложение и тапните по значку «+». Откроется ряд с последними снимками в альбоме и панель импорта. Коснитесь фотографии и она автоматически перенесется в редактор.
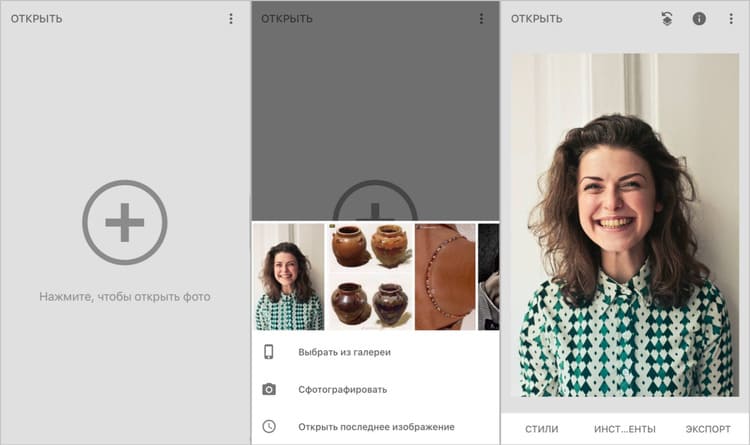
Также вы можете фотографировать себя прямо из приложения
Шаг 2. Обработка «Кистью»
Кликните «Инструменты», чтобы развернуть меню настроек. Выберите «Кисть». С ее помощью вы осветлите эмаль и обесцветите налет на отдельных участках.
Коснитесь кисти «Экспозиция» и с помощью стрелок установите уровень от +0,3 до +0,7. Чем выше значение вы установите, тем интенсивнее будет отбеливание. Масштабируйте снимок, чтобы сделать зубы крупнее. Ваша задача: аккуратными движениями — точечно или короткими штрихами — закрасить выбранной кистью все зубы. Для более светлых участков яркость экспозиции можно снизить, для участков с налетом от кофе или сигарет усильте кисть.
В результате желтые и коричневые пятна станут светлее, но полностью не исчезнут. Чтобы нейтрализовать их неприятный цвет, используйте кисть «Насыщенность» в значении -5. Если использовать -10, вместо нейтрализации можно получить серый оттенок погибающего зуба. Закрасьте проблемные участки, пройдитесь по щелям между зубов.
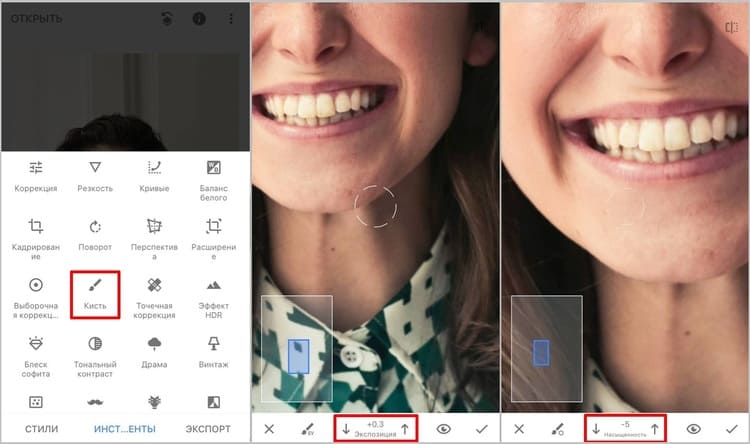
Отбеливание зубов на фото выглядит естественно при средних значениях кисти
Если вышли за края зубного ряда, задели губу или десну, удалите светлый мазок на коже ластиком. Он находится на нулевом значении любой кисти. Нажмите галочку, чтобы сохранить изменения.
Шаг 3. Сохранение снимка
Тапните «Экспорт» и выберите, что с фотографией делать дальше. Сразу из приложения ее можно отправить в Telegram, Viber, соцсети и по электронной почте. На телефоне снимок можно сохранить двумя способами:
- с полной перезаписью файла, когда правки необратимы;
- с частичной перезаписью, чтобы изменения можно было сбросить в любой момент.
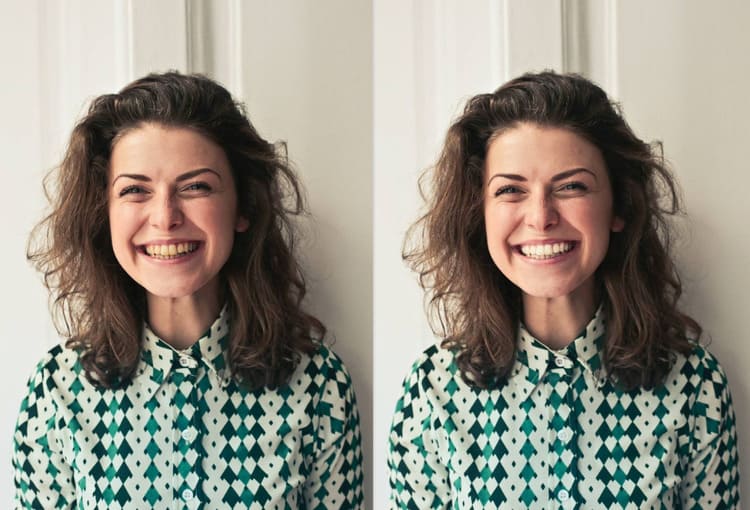
Сравните фото «До» и «После»
Отбеливание онлайн
Когда не хочется ставить на компьютер дополнительное ПО, улучшайте улыбки прямо в браузере. Перейдите на Fotor — бесплатный онлайн-редактор для компьютеров. Если открыть сайт со смартфона, в окне браузера появится ссылка на мобильное приложение для вашей ОС.
Шаг 1. Загрузка фотографии
Выберите изображение с ПК через кнопку «Загрузить фото». Перейдите во вкладку «Красота» и нажмите «Рот». Увеличьте фото в области губ, чтобы корректировать оттенок эмали было удобнее. Для перемещения по снимку используйте рамку, как показано на рисунке ниже.
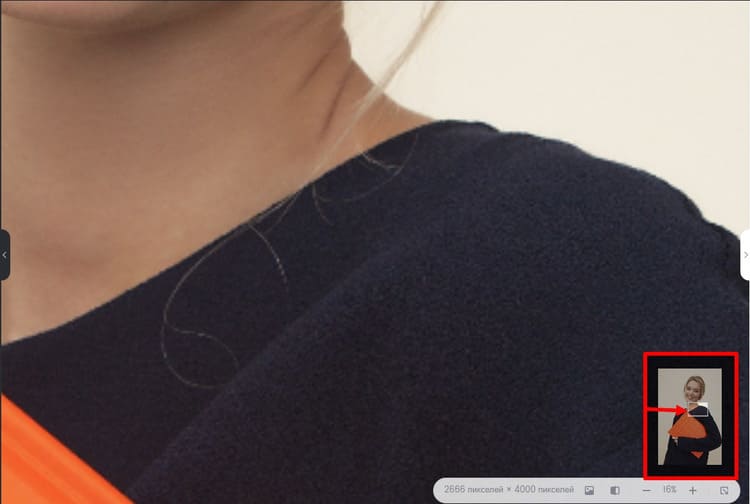
Перемещайте рамку в нужное место мышью
Шаг 2. Коррекция оттенка эмали
Разверните меню «Отбеливание зубов». Настройте размер и интенсивность кисти с помощью шкалы, а затем закрасьте зубы. Если вышли за границы, переключитесь на вкладку «Ластик» и удалите лишние штрихи.
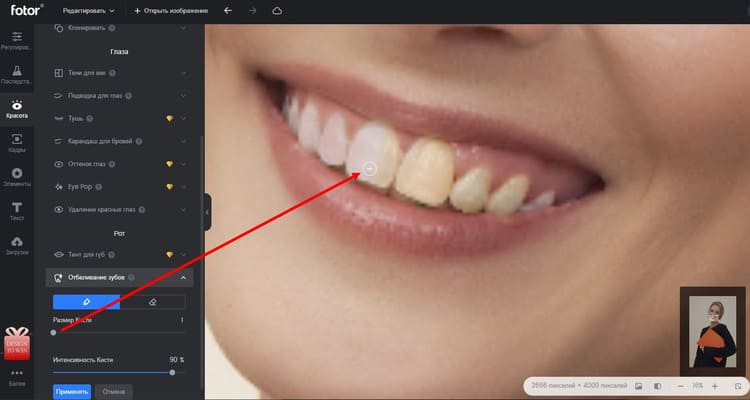
Прорабатывайте кистью зоны у десен и стыки между зубами
Шаг 3. Скачивание результата
Сравните результат «До» и «После», нажав кнопку, отмеченную на рисунке внизу.
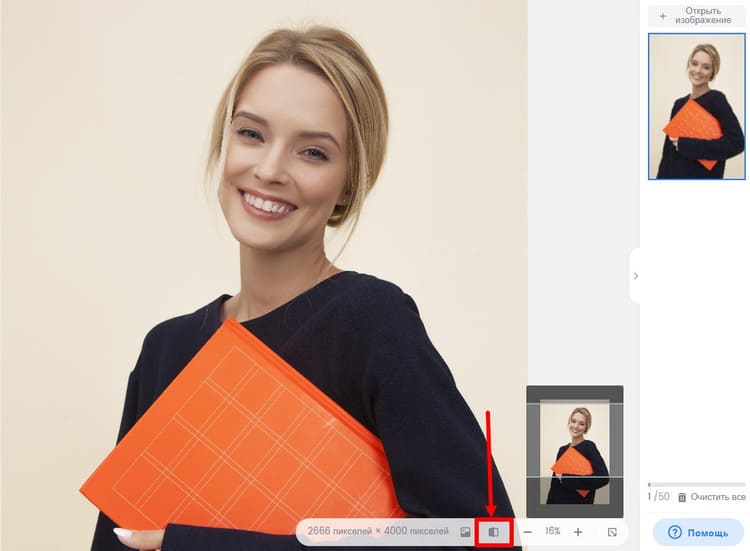
Зажмите и удерживайте, чтобы отобразить исходник
Нажмите «Скачать», задайте новому снимку название, определите качество и выходной формат. Для экономии места на диске фотографию можно сжать: выберите «Нестандартное качество» и настройте вручную процент сжатия. Размер итогового файла будет пересчитываться всякий раз, когда вы меняете уровень компрессии.

Слева — исходное фото, справа — конечный результат
Заключение
С помощью специальных программ и сервисов можно отбелить любую эмаль — осветлить родной тон зубов, удалить возрастные изменения, скрыть кариес на передних резцах. Для мягкой обработки, когда нет отдельных крупных пятен, хватит инструментов онлайн-программы или кистей в мобильном приложении.
Для глубокой ретуши лучше использовать полноценный редактор ФотоМАСТЕР. Он поможет точно настроить белизну и выразительность улыбки, скрыть дефекты отдельных зубов.




Оставьте ваш комментарий