Иметь морщины — нормально, хотеть скрыть их на фотографии — тоже. Сделать это легко, главное — выбрать подходящий фоторедактор. В статье рассмотрим популярные компьютерные программы, онлайн-редактор и приложение на смартфон и расскажем,
как убрать морщины на фото в каждом из них.
- СОДЕРЖАНИЕ:
- Как убрать морщины на фото с компьютера
- 1. ФотоМАСТЕР
- 2. Photoshop
- Как убрать морщины онлайн
- Как удалить морщины с лица на телефоне
- Итоги
Как убрать морщины на фото с компьютера
Для редактирования фотографий лучше выбирать программы для ПК. Скорость и стабильность их работы не зависят от интернета, поэтому можно быстро отредактировать даже «тяжелые» изображения. Для нашей цели подойдут два редактора: ФотоМАСТЕР и Adobe Photoshop.
ФотоМАСТЕР
ФотоМАСТЕР — фоторедактор отечественного разработчика, в котором можно накладывать стили, эффекты, добавлять текст, картинки, закрывать лицо на фото и ретушировать портреты. У него простой интерфейс и много автоматических функций, так что разберется даже новичок.
Отретушировать снимок в программе можно с помощью готовых пресетов или вручную. За пару кликов мыши у вас получится не только сгладить кожу, но и выровнять ее цвет, убрать красноту и жирный блеск, а также сделать черты лица выразительнее.
Мы расскажем про три быстрых способа, как убрать морщины с лица на фото. Скачайте редактор и откройте изображение. Затем отретушируйте снимок с помощью одной из настроек.
Способ 1: Устранение дефектов кожи
Нажмите в верхней панели «Ретушь», а потом выберите «Устранение дефектов кожи».
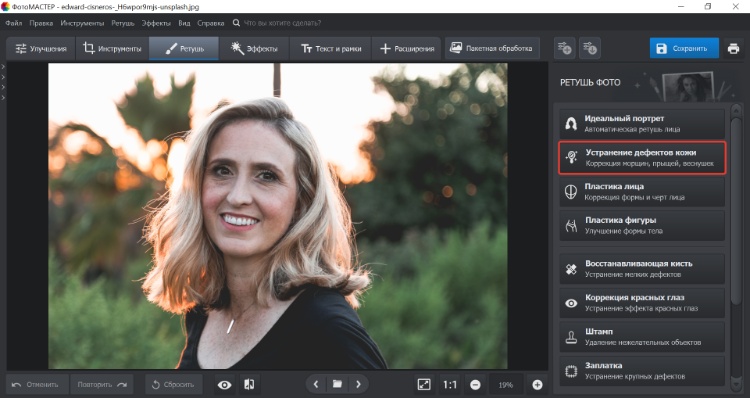
Редактор автоматически распознает лицо и устранит недостатки.
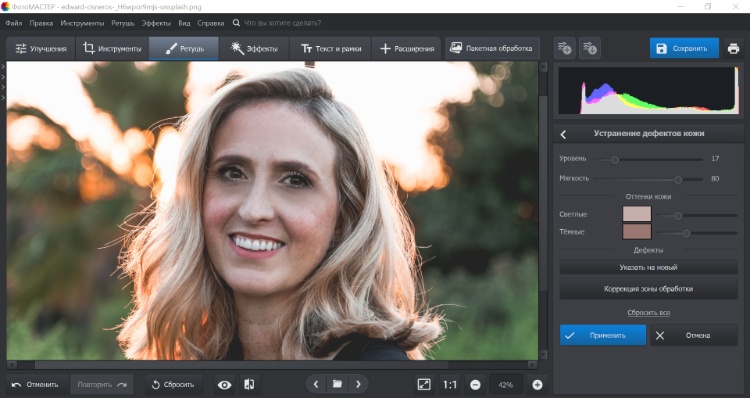
В боковой панели можно отрегулировать уровень и мягкость сглаживания дефектов, сделать кожу светлее или темнее. Однако не стоит увлекаться: ретушь должна выглядеть естественно, только тогда она будет удачной. Для фотографии, которую мы использовали в качестве примера, подошли настройки: уровень 30, мягкость 80.
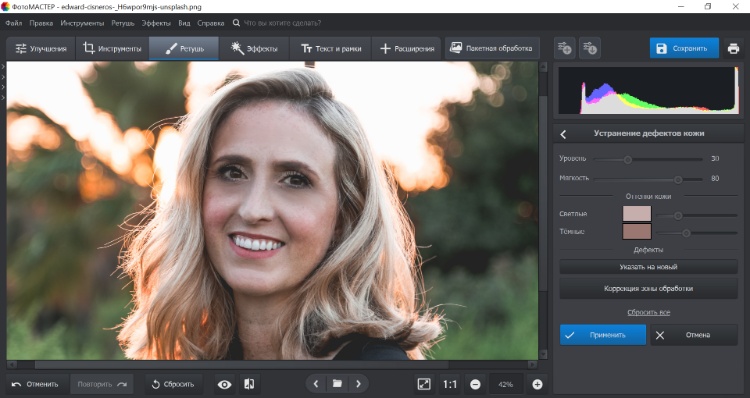
Лицо заметно сгладилось, при этом выглядит естественно и не замылено. Оцените результат:
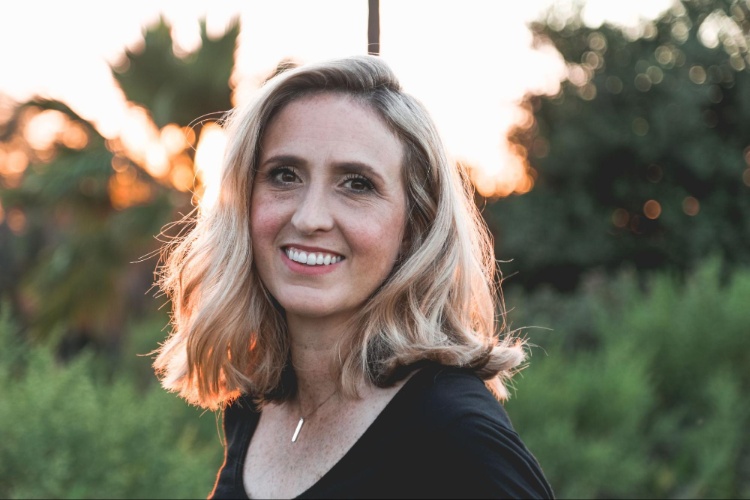
До
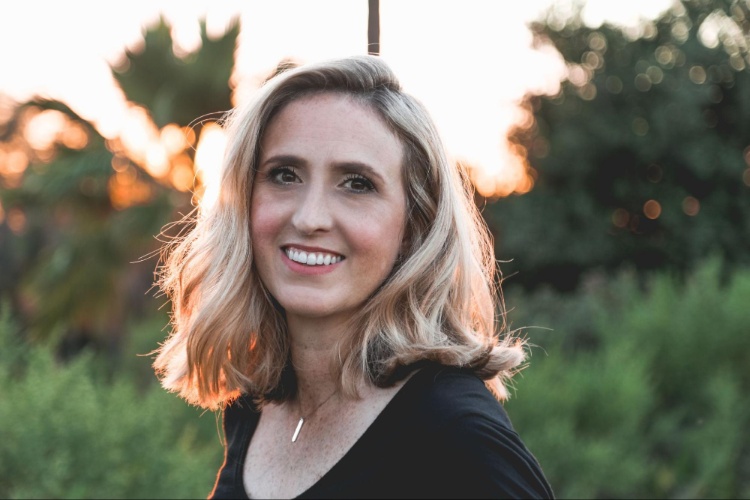
После
Способ 2: Идеальный портрет
Для этого способа снова откройте «Ретушь», но теперь зайдите в «Идеальный портрет».
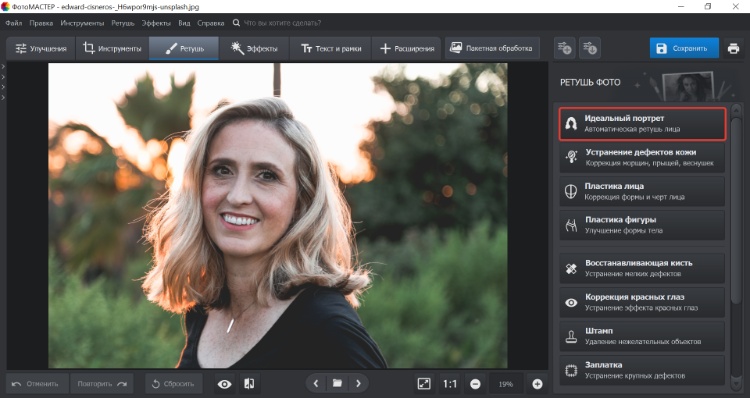
Программа распознает лицо и предложит вам готовые стили. Выберите тот, который понравится больше всего, и отрегулируйте с помощью бегунка внизу. Не забудьте выбрать справа настройку ретуши «Включая шею», чтобы менялась не только область лица.
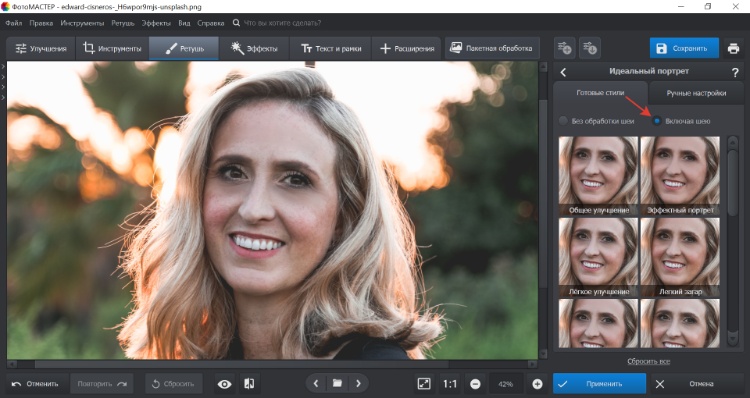
С помощью готовых стилей можно сделать дефекты кожи менее заметными, убрать круги под глазами, добавить легкий загар и отбелить зубы на фото.
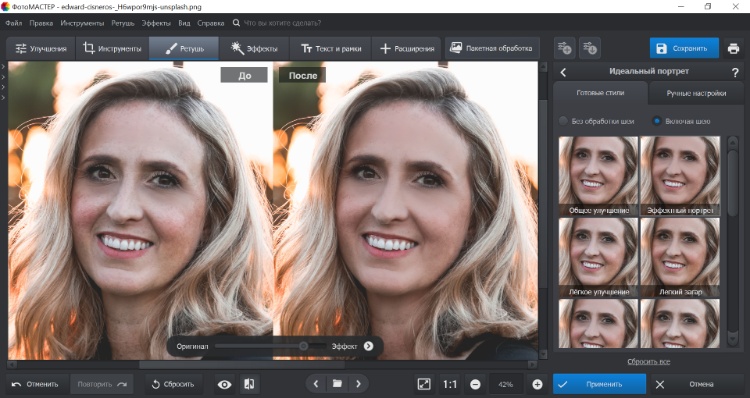
Способ 3: Ретушь вручную
Если готовых пресетов вам покажется недостаточно, можете настроить все самостоятельно. Откройте «Ретушь» → «Идеальный портрет» → «Ручные настройки».
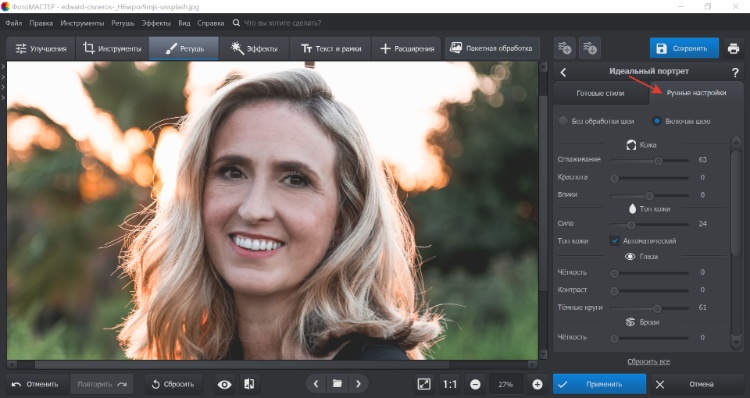
Здесь вы самостоятельно выбираете, какие зоны скорректировать, и настраиваете это с помощью бегунков. Большое количество настроек может напугать новичков, но если есть свободное время — поэкспериментируйте с ними, и результат вас обязательно порадует.
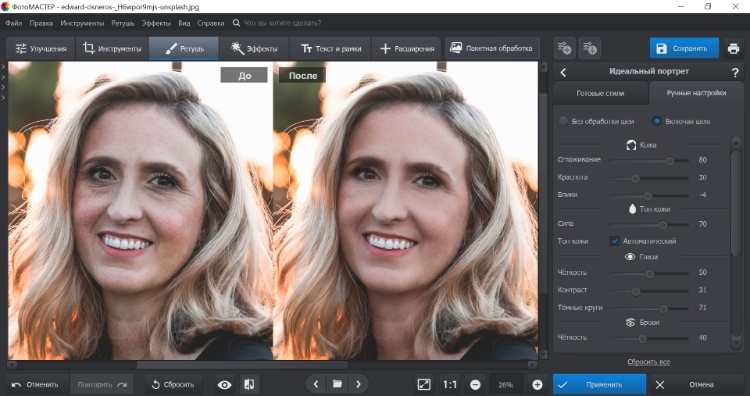
Таким образом, в программе ФотоМАСТЕР есть 3 разных способа убрать дефекты с фото.
Скачайте ФотоМАСТЕР:
Photoshop
Убрать дефекты кожи можно и с помощью известного фоторедактора Adobe Photoshop. Это потребует гораздо больше времени и скорее подойдет для опытных пользователей.
Шаг 1: Создайте дубликат фона
Откройте фотографию в Photoshop. Щелкните правой кнопкой мыши на слой с фоном
и выберите пункт «Создать дубликат слоя».
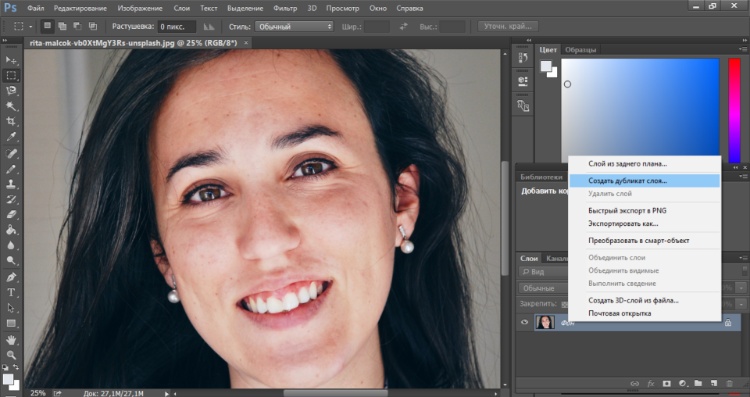
Работать мы будем только с дубликатом фона, поэтому проверяйте, что выделен слой-копия.
Мы рассмотрим два инструмента, которые помогут отретушировать фото: «Восстанавливающую кисть» и «Заплатку». Первый больше подходит для удаления отдельных глубоких морщин, а второй — в случаях, когда много мелких.
Шаг 2: Удалите большие морщины «Восстанавливающей кистью»
Найдите на панели инструментов слева «Восстанавливающую кисть». Если вы впервые открыли Photoshop, по умолчанию будет выбрана «Точечная восстанавливающая кисть».
Чтобы поменять инструмент, нажмите на него правой кнопкой мыши и выберите из открывшегося списка нужный, кликнув левой кнопкой.
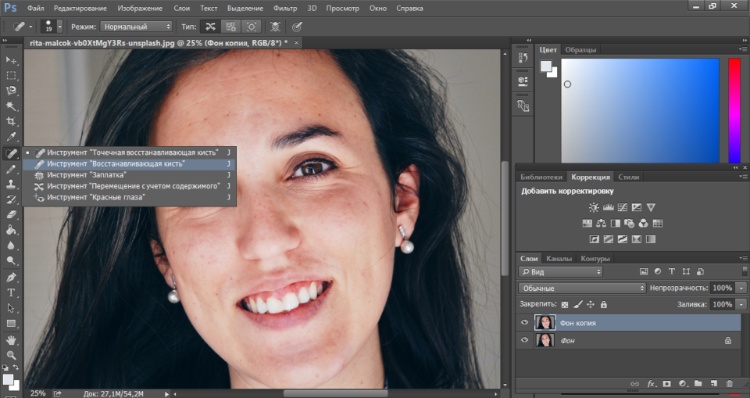
Проверьте, что размер кисти не слишком превышает ширину складок. При необходимости можете поменять размер в верхней панели.
Зажмите Alt на клавиатуре и кликните на участок с чистой кожей. Отпустите Alt и передвиньте курсор на участок, который нужно отредактировать. Начните проводить мышью вдоль морщин.
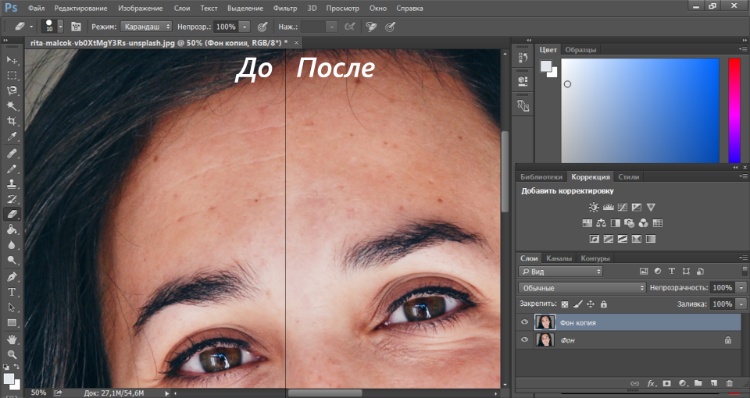
Для лучшего результата каждый раз выбирайте с помощью кнопки Alt чистый участок ближе к месту, которое вы хотите исправить. Так ретушь будет более естественной и незаметной.
«Восстанавливающая кисть» хорошо справляется с глубокими складками — например, на лбу. Для удаления «гусиных лапок» вокруг глаз лучше воспользоваться «Заплаткой».
Шаг 3: Удалите мелкие морщины «Заплаткой»
После предыдущего шага осталась активна «Восстанавливающая кисть». Кликните по ней правой кнопкой мыши и из открывшихся вариантов выберите «Заплатку».
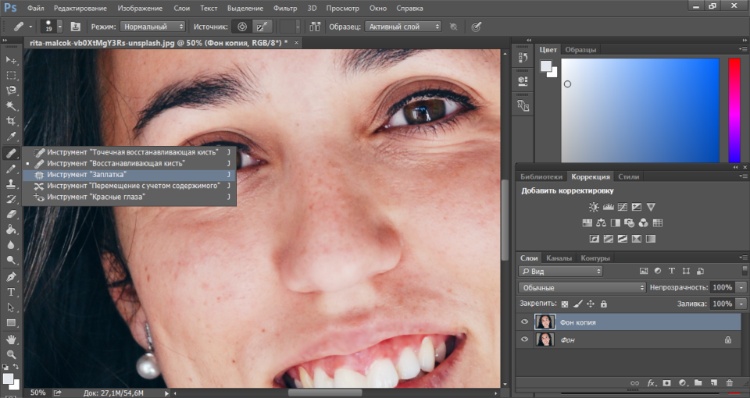
Затем обведите область с возрастными изменениями и перетащите выделение на гладкий участок кожи. Выбирайте чистый участок, чтобы не появились лишние родинки или прыщи.
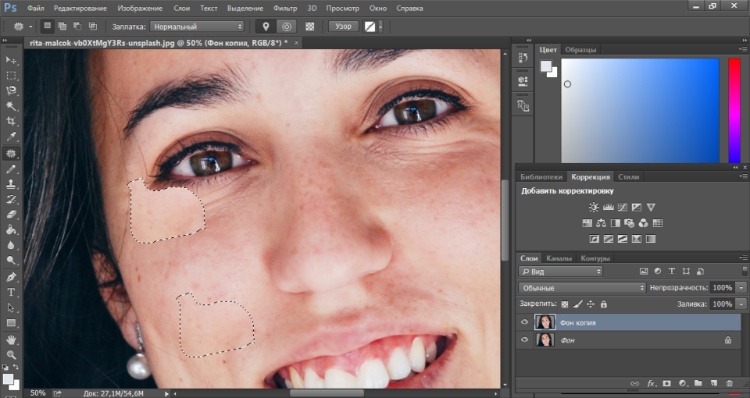
Отпустите кнопку мыши, и цвет подстроится автоматически. Повторите то же самое со всеми морщинистыми участками, пока не добьетесь желаемого результата. Выделяйте небольшие части, чтобы проще было найти участок чистой кожи подходящего размера.
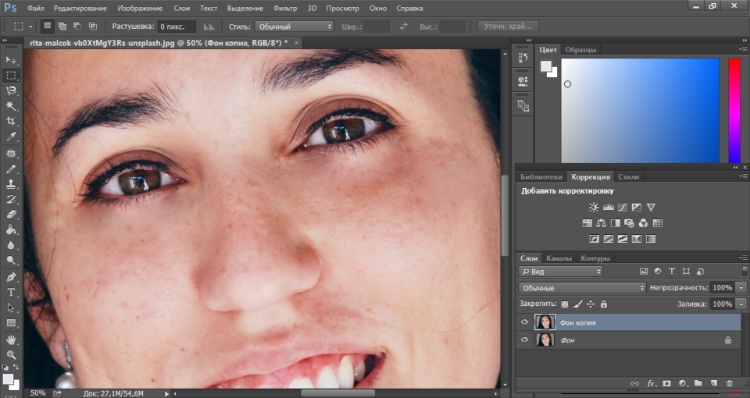
Шаг 4: Сохраните итог
Чтобы сохранить результат, нажмите «Файл» → «Сохранить как…», напишите название и выберите формат. Для лучшего качества сохраняйте картинку в формате PNG.
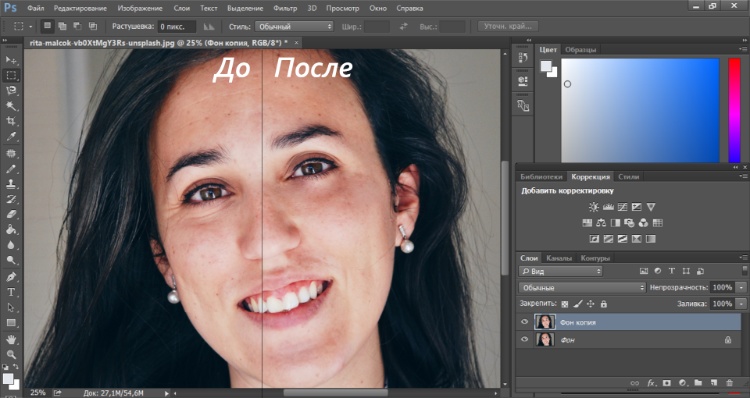
Этот редактор сейчас купить на территории РФ нельзя. Но, в целом, Adobe Photoshop — дорогостоящая и сложная программа, рассчитанная на профессионалов. Разобраться с ней трудно, зато она позволяет удалить даже глубокие и заметные дефекты.
Как убрать морщины онлайн
Если не хотите устанавливать новые программы на компьютер, то отредактировать снимок и разгладить кожу можно в онлайн-фоторедакторах. Такая функция есть в редакторе Fotor.
Fotor
Известная платформа для редактирования, в которой можно накладывать эффекты, добавлять текст и графику. Также есть функции для ретуши портрета, которыми мы и воспользуемся.
Шаг 1: Откройте изображение
Запустите браузер и зайдите в редактор Fotor. Перетащите фотографию в соответствующее поле или кликните «Открытое изображение», и выберите файл с компьютера.
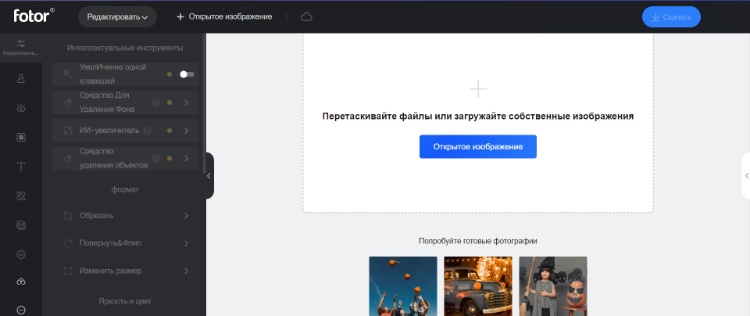
Шаг 2: Выберите инструмент
В этом онлайн-редакторе есть специальный инструмент для удаления морщин. Находится он в «Красота» → «Морщинки». Найдите и нажмите на него.
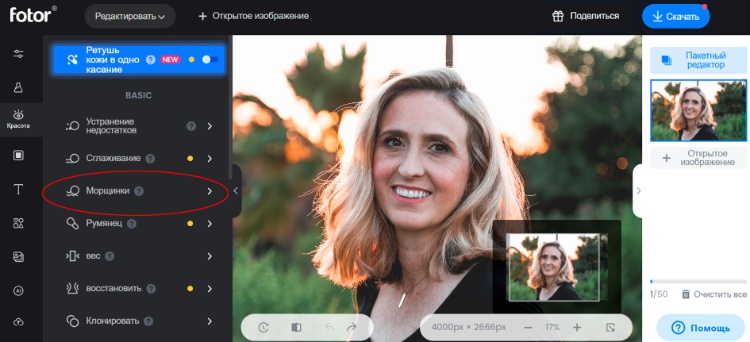
Шаг 3: Сотрите недостатки кожи
«Морщинки» работают как сглаживающая кисть. Наведите курсор на проблемный участок, зажмите левую кнопку мыши и проведите по тому, что нужно удалить. Это похоже на работу с «Восстанавливающей кистью» в Photoshop, но выбирать чистый участок здесь не нужно.
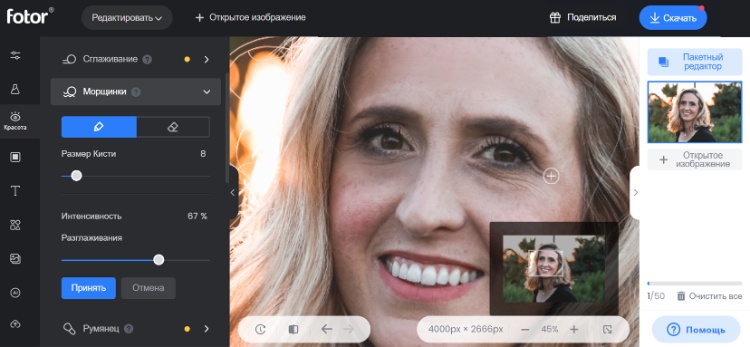
Вы можете регулировать размер кисти и интенсивность разглаживания слева. Если допустите ошибку — нажмите на ластик на левой панели и подкорректируйте область.
Шаг 4: Сохраните итог
Когда результат вас устроит, кликните в панели «Принять».
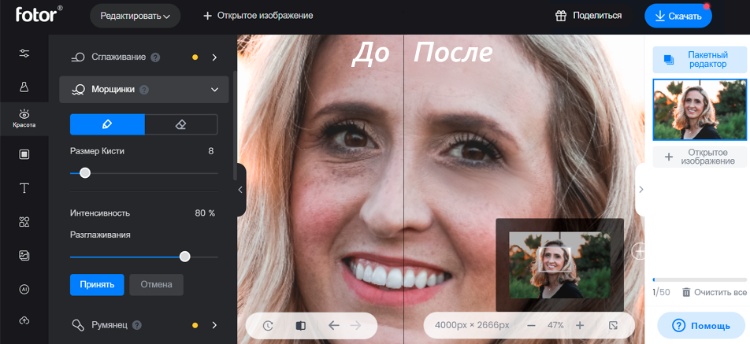
Нажмите кнопку «Скачать» справа наверху, чтобы сохранить изображение на компьютер. Вы также можете выбрать «Поделиться», чтобы выложить отредактированное фото в соцсети.
У этого фоторедактора есть бесплатная и платная PRO-версия. Убрать морщинки можно и в бесплатной версии онлайн-редактора. Но придется сначала посмотреть рекламу, а скачать результат получится только с водяным знаком.
Как удалить морщины с лица на телефоне
Если под рукой нет компьютера или вам хочется быстро отредактировать фото для соцсетей — воспользуйтесь фоторедакторами для смартфона. Их функционал заметно ограничен по сравнению с компьютерными программами, но его хватит, чтобы сделать новую аватарку.
Snapseed
Это бесплатное приложение для Android и iOS, в котором есть базовые функции для редактирования фото: кадрирование, поворот, наложение фильтров и эффектов, возможность добавлять текст и рамки, а также ретушировать снимки.
Шаг 1: Откройте изображение
Нажмите на экран в любом месте и выберите фотографию, которую нужно отредактировать. Сразу приблизьте лицо на фото, чтобы изменения были лучше видны.
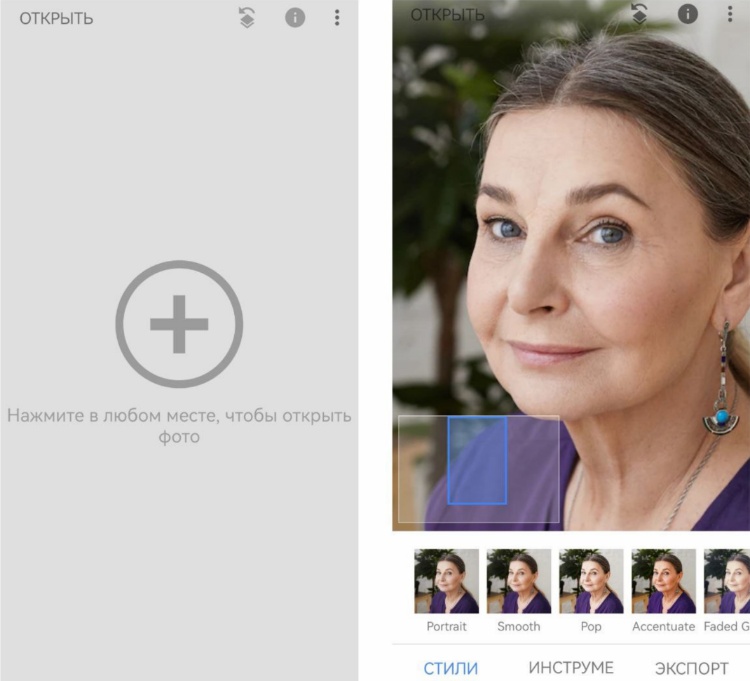
Шаг 2: Настройте сглаживание кожи
Зайдите во вкладку «Инструменты» на нижней панели. Среди открывшихся вариантов выберите «Портрет». Нажмите на значок с бегунками внизу и найдите «Сглаживание кожи».
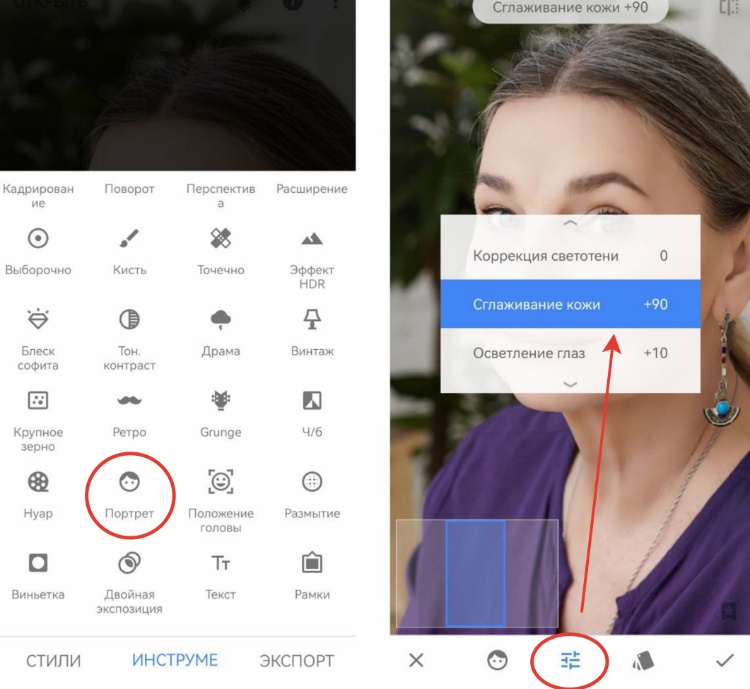
Чтобы усилить сглаживание, проведите пальцем по экрану в правую сторону. Если понадобится его уменьшить — проведите влево.
Шаг 3: Сохраните итог
Нажмите на галочку в нижнем правом углу, чтобы принять изменения.
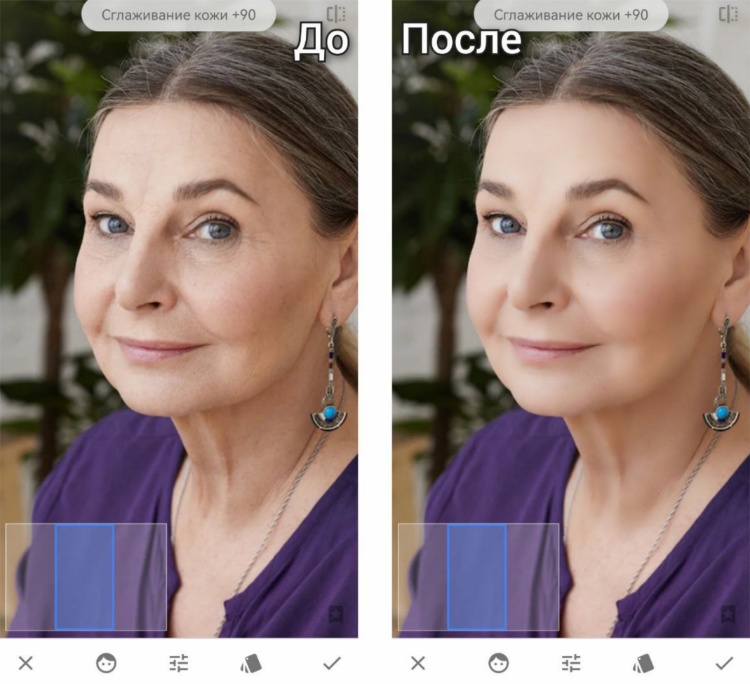
Внизу выберите «Экспорт» и сохраните результат на телефон или опубликуйте в соцсетях.
Главный недостаток такого редактирования — невозможность выбрать проблемную область. Сглаживается вся кожа целиком, поэтому со стороны будет заметно, что фотография отредактирована. Но этот способ — один из наиболее простых и быстрых.
Итоги
Убрать морщины на фотографии можно в разных редакторах, и каждый из них имеет свои плюсы и минусы. Но отдать предпочтение стоит компьютерным программам: у них больше полезных функций и они не зависят от стабильности интернет-подключения, так что нет опасности потерять несохраненное изображение.
Профессионалы выбирают для редактирования Adobe Photoshop. Однако это дорогая программа со сложным интерфейсом, разбираться в котором придется долго. Новичкам лучше выбрать ФотоМАСТЕР, где можно использовать пресеты и добиться качественного результата в несколько кликов. Скачивайте фоторедактор прямо сейчас и ретушируйте свои снимки!



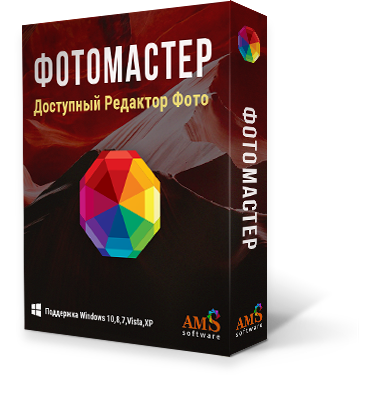

Оставьте ваш комментарий