- СОДЕРЖАНИЕ:
- Удалить надпись на ПК
- 1. ФотоМАСТЕР
- 2. Photoshop
- 3. Lightroom
- 4. Paint
- Убрать текст на телефоне
- 1. Snapseed
- 2. TouchRetouch
- Стереть надпись онлайн
- 1. Photopea
- 2. Fotor
Рассказываем в статье, как убрать надпись с фото с помощью компьютерных программ, мобильных приложений и онлайн-сервисов. Вы узнаете, как быть, если логотип буквально вплетен в текстуры, и научитесь работать со штампом, кистями и лассо.
Удалить надпись на ПК
Самый верный способ избавиться от надписей — использовать специальные программы для редактирования фото. В них есть все, чтобы незаметно стереть чужой текст и написать свой. А еще они не мучают назойливой рекламой и не обнулят работу, если вдруг отключится интернет.
ФотоМАСТЕР
Универсальный редактор, в котором легко ориентироваться. Имеет интерфейс на русском языке, подходит для маломощных видеокарт и процессоров. Убрать неуместные заголовки, даты и подписи к фото в ФотоМАСТЕРе можно четырьмя способами.
Чтобы попробовать каждый, запустите программу и загрузите файл через «Открыть фото». Нет времени читать? Посмотрите короткий видеоурок, как убрать текст с картинки:
Восстанавливающая кисть
Способ подходит для стирания небольших логотипов и дат. Все происходит автоматически. Пользователю нужно только провести по надписи мышью, а программа сама подберет и заменит текстуру на подходящую.
- Перейдите в «Ретушь» — «Восстанавливающая кисть».
- Приблизьте часть с логотипом, чтобы было удобнее редактировать. В колонке с параметрами отрегулируйте размер и растушевку кисти. Прозрачность оставьте без изменений, если нужно полностью избавиться от элемента.
- Проведите по надписи, и она мгновенно сольется с фоном. Если что-то пошло не так, вернитесь назад с помощью кнопки «Отменить» или нажмите сочетание клавиш Ctrl + Z. Для сохранения изменений нажмите «Применить».
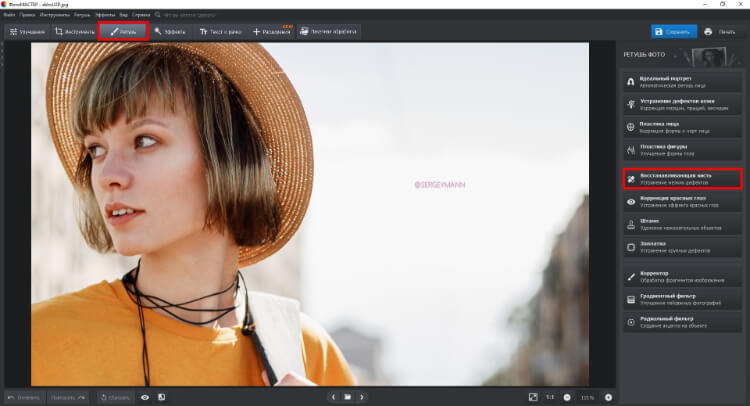
Функция мягко устранит текст
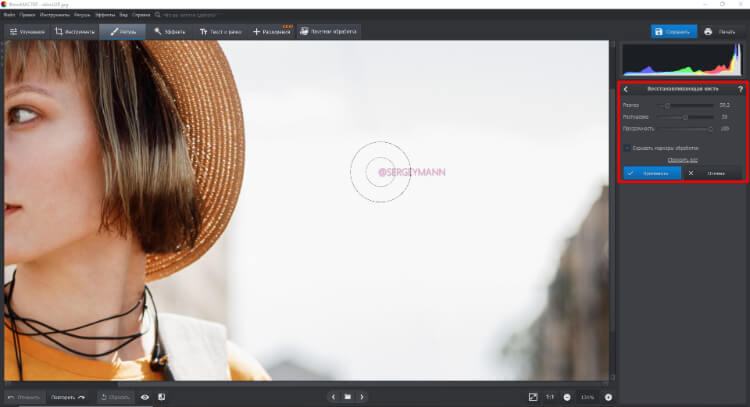
Чем «плотнее» будет мазок, тем сильнее перекроется текст


Штамп
С помощью этого инструмента пользователь сам выбирает, чем заменить проблемные области. Подходит для удаления деталей среднего размера и работы со сложным фоном, когда текст находится поверх узора или рельефа. Главное, чтобы нашлась нужная текстура, способная заменить объект без потери деталей на снимке.
- Перейдите в раздел «Ретушь» и выберите в списке «Штамп».
- Установите размер штампа и прозрачность. Чтобы края инструмента выглядели мягко, увеличьте растушевку.
- Выделите с помощью кисти лишний элемент.
- Нажмите «Применить» и выгрузите снимок через кнопку «Сохранить».
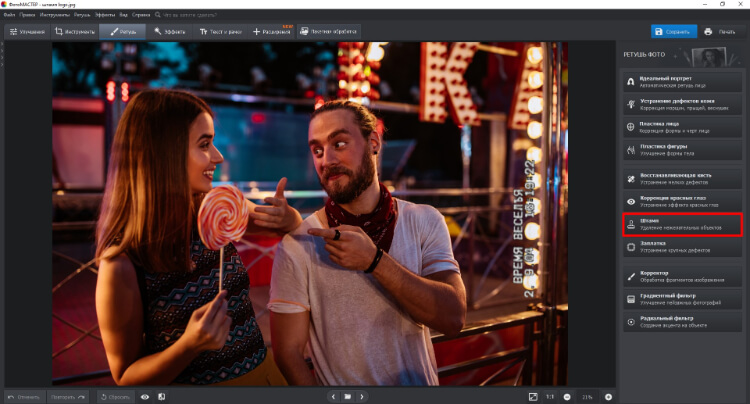
Штамп поможет, когда знаки пересекаются с краями других предметов
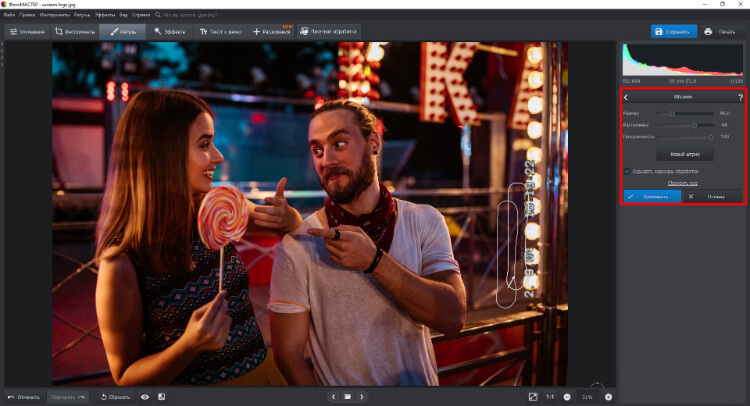
При скрытии дефекта не понижайте степень прозрачности
Появятся две области:
▶ первая содержит фрагмент, который необходимо изменить;
▶ вторая содержит текстуру на замену.
Вы можете настроить их местоположение, передвигая участки курсором. Если надпись большая или лежит на рельефном фоне, аккуратно удаляйте буквы по одной или частями, чтобы сохранить качественный рисунок.
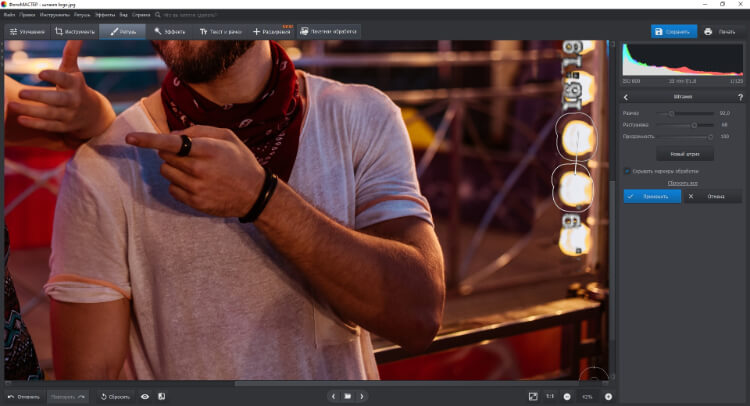
В этом примере пришлось «клонировать» огоньки


Заплатка
Используйте для крупных объектов.
- Во вкладке «Ретушь» выберите «Заплатка».
- Обведите текст и перетащите в место, структурой которого хотите заменить нежелательный элемент. Если на изображении остались артефакты — лишние блоки фона, как на рисунке ниже, удалите их отдельно.
- Примените изменения и сохраните картинку на ПК.
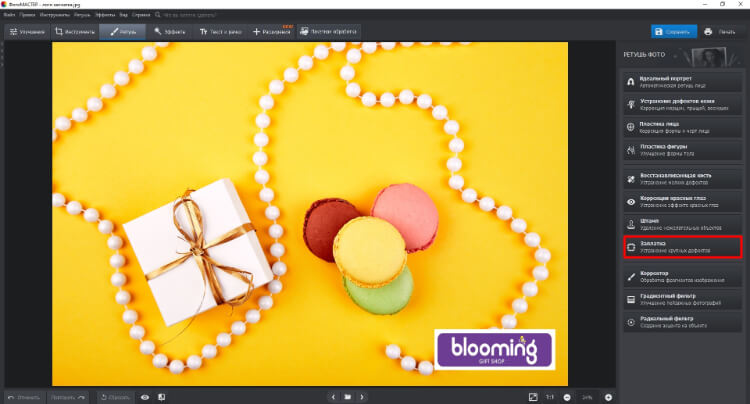
Заплаткой можно заменить хоть половину кадра
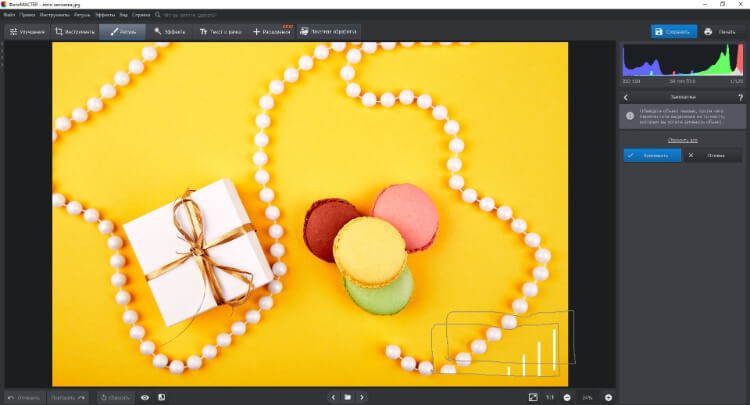
Артефакты можно удалить той же заплаткой


Обрезка
Подходит для удаления водяных знаков по краям фотографии. Используйте, если общая композиция снимка от этого не пострадает или в принципе не имеет значения.
- В разделе «Инструменты» нажмите «Кадрирование».
- Настройте рамку так, чтобы логотип оказался за ее пределами.
- Нажмите «Применить» и «Сохранить». Если качество исходного фото было высоким, обрезка пройдет успешно — без «мыла» и пикселизации. Для фото среднего и низкого качества лучше использовать любой из способов выше.
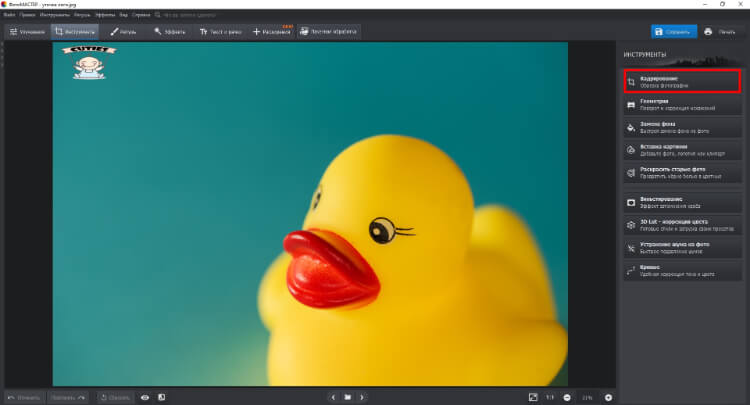
Быстрый метод для стирания знаков в углу
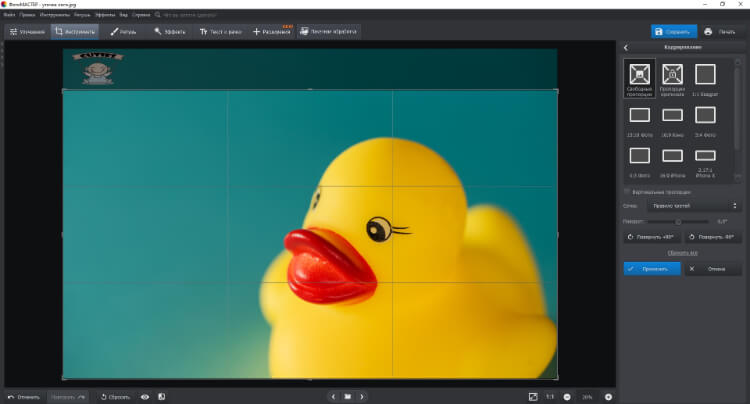
Тяните границы мышкой, чтобы установить высоту и ширину кадра
Если хотите избавиться не только от надписи, но и от заднего плана, ознакомьтесь с рейтингом нейросетей для удаления фона на фото.
Photoshop
Профессиональный редактор для сложных случаев, когда текст намеренно «запутали» в текстурах. Поможет поставить на место каждую веточку и листочек после того, как между ними стерли печатный знак. Для задач попроще в приложении есть отдельный инструмент.
Лассо
Подходит для удаления надписей на однородном заднем плане, где нет орнаментов, плетения или другой сложной текстуры изображения.
- На рабочей панели выберите «Лассо».
- Обведите объект по контуру. Вокруг выделенной области появится пунктирная линия — «бегущие муравьи». Кликните по логотипу правой кнопкой мыши и выберите «Выполнить заливку».
- В содержании проставьте «С учетом содержимого». Это значит, что программа проанализирует фоновый цвет и заполнит им удаленный участок.
- Сохраните фотографию через «Файл» или с помощью комбинации Ctrl + S.
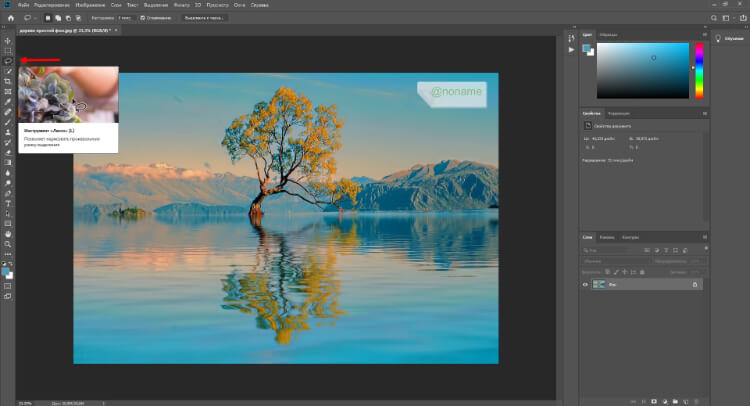
Инструмент захвата с говорящим названием
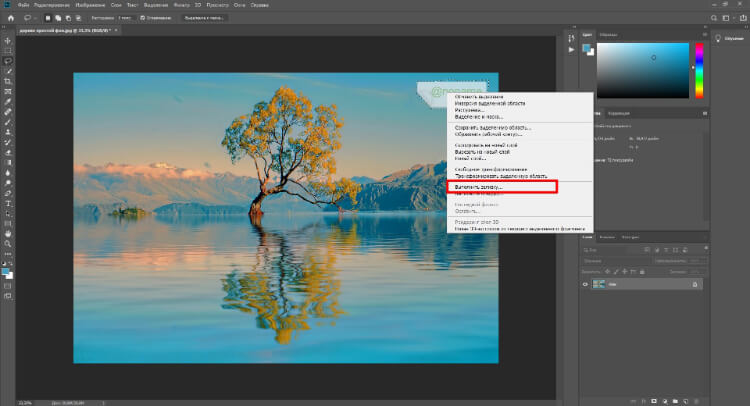
Для однотонных фрагментов заливки достаточно
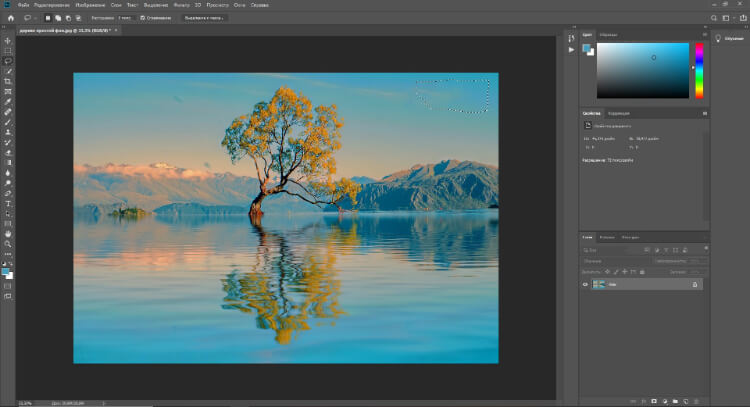
Вручную оттенок подбирать не нужно
Восстанавливающая кисть
Пригодится, когда логотип размещен в ветвях деревьев, прячется в волосах, на поверхности со сложным рисунком и так далее. Кисть повторит расположенные рядом текстуры и органично впишет новые пиксели в поле удаленного объекта.
- Возьмите из «Инструментов» «Точечную восстанавливающую кисть». В верхней части меню настройте размер мазка и проверьте, чтобы в поле «Тип» стояло
«С учетом содержимого». Если текст размещен на плашке, выбирайте кисть покрупнее. Для знаков без подложки используйте толщину с линию буквы. - Проведите мышкой по краю логотипа. При нажатии линия будет выделяться темно-серым цветом. Когда вы отпустите кнопку — Photoshop автоматически заменит букву новой структурой.
- Сохраните снимок на компьютере горячими клавишами Ctrl + S или через меню.
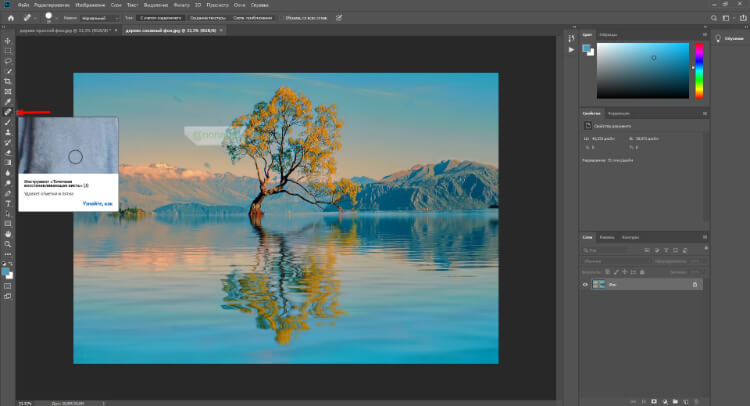
Для разных участков размеры линии можно менять
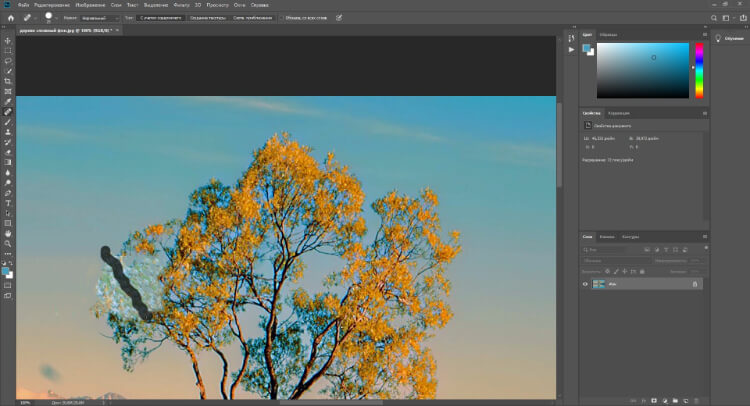
Ветви доработайте тонкой линией
Lightroom
В Lightroom можно клонировать фрагменты и помещать их на изображение поверх надписи. Нейросеть программы проанализирует, какой фрагмент больше подходит для замещения, и удалит буквы автоматически.
- Перейдите в модуль «Разработка» — «Удаление областей». Выберите «Клонирование». Размер клона настройте через параметры или с помощью квадратных скобок на клавиатуре: «[» — уменьшить размер, «]» — увеличить.
- Закрасьте элемент и отпустите клавишу мыши. По контуру текстового поля появится белая рамка, и система тут же предложит фрагмент для замены. Если участок не подходит, жмите клавишу с косой чертой «/», — нейросеть будет предлагать другие варианты замещения.
- Сохраните обработанное изображение в выбранном формате.
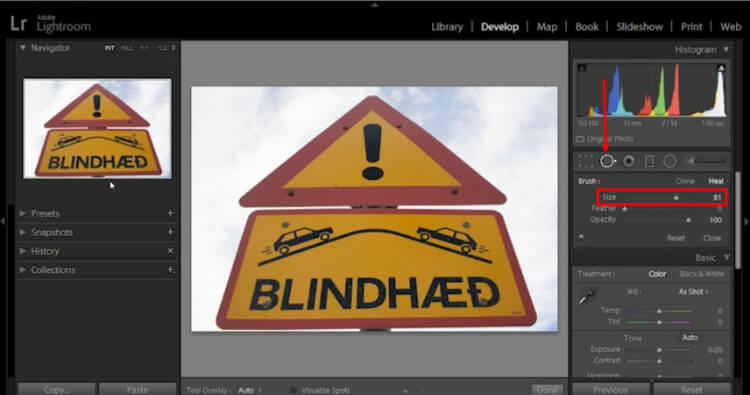
Толщина регулируется по шкале
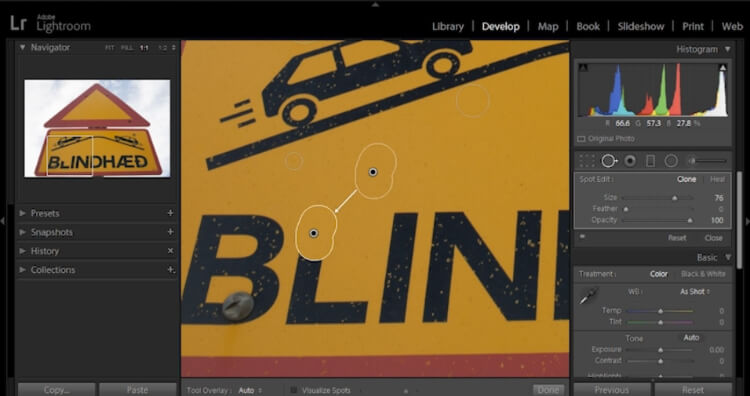
Клонирование работает как штамп
Paint
Стандартное средство Windows тоже неплохо справляется с чужими логотипами или случайными датами, если они размещены на однородном фоне. Программу не нужно скачивать и, в отличие от мощных редакторов, работает она без подвисаний даже на слабых ПК.
- Выделите изображение в проводнике, вызовите контекстное меню и в пункте «Открыть с помощью» выберите Paint.
- Масштабируйте надпись, чтобы с ней было проще работать. В блоке «Выделить» выберите «Произвольную область». Обведите объект и отпустите мышь. Вокруг выделенной части появится пунктирная рамка.
- Вернитесь к «Выделить» и кликните «Удалить». Вместо вотермарка на изображении появится белое пятно. Пятно нужно залить подходящим к фону цветом. Для этого возьмите в «Инструментах» пипетку и обозначьте область, в которой нужно скопировать цвет. Выделите кнопку с заливкой и кликните по пятну, чтобы закрасить его.
- Экспортируйте изображение в любую папку на компьютере.
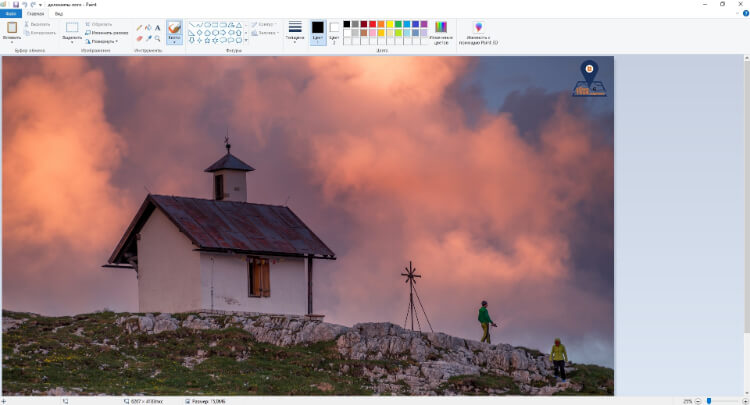
Картинка откроется в редакторе
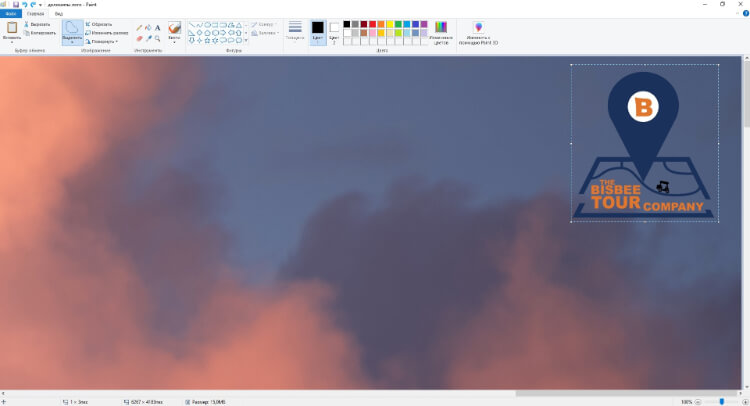
Рамка не означает, что Paint вырежет квадрат. Это условность
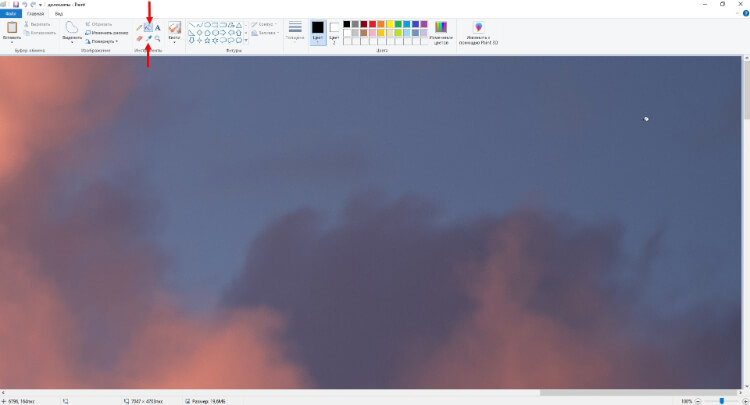
Пипетка и заливка обозначены стрелками
Как убрать текст с картинки на телефоне
Если вы — пользователь Android или iPhone, можете удалять текстовые блоки из изображений прямо у себя на ладони. Мобильные приложения, о которых пойдет речь, универсальны и имеют версии для обеих платформ.
Snapseed
Работает бесплатно и поможет вырезать рекламные надписи и даты с любых фотографий. «Умная» программка подбирает подходящую структуру для замены объекта, а вы лишь показываете, где находится текст.
- Скачайте приложение из App Store или Google Play и запустите. Нажмите «+» и выделите в галерее снимок, который нужно обработать. Картинка автоматически перенесется в окно предпросмотра.
- Коснитесь кнопки «Инструменты», чтобы развернуть рабочее меню. Выберите «Точечную коррекцию» и немного масштабируйте фото, чтобы водяной знак было легче закрашивать. Так как размер кисти не регулируется, не делайте текст слишком крупным, иначе его придется долго заполнять вручную. С другой стороны, если оставить буквы мелкими, вы заденете границы соседних предметов и смажете всю работу.
- Нажмите на «Экспорт», чтобы сохранить ваш файл изображения в память телефона или отправить в мессенджеры. Также можно сразу выгрузить снимок в соцсети Instagram, Pinterest или приложить к заметкам.
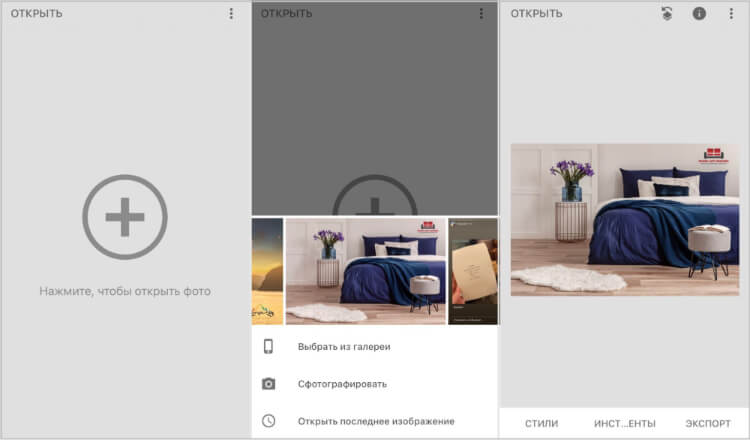
Фотографии можно листать прямо в приложении, не открывая альбом
Закрасьте весь логотип или проработайте каждую букву отдельно. Оставшиеся пятна обработайте точечно. После нажмите галочку.
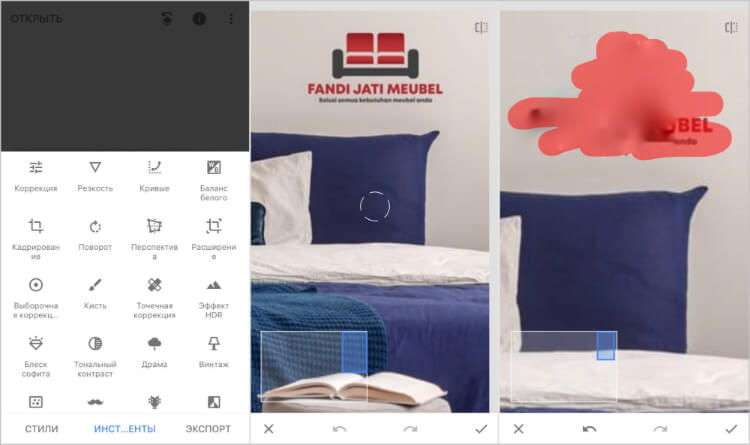
Неаккуратные мазки потом можно поправить
TouchRetouch
Платное приложение, убирающее вотермарки и текст даже с неоднородных фонов.
- Загрузите фото для редактирования. На нижней панели нажмите «Объекты».
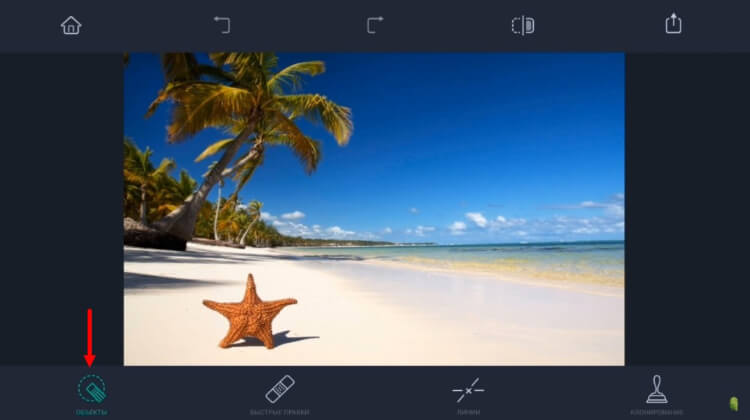
Инструмент, с которым вы будете работать, выделен стрелкой
- Удалять ненужные детали в «Объектах» можно двумя способами. С помощью «Кисти» закрасьте подпись целиком. Если шрифт тонкий, а фон сложный, выделяйте по букве. Уменьшить размер линии можно через «Настройки».
- Сохраните снимок на телефон в JPG, PNG, TIFF или поделитесь с друзьями в соцсетях прямо из приложения.
Инструмент «Лассо» работает по принципу лассо из Photoshop. Вы выделяете объект с помощью обводки и жмете «GO» — объект исчезает.
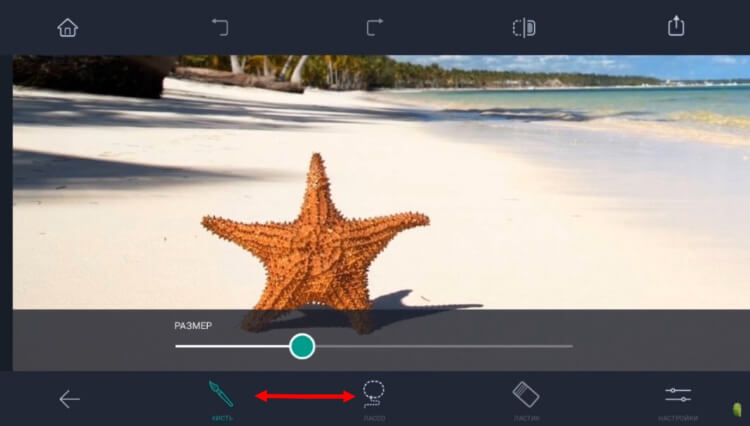
Даже названия опций, как в Adobe PS
В случае ошибок используйте инструмент «Ластик». Чтобы линии ложились на снимок аккуратнее, увеличьте фотографию.
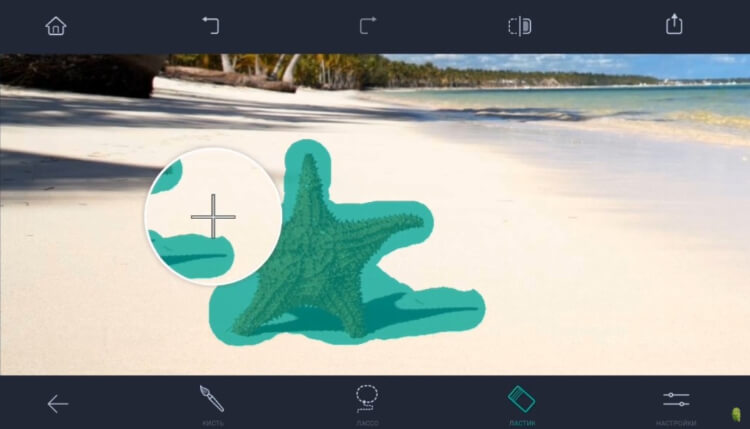
Область на удаление выделяется зеленым
Стереть надпись онлайн
Хочется убрать рекламный слоган или ник с картинки, но нет места, чтобы устанавливать программу? Отредактируйте изображение через интернет.
Photopea
Онлайн-редактор, в котором собраны лучшие идеи и методы удаления от Adobe Photoshop и GIMP. В сервис можно загружать фотографии с компьютера, импортировать из облачных хранилищ Google Drive и Dropbox.
- Загрузите снимок на сайт для обработки. Откроется окно, интерфейс которого очень похож на фоторедактор Photoshop.
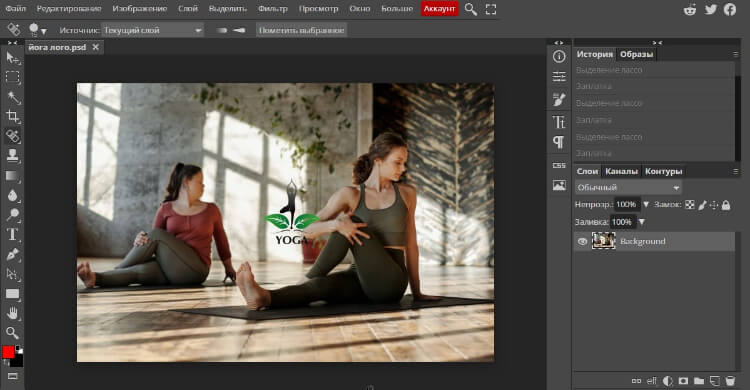
Интерфейс интернет-редактора
- На панели инструментов кликните правой кнопкой мыши по иконке «Точечная восстанавливающая кисть». Всплывет контекстное меню, в котором нужно выбрать «Восстанавливающую кисть». Инструмент работает по типу штампа, то есть клонирует и заменяет элементы.
- Зажмите Alt и кликните на участок, который сможет органично заменить букву. Это может быть как цвет, так и конкретная деталь. В правой рабочей панели нажмите на иконку кисточки, чтобы отрегулировать размер штампа, интервал и угол обработки. Замените или закрасьте надпись выбранным элементом.
- Скачайте изображение с сайта в JPG, PNG, RAW или другом формате.
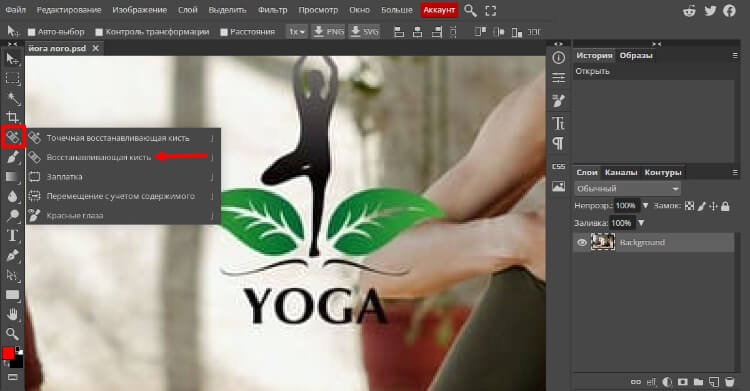
После смены инструмента иконка изменится и на самой панели
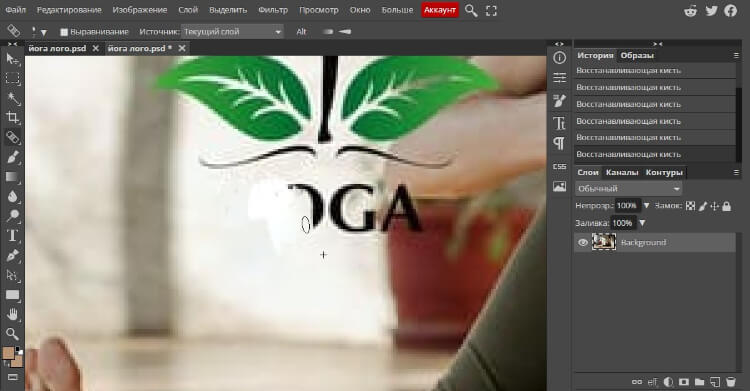
Если подходящая структура находится не сбоку, а внизу, измените угол
Fotor
Бесплатный сервис, которым можно пользоваться с ПК или в виде мобильного приложения.
- Добавьте фото на сайт и нажмите «Редактировать».
- Во вкладке «Корректирование» прокрутите рабочую панель вниз и выберите «Клонировать». Настройте размер и интенсивность. Масштабируйте снимок и переместитесь к области воздействия с помощью рамки.
- Отметьте кликом область, которая заменит буквы. Вторым кликом отметьте ближайшую область для замены. Не отпуская мыши, закрашивайте водяной знак. Когда закончите, нажмите «Принять».
- Готовую работу выгрузите в облачное хранилище или скачайте в папку на ПК. Для нового файла выберите формат — JPG или PNG, установите качество — высокое, среднее, низкое, нестандартное.
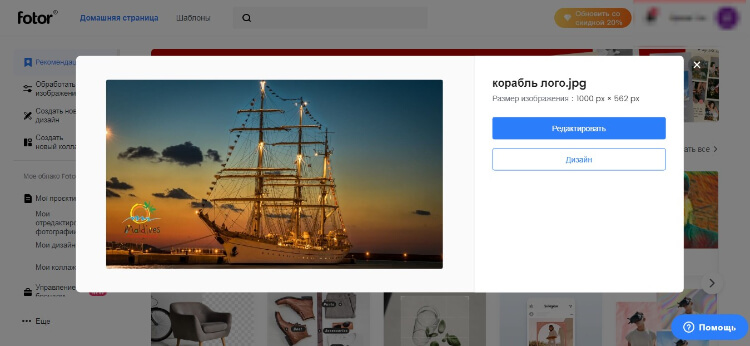
Сервис отобразит разрешение загруженной картинки
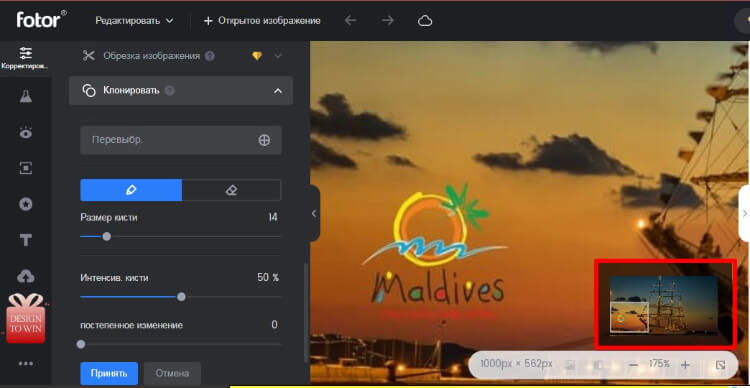
Рамка для перемещения
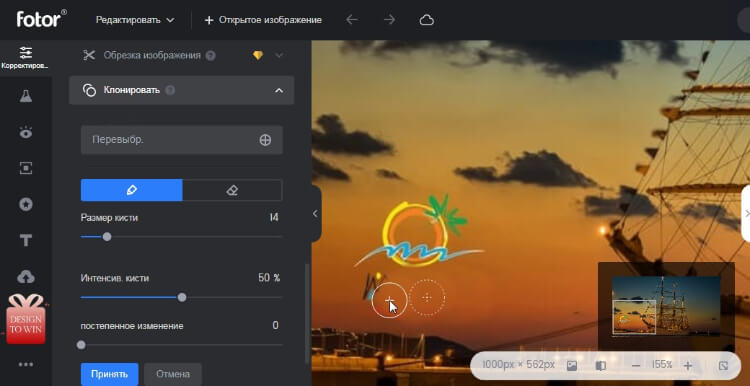
Удобно, что интервал между клоном и объектом выбирается «на ходу»
Заключение
Теперь вы знаете, как удалить надпись с фото без вреда для детализации. Когда нужно избавиться от букв на однородном фоне, подойдет любой из описанных способов. Для сложных случаев с запутанной структурой лучше воспользоваться стационарной программой.
Если вы не боитесь трудностей и готовы оплачивать подписку на год вперед, используйте Photoshop. Тем, кто не владеет «Лассо» как фотошопер-профессионал, подойдет ФотоМАСТЕР. В этом простом и функциональном редакторе есть инструменты, чтобы удалять как простые логотипы, так и сложные надписи-вензеля.


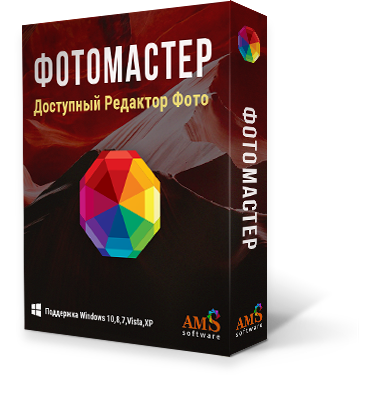

Оставьте ваш комментарий