Дрогнули руки, модель случайно подвинулась или подвела автофокусировка? Не спешите отправлять размытые кадры в корзину. Такие погрешности легко исправить с помощью современных фоторедакторов. В статье поделимся секретами, как убрать блюр с фото на ПК или смартфоне.
- СОДЕРЖАНИЕ:
- Как мы тестируем сервисы
- Выбор редакции
- Самые важные советы при обработке блюра
- Как убрать блюр с фотографии на ПК — для точной коррекции
- Как убрать размытость на фото онлайн — для быстрого результата
- Как снять блюр с фото на телефоне — для обработки на ходу
- Как убрать размытие на фото с помощью нейросетей - инновационные технологии
- Какой способ выбрать — рекомендации
Как мы тестируем сервисы
- фильтры улучшения резкости;
- выборочное усиление резкости.
- доступность сервиса;
- удобство работы;
- качество на выходе.
Выбор редакции
- ФотоМАСТЕР — функциональный десктопный редактор с AI-функциями. Позволяет избавиться от смазанности на всем снимке или отдельных участках. Располагает продвинутыми инструментами для редактирования и улучшения внешности и фигуры.
- Фоторика — онлайн-сервис для экспресс-обработки снимков. Настраивайте освещенность и цветопередачу, повышайте резкость в одно касание.
- Snapseed — приложение для любителей мобильной фотографии с интуитивно понятным интерфейсом и расширенным функционалом.
- OpenArt — нейросеть для быстрого устранения заблюренности с возможностью последующего редактирования изображения.
Самые важные советы при обработке блюра
—
Как убрать блюр с фотографии на ПК —
для точной коррекции
Главный плюс ручной коррекции в графическом редакторе — возможность самостоятельно выбирать участки для редактирования, силу эффекта. Ведь иногда частичное размытие может стать «фишкой» снимка. Выбрали самые удобные программы, где вы без труда избавитесь от блюра полностью или частично.
ФотоМАСТЕР
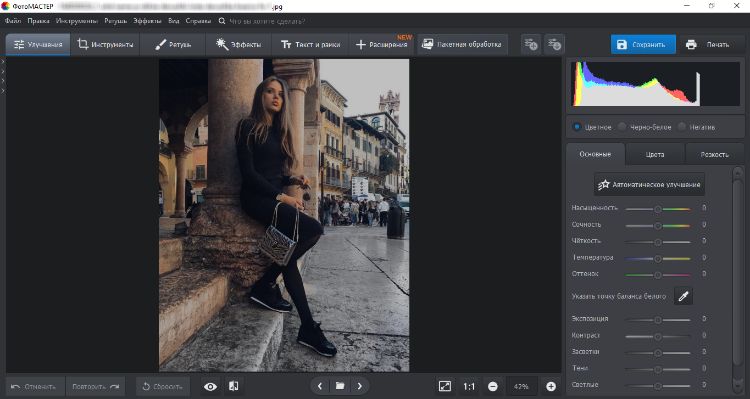
Главный плюс ручной коррекции в графическом редакторе — возможность самостоятельно выбирать участки для редактирования, силу эффекта. Ведь иногда частичное размытие может стать «фишкой» снимка. Выбрали самые удобные программы, где вы без труда избавитесь от блюра полностью или частично.
Платформа: Windows, macOS
Русский язык: есть
Лицензия:
- бесплатная пробная версия 5 дней;
- Стандарт — 690 ₽;
- Премиум — 1980 ₽.
- позволяет улучшать изображения в один клик с помощью нейросетевых технологий;
- есть инструменты для общего повышения детализации и выборочной коррекция резкости;
- доступна пакетная обработка, которая идеально подходит для редактирования серии снимков, сделанных при одинаковых условиях;
- можно копировать настройки, чтобы применить сценарий для других снимков.
- не поддерживает послойное редактирование.
Инструкция:
- Скачайте дистрибутив с нашего сайта и запустите мастер инсталляции.
- После установки и запуска программы, откройте фото.
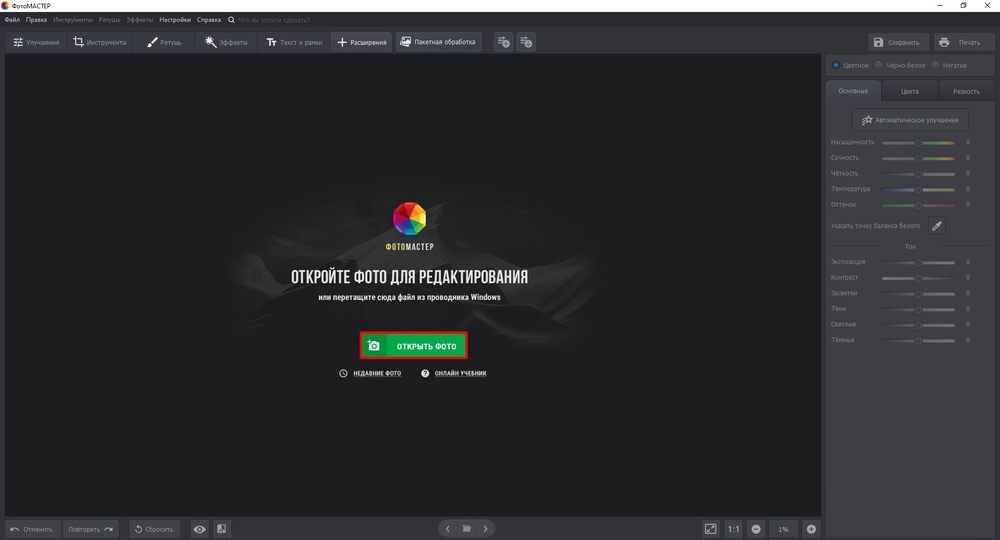
- В разделе «Улучшения» откройте вкладку «Резкость».
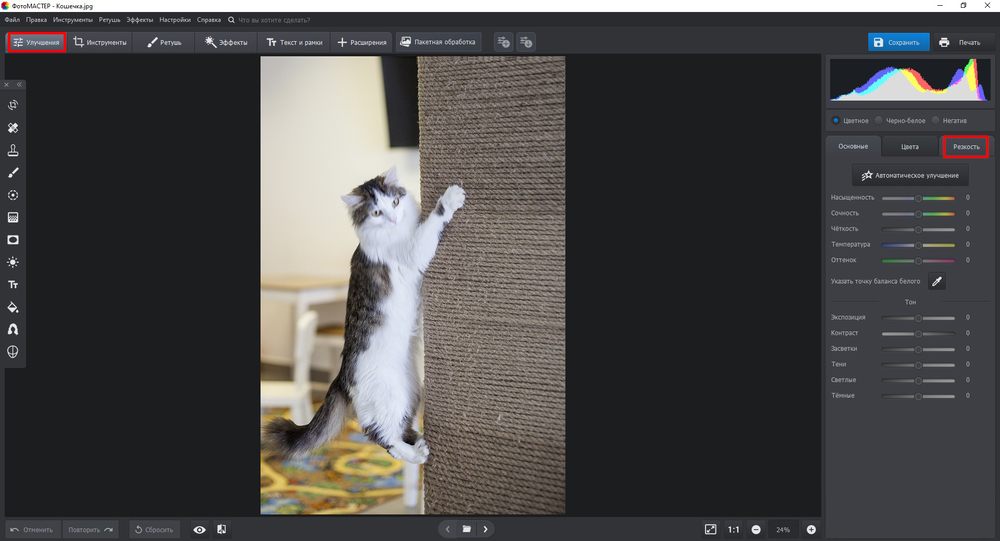
- Настройте параметры. «Сила» отвечает за общую четкость картинки, «Радиус» — за точность переходов на границах контрастных участков, «Порог» помогает программе понять, где нужно усилить резкость, а где — оставить прежнее значение. Значение параметров подбираются экспериментально, в зависимости от характера и степени мыльности конкретного фото.
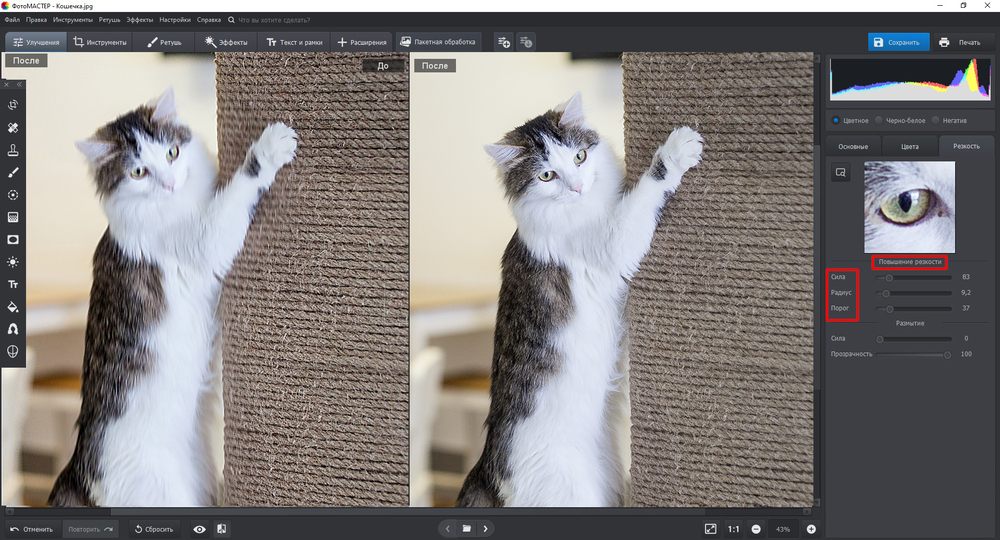
- Перейдите в «Ретушь». Выберите «Корректор». Нажмите на выделенную вкладку. Подберите параметры по аналогии с предыдущим пунктом. Настройте размер кисти колесиком мыши и обработайте фрагменты, требующие усиления детализации (например, глаза).
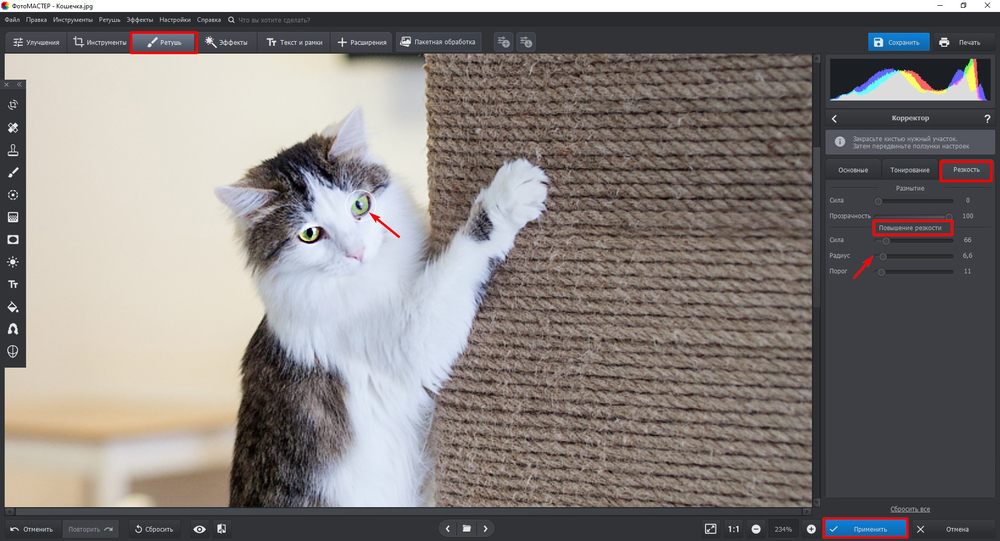
- Кликните на кнопку с изображением дискеты, если хотите сохранить файл под тем же именем или наберите «Ctrl+Shift+S» для экспорта в другой формат или изменения названия.
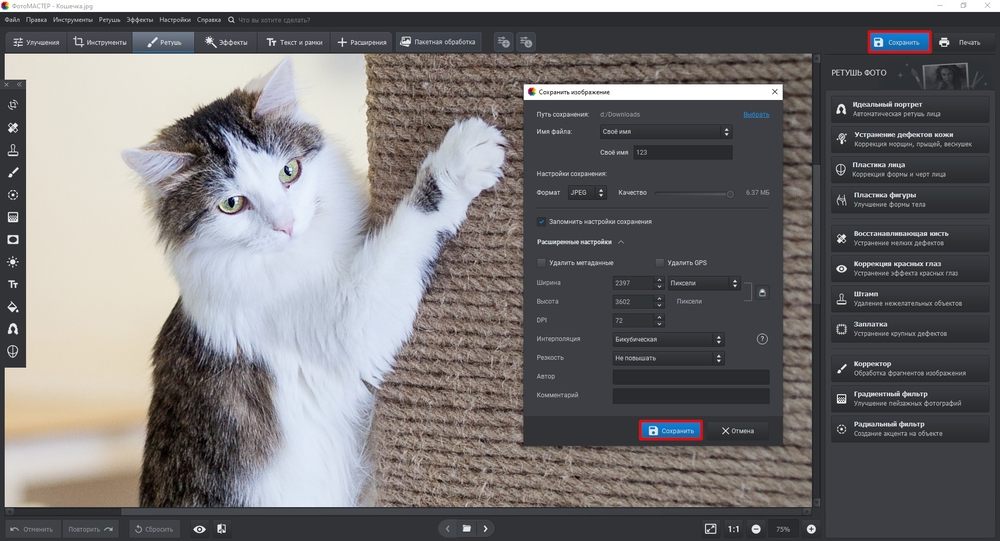
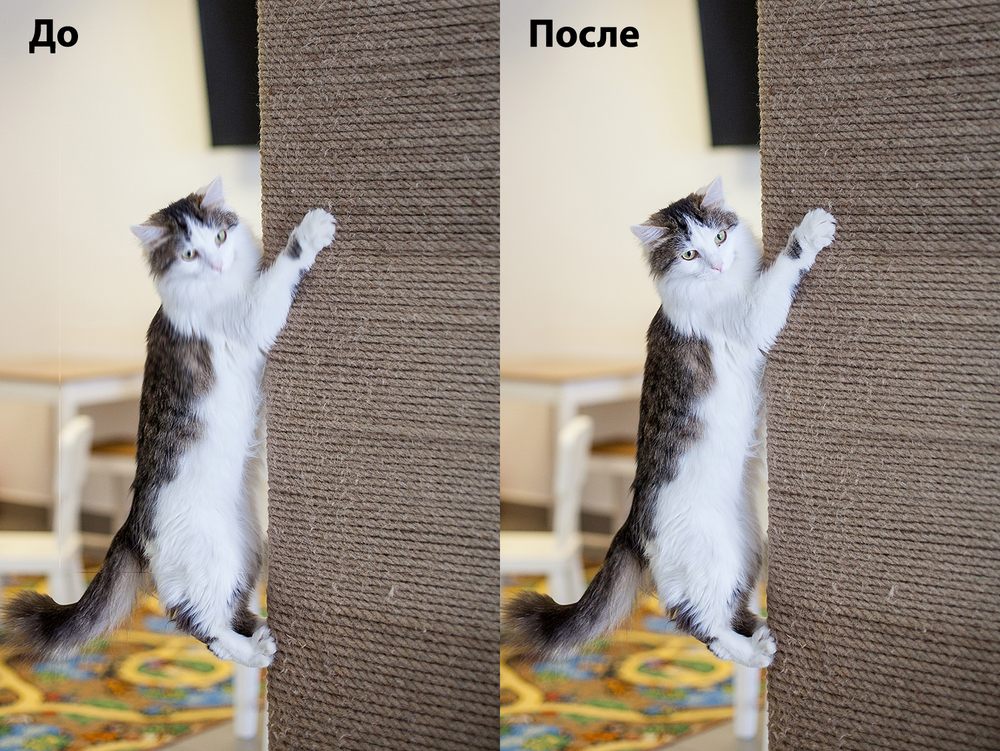
Аналоги
Избавиться от замыленности и смазанности кадра несложно. Эти функции есть практически в любом фоторедакторе. Расскажем, как убрать блюр с фотографии с помощью популярных программ для ПК.
Adobe Photoshop — профессиональный редактор пользуется популярностью у разных фотографов и ретушеров. Он располагает мощными возможностями для улучшения изображений, а также содержит огромное количество пресетов для автоматизации процесса редактирования. В Фотошопе можно быстро устранить блюр на этапе обработки «сырых» кадров в Camera RAW. А для улучшения файлов JPG удобно будет применить фильтры «умной» или контурной резкости.
Платформа: Windows, macOS
Лицензия: пробная версия 7 дней бесплатно, подписка — от $19,99 в месяц
Русский язык: есть
Инструкция:
- Загрузите фото. Нажмите «Ctrl+J», чтобы создать дубликат основного слоя.
- Выделите курсором скопированный слой. Откройте раздел «Фильтры».
- Нажмите на «Умная резкость». Во всплывшем окне в поле «Удалить» выберите тип размытия — по Гауссу, объектива или в движении.
- Настройте силу эффекта и радиус, укажите процент подавления шума.
- Разверните вкладку «Тени/свет» и настройте характер увеличения резкости отдельно на светлых и темных участках изображения.
- Кликните по одной из миниатюр слоя и выберите действие «Выполнить сведение». Сохраните получившийся файл, если итог вас устраивает.
PhotoScape — многофункциональная программа, сочетающая функции просмотрщика изображений, фоторедактора, мастера коллажей. Сложной ретуши в нем не сделать, но для поднятия резкости софт вполне подходит. Также вы сможете отрегулировать яркость и контраст, применить фильтры и эффекты.
Платформа: Windows, macOS
Лицензия: PhotoScape X — бесплатно, PhotoScape X Pro — 39,99$ бессрочно (только для Windows)
Русский язык: нет
Инструкция:
- Откройте модуль «Editor».
- На правой стороне экрана разверните директорию «Adjustments».
- Найдите функцию «Sharpen».
- Установите значения «Radius» (радиус), «Treshold» (порог) и «Amount» (интенсивность). Вы также можете воспользоваться предустановленными настройками — нажмите на «Presets» и подберите наиболее оптимальный вариант.
- Кликните на «Apply», а потом — «Save» для сохранения.
GIMP — хотя софт распространяется на свободной основе, по функциональности он мало уступает таким профессиональным программам, как Photoshop, Affinity Photo или Capture One. Вы сможете добавлять слои и маски, использовать встроенные фильтры или устанавливать дополнительные плагины, значительно расширяющие базовые возможности софта.
Платформа: Windows, macOS, Linux
Регистрация: не требуется
Лицензия: бесплатно
Русский язык: есть
Инструкция:
- Импортируйте фотоснимок. Кликните правой клавишей мышки на панель слоев, в контекстном меню выберите «Duplicate Layer».
- Разверните опцию «Фильтры» на панели сверху и нажмите на строку «Улучшения». Кликните на «Усиление резкости (нерезкая маска)».
- Настройте параметры. Включите «Предпросмотр» и «Сравнение до/после», чтобы отслеживать изменения. Когда получите удовлетворяющий результат, кликните «Ок».
- Нажмите одновременно клавиши «Shift+U», чтобы вызвать кисть резкости. Выберите размер, жесткость, угол штриха, силу, а также прозрачность. Выборочно обработайте участки, которые хотите сделать более резкими.
- Вернитесь к вкладке слоев, вызовите меню и кликните на «Свести изображение».
- В меню «Файл» выберите «Экспортировать как…», укажите путь сохранения и формат.
Встроенные средства Windows
Если вы ищете способ, как убрать размытость на фото, но не хотите устанавливать чужие непприложения на ПК, воспользуйтесь штатным просмотрщиком снимков. В нем есть встроенный редактор, с помощью которого можно настроить цветовую гамму, улучшить четкость, добавить виньетку и применить фильтры. Правда, с сильной смазанностью приложение может не справиться, но от легкой размытости избавит.
Инструкция:
- Кликните на «Изменить и создать» и выберите нужную операцию.
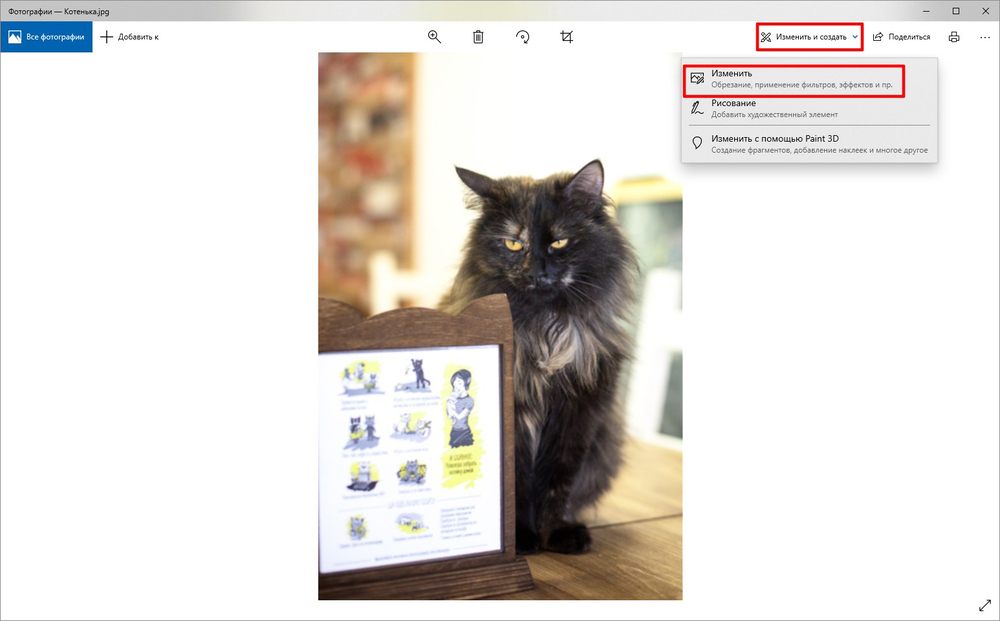
- Нажмите на «Корректировка». Двигайте ползунок, чтобы улучшить «Ясность».
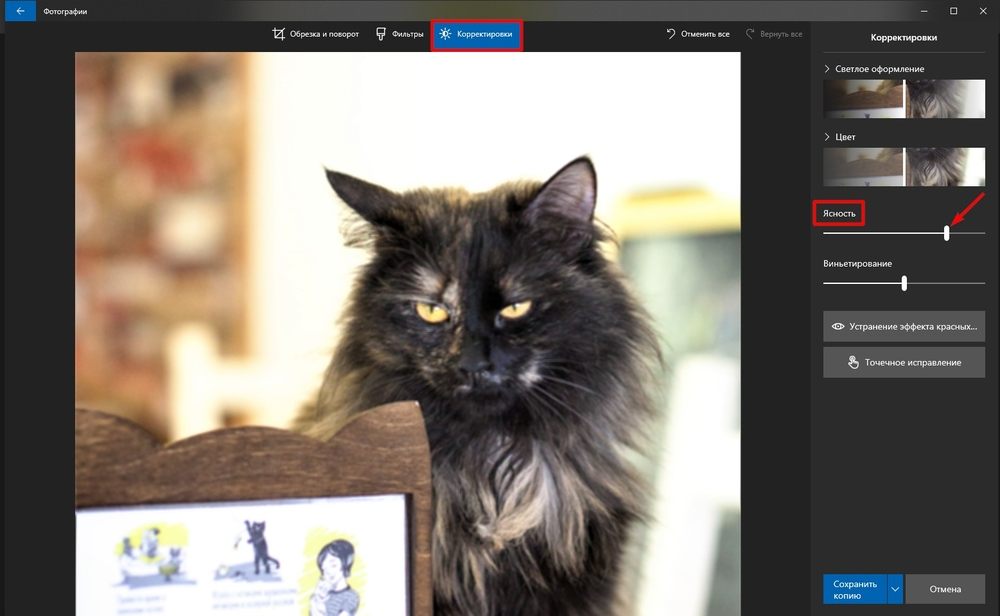
- Создайте копию файла или перезапишите оригинальный.
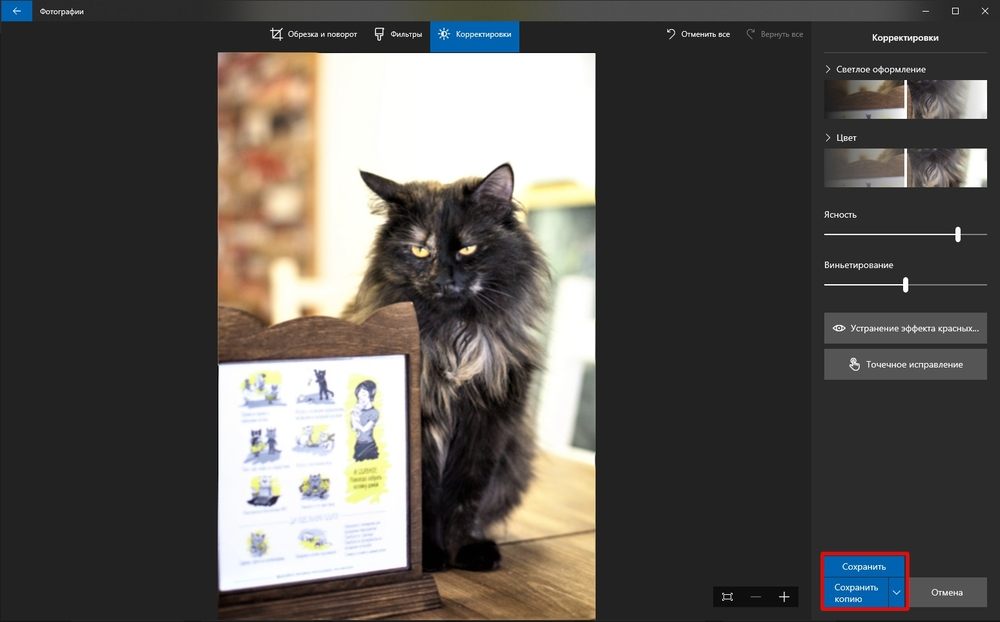
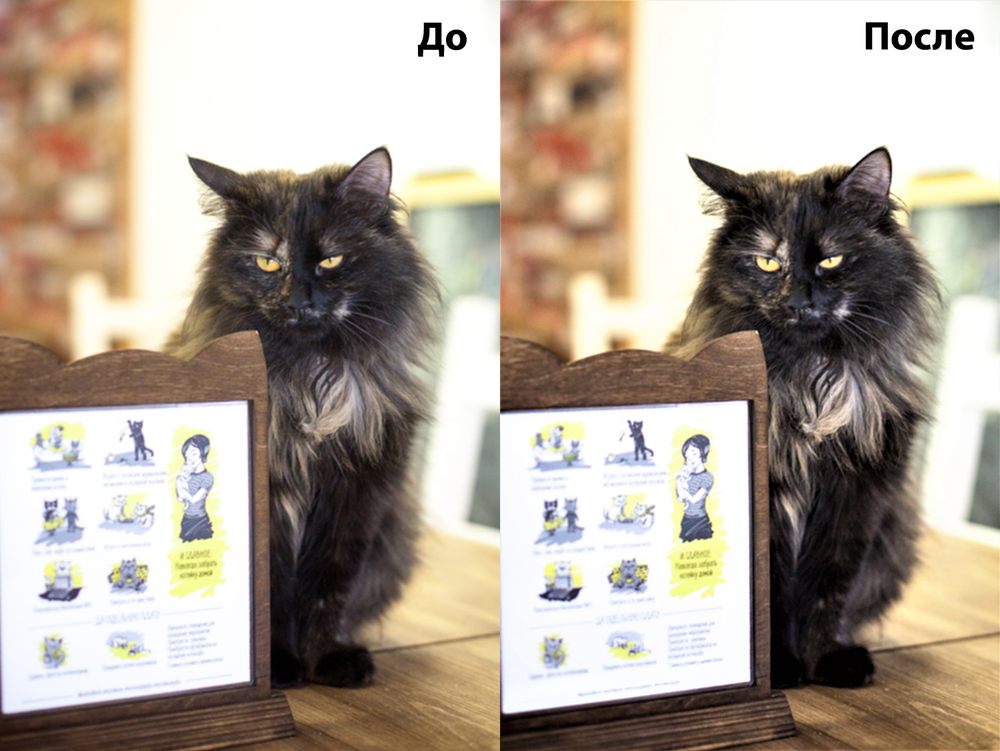
Встроенные средства Mac
Пользователи macOS могут обратиться к установленной по умолчанию программе «Фото». В ней нет продвинутых инструментов для устарнения блюра, но базово повысить четкость и сделать тени глубже она может. Особенность приложения — возможность отменить изменения даже после сохранения.
Инструкция:
- Откройте приложение и выберите изображение для обработки. Затем щелкните в правом верхнем углу по кнопке «Редактировать».
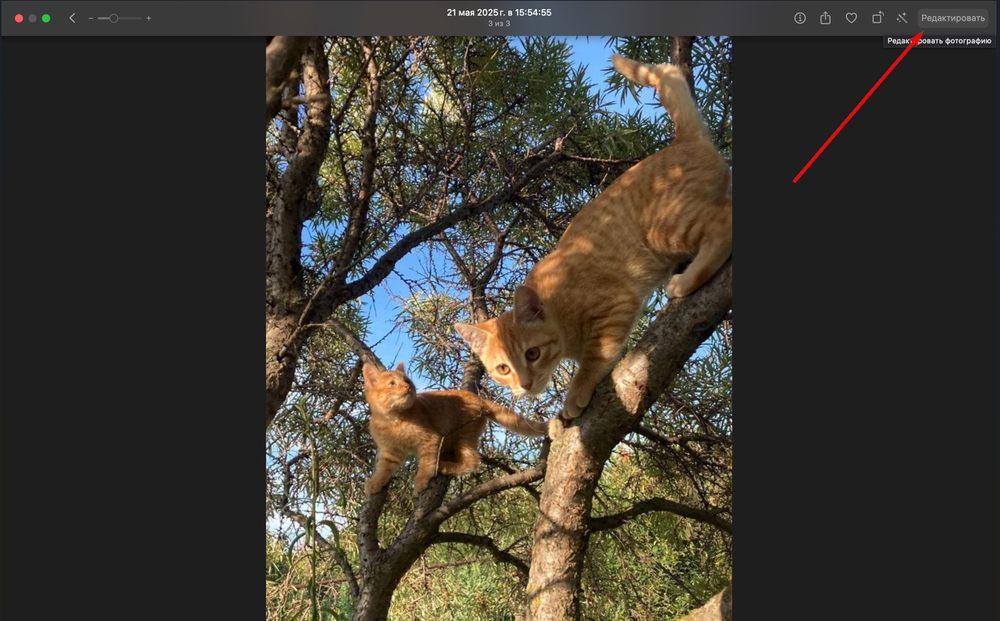
- На панели справа найдите раздел «Резкость» и настройте параметры интенсивности, краев и ослабления. Затем поправьте бегунок «Четкость», чтобы сделать разницу между светом и тенью гораздо более заметной.
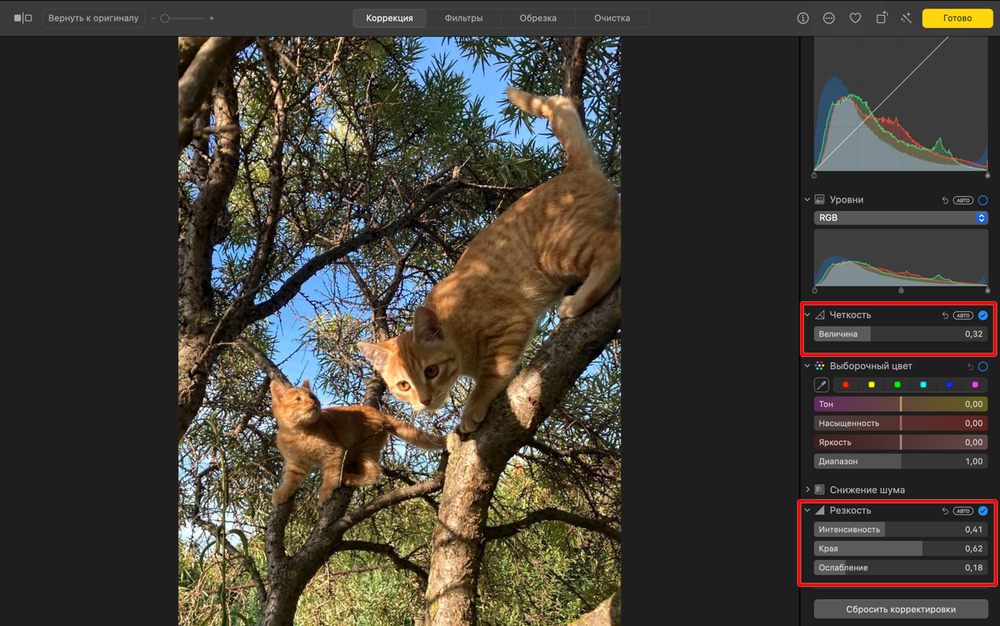
- Вверху справа нажмите «Готово», чтобы сохранить изменения.
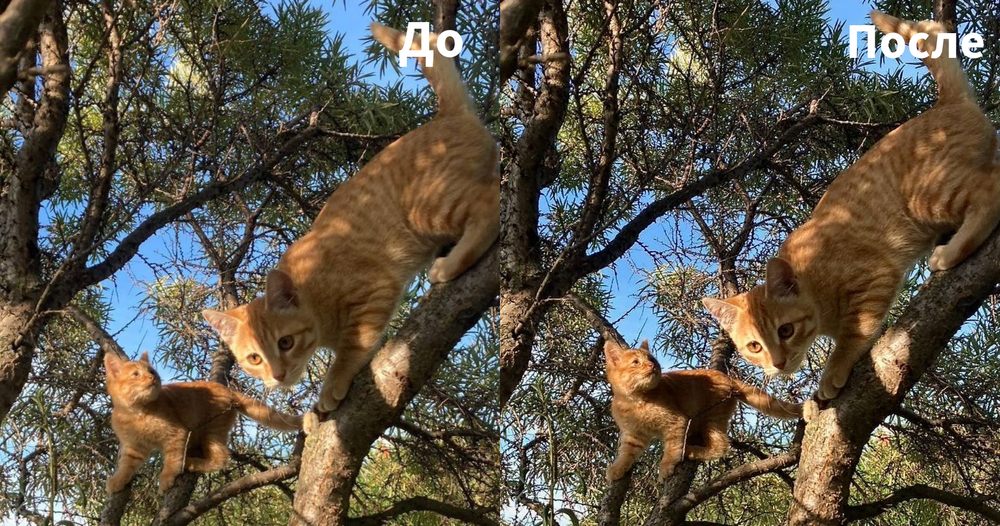
Как убрать размытость на фото онлайн — для быстрого результата
Штатные средства не всегда хорошо справляются с задачей. При нежелании устанавливать на ПК сторонние программы, гораздо эффективнее будет воспользоваться онлайн-сервисами.
Фоторика
Онлайн-редактор с нейросетевыми функциями позволяет быстро исправить недочеты, допущенные при съемке: настроить яркость, улучшить контрастность деталей, отрегулировать цветовой баланс. Сервис также можно использовать для дизайна — в нем удобно создавать афиши, карточки для маркетплейсов, коллажи.
Платформа: web
Регистрация: не требуется
Лицензия: бесплатно
Русский язык: есть
- нет ограничений по количеству операций;
- поддерживает импорт в популярных графических форматах — JPG, BMP, PNG;
- есть AI-инструменты для ретуши, удаления фона в один клик, оптимизации изображений для публикаций в интернете.
- нельзя выбирать формат экспорта — файлы выгружаются только в PNG.
Инструкция:
- Откройте изображение или перетащите файл мышью в поле, обведенное рамкой.
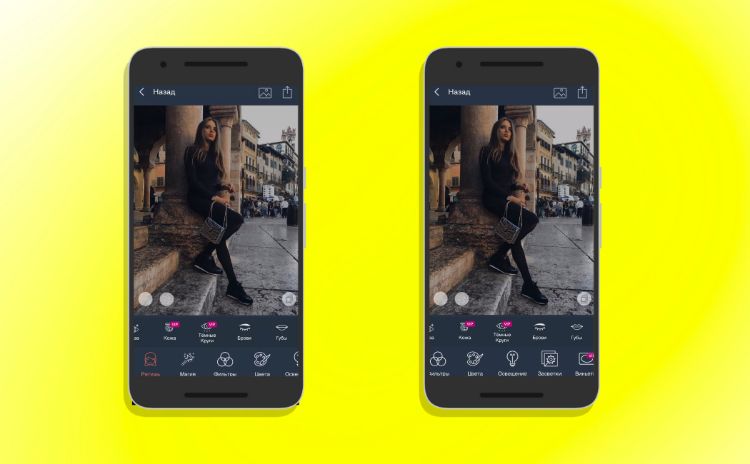
- Во вкладке «Коррекция» поставьте галочку в окошке рядом со строчкой «Детали».
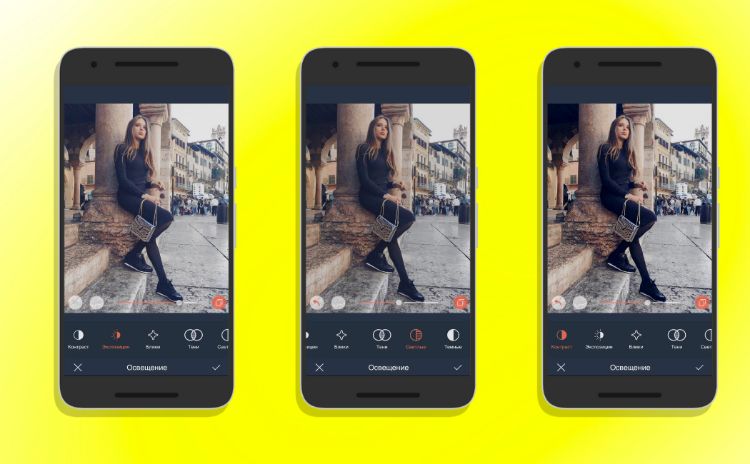
- Если требуется, подтяните контраст и нажмите «Сохранить». Файл скачается автоматически.
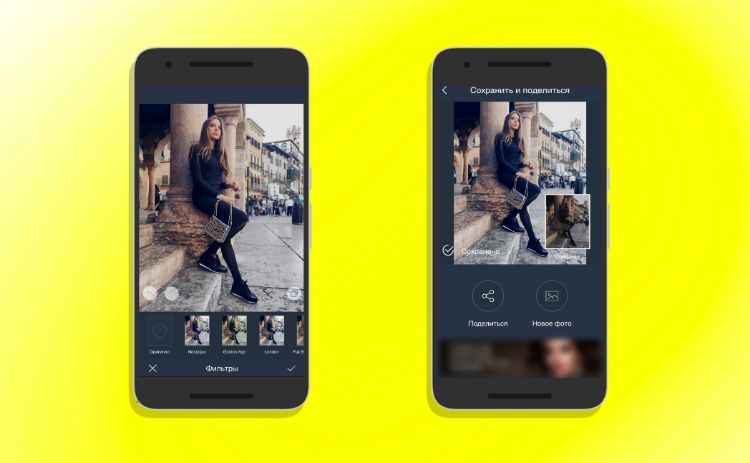
Аналоги
Предлагаем еще несколько сервисов, помогающих решить проблему, как разблюрить фотографию онлайн.
Picsart — редактор с нейросетевыми инструментами предназначен для обработки готовых фотоснимков, конструирования дизайнов по шаблону, а также генерации артов. Настраивать цветопередачу, удалять блюр или размывать фон, ретушировать снимки можно бесплатно, но без подписки при скачивании добавляется достаточно большой водяной знак.
Платформа: web, iOS, Android
Регистрация: обязательная
Лицензия: Free (с ограниченными возможностями) — бесплатно, Plus — $13/месяц, Pro — $15/месяц
Русский язык: в веб-версии нет
Инструкция:
- Зайдите на сайт. Авторизуйтесь через аккаунт Google или создайте учетную запись.
- Нажмите «Upload» для загрузки файла.
- Кликните «Adjust» в строчке над рабочим полем.
- Нажмите на «Details», чтобы развернуть настройки инструмента.
- Переместите ползунок, чтобы сделать картинку более ясной.
- Используйте кнопку «Export» для сохранения.
Fotor — многофункциональный сервис для создания дизайна и редактирования фотографий. Редактор содержит полный пакет инструментов для цветокоррекции и портретной ретуши. Большая часть операций выполняется автоматически, благодаря использованию AI-алгоритмов.
Платформа: web, Windows, macOS, iOS, Android
Регистрация: обязательная
Лицензия: Basic (с ограничениями) — бесплатно, Pro — 690 ₽/месяц, Pro+ — 1490 ₽/месяц
Русский язык: есть
Инструкция:
- Откройте страницу. Нажмите на кнопку «Upload Your Image», чтобы импортировать картинку.
- Авторизуйтесь в системе, чтобы продолжить работу — войдите через Google Account, Apple ID или зарегистрируйтесь с любой электронной почтой.
- Откройте «Настройки» — «Основная регулировка». Используйте «Четкость» и «Контраст»., избавиться от замыленности. Можно также использовать расширенное редактирование в разделе «Структура». Но она относится к PRO-инструментам, скачивание будет заблокировано, если не оформить подписку.
- Кликните на «Скачать». Выберите уровень качества и формат.
Art Guru — онлайн-сервис для разблюра изображений с помощью AI-технологий. Улучшение выполняется полностью в авторежиме. Правда, в триал-версии приходится долго ждать очереди на обработку.
Платформа: web, iOS
Регистрация: не обязательно
Лицензия: 4 бесплатных кредита, платный пакет — от $9,99/месяц (1000 кредитов)
Русский язык: есть
Инструкция:
- Откройте сайт в любом браузере.
- Загрузите фотографию с ПК.
- Дождитесь завершения обработки.
- Скачайте снимок.
Как снять блюр с фото на телефоне —
для обработки на ходу
Сегодня большинство пользователей используют для съемки камеру мобильного телефона. Поэтому очень удобно, если можно отредактировать фотоснимок сразу на смартфоне. Сделать это можно как с помощью встроенного ПО, так и в разных приложениях.
Встроенные средства iOS
На айфонах по умолчанию установлено приложение «Фото», которое функционально повторяет аналогичное решение на макбуках. Однако тонкость и качество настроек значительно ниже.
Инструкция:
- Откройте фотографию и нажмите «Править».
- В разделе «Коррекция» найдите параметр «Резкость» и «Четкость». Двигайте бегунки, чтобы найти оптимальные настройки для кадра.
- После настройки тапните «Готово», чтобы завершить редактирование.
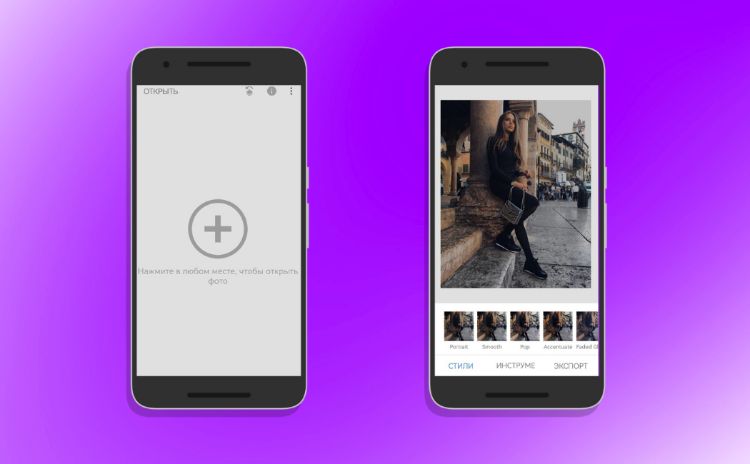
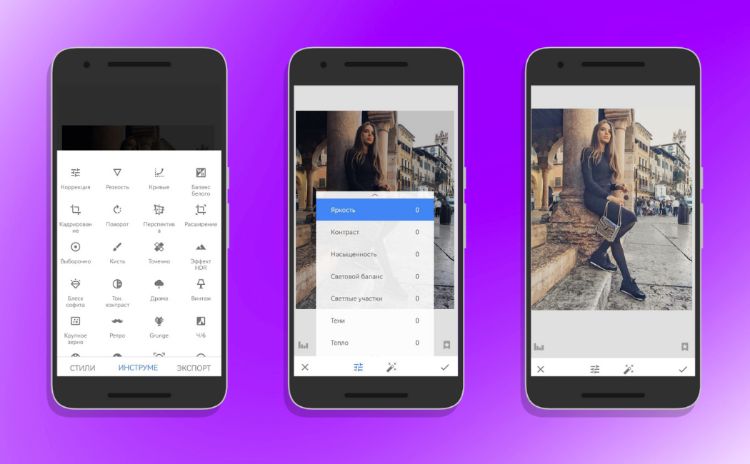
Встроенные средства Android
На смартфонах Samsung, Xiaomi, Honor в новых моделях встроенный редактор есть в галерее. Названия инструментов могут отличаться, но принцип работы будет одинаковый.
Инструкция:
- Откройте фото. Выберите опцию «Изменить» (часто это иконка в виде карандашика).
- Найдите «Уровни».
- Выберите «Четкость» и передвиньте ползунок, чтобы снять размытие.
- Теперь перейдите в «Резкость» и увеличьте детализацию.
- Нажмите галочку и сохраните снимок.
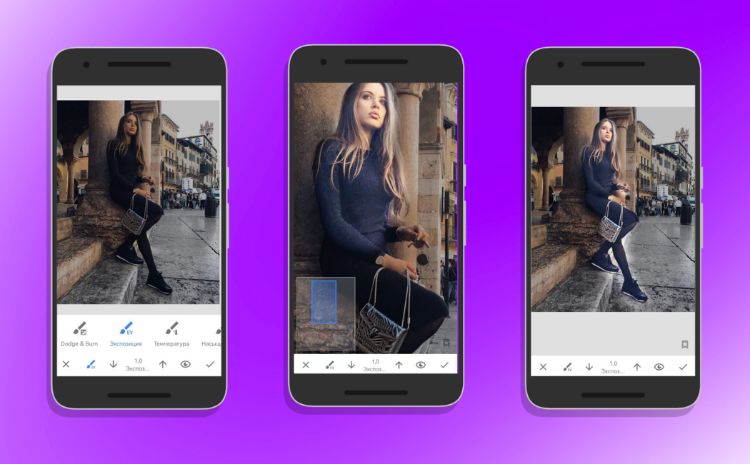

Приложение для разблюра
Snapseed — приложение, которое позволяет корректировать снимки вручную. Также содержит коллекцию стилей для быстрого изменения цветовой тональности.
Регистрация: не нужна
Лицензия: бесплатно
Русский язык: есть
Рейтинг: 4.3
- полностью бесплатен, нет рекламы, а также ограничений на обработку;
- позволяет выборочно корректировать яркость, контрастность, детализацию;
- содержит набор инструментов для тонкой ретуши.
- часть названий фильтров не переведена;
- сложные операции нельзя откатить пошагово — только сбросить до предыдущего действия.
Инструкция:
- Нажмите плюс, чтобы загрузить свою фотографию.
- Тапните «Инструменты» и найдите нужный.
- Разверните «Настройки». Отрегулируйте поочередно параметры.
- Тапните на «Галочку» и экспортируйте результ.
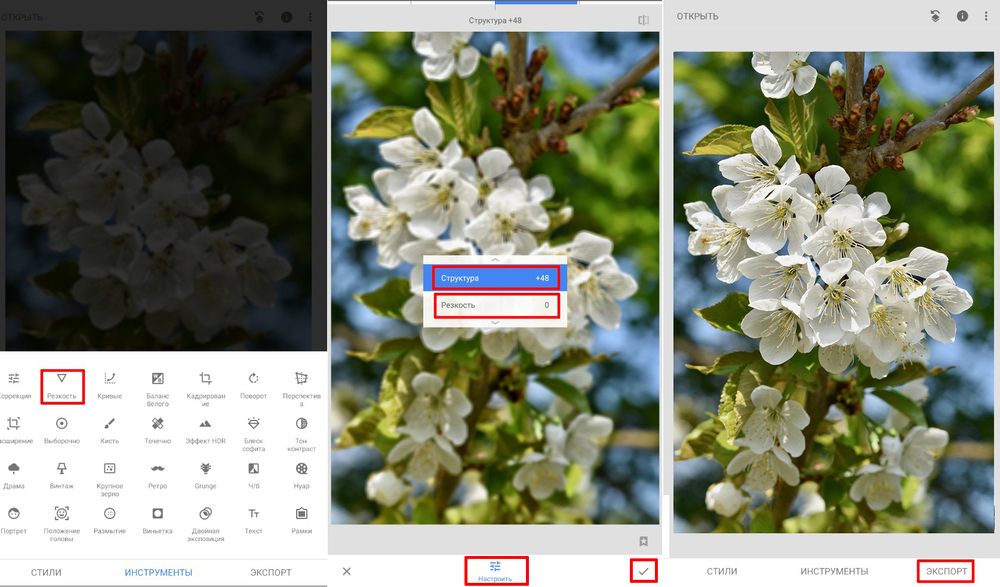

Аналоги
Существуют и другие удобные приложения, с помощью которых вы в пару касаний избавитесь от расплывчатости в кадре. Выбрали несколько редакторов для айфонов и смартфонов с ОС Андроид на выбор.
VSCO — редактор понравится тем, кто ценит простоту и скорость. Большинство операций автоматизировано, пользователям остается только отрегулировать интенсивность фильтров. А лаконичный, но стильный интерфейс легко освоят даже новички.
Регистрация: нужна для оформления лицензии
Лицензия: Free — бесплатно с ограничениями, Plus — 1750 ₽/год
Русский язык: есть
Рейтинг: 4,2
Pixlr AI — приложение для редактирования цифровых изображений и создания коллажей с большим количеством разнообразных ИИ-функций.
Регистрация: нужна для оформления лицензии
Лицензия: Free — бесплатно с ограничениями, встроенные покупки — от 99 ₽
Русский язык: есть
Рейтинг: 4,1
YouCam Perfect — это приложение любят любители селфи. Вы найдете в нем множество бьюти-фильтров, функции улучшения черт лица и фигуры. Также есть все инструменты для базового редактирования.
Регистрация: нужна для оформления лицензии
Лицензия: Free — бесплатно с ограничениями, подписка — от 499 ₽/месяц
Русский язык: есть
Рейтинг: 4,9
Как убрать размытие на фото с помощью нейросетей — инновационные технологии
Сегодня нейросети стали надежными помощниками фотографов и графических дизайнеров, контентмейкеров и маркетологов. Подобрали несколько эффективных сервисов с искусственным интеллектом, которые помогут решить проблему, как убрать размытие на фото.
OpenArt
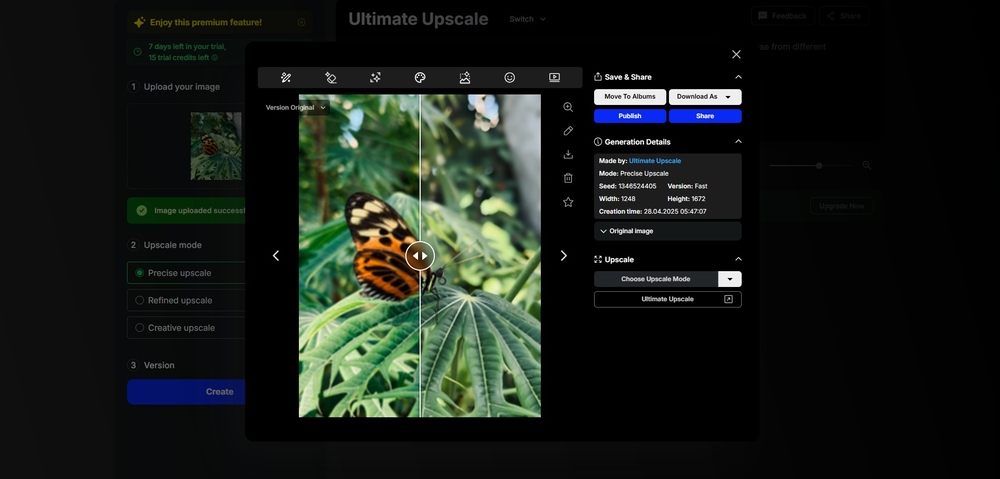
Устраните замыленность за доли секунды с помощью мощного AI-инструмента. Вы можете выбрать один из 3 режимов улучшения — точный, изысканный и творческий. Также предлагается выбрать версию ИИ — с упором на скорость или качество итоговой обработки.
Платформа: web
Регистрация: обязательная
Лицензия: Free — бесплатно доступно 40 кредитов для разных функций, Essential — $14/месяц, Advanced — $17,5/месяц, Infinite — $28/месяц
Русский язык: нет
- позволяет выбирать подходящий алгоритм редактирования в зависимости от типа изображения (фотография или иллюстрация);
- после обработки можно редактировать снимок;
- можно выбирать, в каком формате экспортировать файл.
- бесплатные кредиты не возобновляются;
- продвинутые модели обработки доступны только по подписке.
Инструкция:
- Перетащите мышью файл в выделенную область.
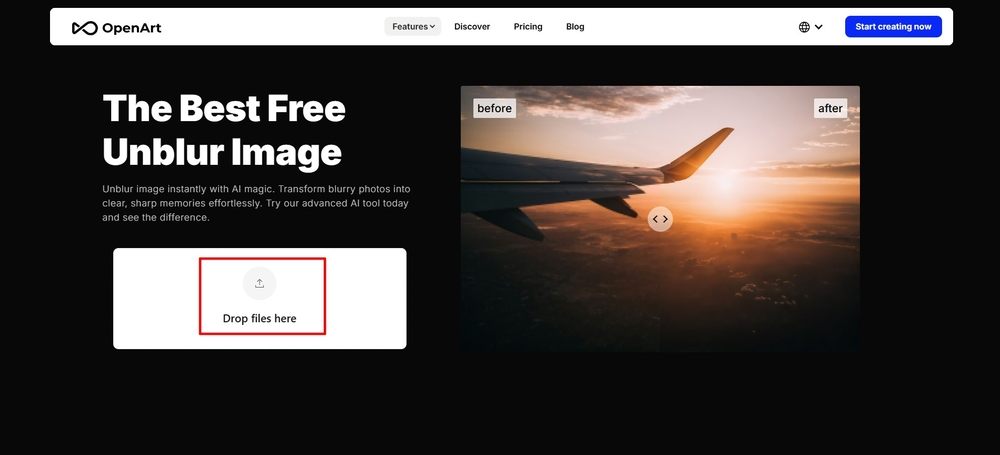
- Выберите тип и модель ИИ-обработки.
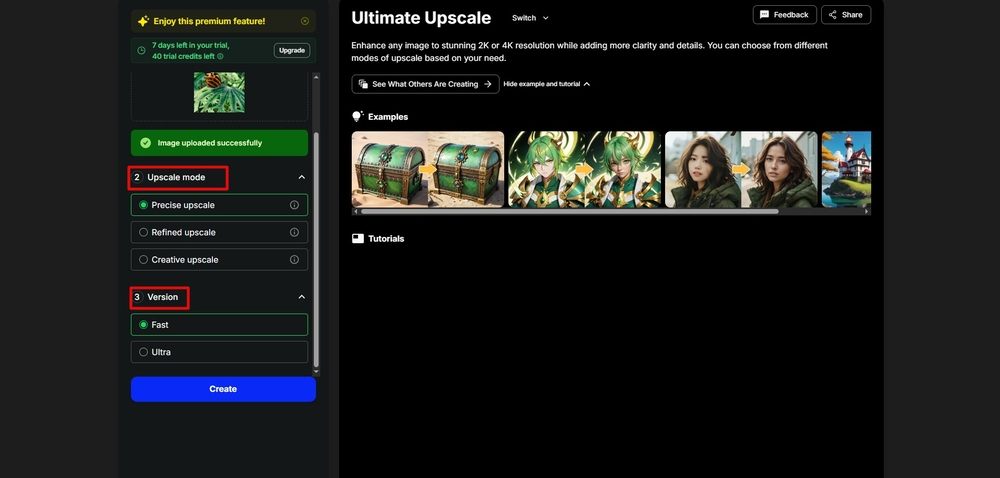
- Скачайте изображение после обработки.
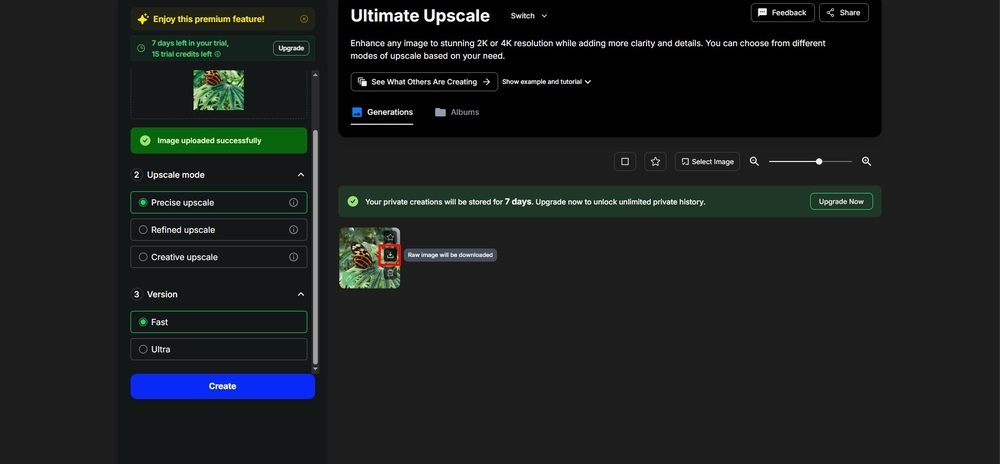
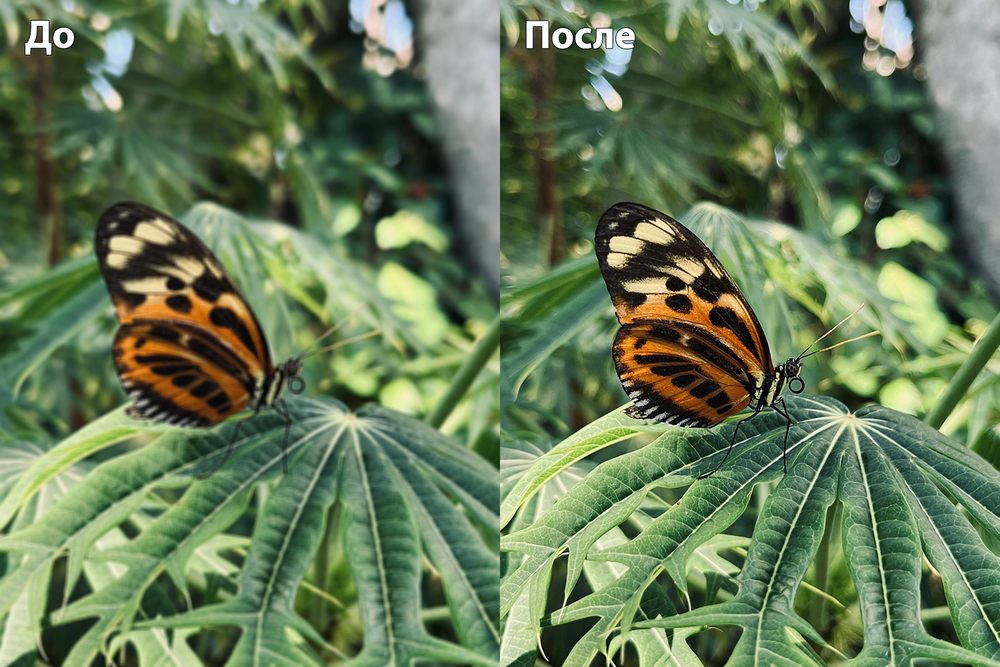
Аналоги
AI-технологии развиваются стремительно. С каждым днем появляются новые AI-сервисы. Попробуйте разные инструменты, чтобы выбрать оптимальный.
Vance AI — установите нейросеть на ПК и улучшайте фотоснимки локально или через внешние сервисы. Вы сможете повысить четкость, увеличить разрешение фотографии, стереть фон, подавить шум или восстановить старые фото. Правда, это решение подойдет только владельцам современных ПК с процессором Intel i7 или Ryzen 7 4 ГГЦ, видеокартой Nvidia GTX или RX 500 и более мощными.
Платформа: Windows
Регистрация: обязательная
Лицензия: бесплатно 3 кредита, платные пакеты — от $4,95 за 100 кредитов
Русский язык: нет
ImgGen AI — нейросеть доступна онлайн бесплатно. Также можно связаться с разработчиками, чтобы получить API и встраивать ИИ-инструменты в свои приложения. С помощью ImgGen вы можете улучшить готовые картинки или сгенерировать иллюстрации из текста.
Платформа: web
Регистрация: нужна для оформления лицензии
Лицензия: бесплатно
Русский язык: нет
Unblurimage AI — AI-сервис выполняет 3 операции — увеличивает разрешение, устраняет мутности и уменьшает шум. Вы можете редактировать одновременно до 3 файлов.
Платформа: web
Регистрация: обязательная
Лицензия: бесплатно 6 попыток ежедневно, платные пакеты — от $3,90 за 50 кредитов/месяц
Русский язык: нет





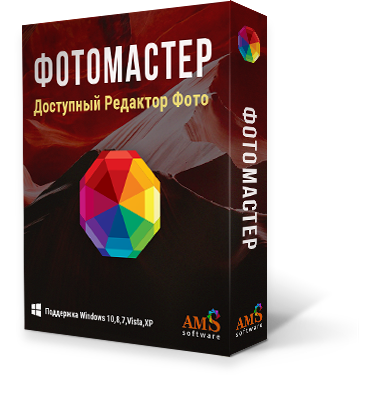

Оставьте ваш комментарий