Композиции со множественной экспозицией появились в эпоху пленочных камер как погрешность съемки. Фотографы рассмотрели в таких картинках художественную ценность. Даже сейчас комбинированные кадры продолжают завораживать публику и часто используются во многих сферах. В этой статье расскажем, как добиться такого эффекта в фоторедакторе за пару минут.
- СОДЕРЖАНИЕ:
- Что такое мультиэкспозиция
- Как сделать мультиэкспозицию на разных устройствах
- Художественные приемы для создания мультиэкспозиции
- Часто встречающиеся ошибки и их исправление
- Заключение
Что такое мультиэкспозиция
Мультиэкспозиция — это креативный прием в фотографии, который позволяет объединить несколько изображений в одном кадре.
Метод дает возможность создавать уникальные визуальные эффекты и передавать сложные идеи, играя с восприятием пространства и времени.
Основные виды мультиэкспозиции
Существуют различные подходы к реализации этой техники. Одни можно выполнить только при помощи камеры, а для других понадобится программа для обработки фото. Рассмотрим виды мультиэкспозиции.
Классическая (два кадра)
Подразумевает использование двух изображений, наложенных друг на друга с разной прозрачностью.

Многокадровая
Композиция, состоящая более чем из двух изображений. Ее составлять сложнее, чем двойную: нужно тщательно продумать расположение каждого элемента еще на этапе съемки.

Мультиэкспозиция с использованием световых эффектов
Этот вид включает в себя использование различных источников света, таких как фары автомобилей, огни городских улиц или любые другие элементы, светящиеся в темноте.

Сделаем мультиэкспозицию на разных устройствах
Теперь разберем, как создать этот волшебный эффект на цифровом и пленочном фотоаппаратах или смартфоне. Также расскажем, что делать в случае, если камера не имеет данной функции.
Мультиэкспозиция на пленочных фотоаппаратах
Некоторые пленочные камеры оснащены нужным режимом. Если его нет, то фотоматериал экспонируется дважды за счет ручной перемотки пленки. Для этого нужно отснять пленку полностью, перемотать и повторно зарядить ею фотоаппарат. Основная сложность — точное наложение кадров друг на друга.
Рекомендуем пометить границы первого кадра маркером, чтобы при повторной зарядке вы смогли расположить фотоматериал точно так же.

Камеры со встроенной функцией мультиэкспозиции освобождают вас от технических сложностей, связанных с правильной ориентацией кадров и перемоткой. Данный режим можно найти:
- в фотоаппаратах, предназначенных для ломографической съемки (Sprocket Rocket Camera Black);
- в камерах советского образца («Смена-8М», «Любитель»);
- в компактных «мыльницах» 90-х годов (Samsung Slim Zoom 145s, Samsung Fino 115s и др.).
Мультиэкспозиция на цифровых фотоаппаратах
Фотоаппараты удобны тем, что позволяют самостоятельно выставлять параметры ISO, выдержки и диафрагмы, а еще использовать разные объективы. Также сейчас почти все «цифровики» оснащены функцией многократной экспозиции. Однако способ настройки функции варьируется в зависимости от модели. Рассмотрим, как получить фото с двойной экспозицией на фотоаппаратах известных брендов.
Настройки Canon для создания множественной экспозиции
Функция присутствует в широком спектре моделей, включая популярные линейки Canon: Mark II–IV, R5, R6, а также в беззеркальных камерах серии RP.

Canon EOS 6D Mark II BODY
- Работа начинается с выбора соответствующего режима в меню камеры. Обычно он называется «Мультиэкспозиция». Его местоположение может незначительно отличаться в зависимости от модели и версии прошивки. После активации режима, перед вами откроются важные настройки, влияющие на конечный результат.
-
Определите количество кадров, которые будут объединены в одну композицию. Canon позволяет склеить от двух до десяти кадров — выбор зависит от вашей творческой задумки. Два кадра могут создать эффект легкой двойной экспозиции, а десять — невероятно сложную и насыщенную картинку, требующую тщательного планирования каждого снимка.
В 2021 году специалисты Яндекс Практикума проверили эксперимент и выяснили, что фото со сдержанной улыбкой воспринимаются работодателями лучше всего.
-
Следующий ключевой параметр — это режим наложения или, как его еще называют, режим объединения кадров. Здесь Canon предоставляет несколько вариантов, каждый из которых оказывает существенное влияние на финальный вид фотографии:
- Аддитивный режим. Суммирует яркость пикселей всех кадров. Результат будет светлее, чем отдельные снимки, так как экспозиции складываются. Он подходит для создания эффекта свечения или усиления яркости определенных участков.
- Усредненный режим. Здесь камера интеллектуально корректирует экспозицию, предотвращая пересветы в областях, где накладываются несколько ярких участков. Этот режим обеспечивает более сбалансированный результат и часто является предпочтительным вариантом для начинающих. Он минимизирует риск получения пересвеченных областей и стремится к равномерному распределению яркости.
- Яркий режим. При наложении светлых и темных участков преимущество будет отдано более светлым, темные же будут подавлены. Это хороший выбор, если вы хотите создать эффект сияния или выделить яркие элементы композиции в стиле «высокого ключа».
- Темный режим. В противовес яркому приоритезирует темные пиксели. Светлые участки будут подавлены, в результате этого получится более темное и контрастное изображение. Отлично подойдет для создания драматичных эффектов/для выделения темных контуров и силуэтов.
Кроме выбора режимов наложения, многие современные модели Canon позволяют настраивать доппараметры, такие как смещение кадра/регулировка выдержки для каждого отдельного снимка в серии.
Настройки Nikon для создания множественной экспозиции
В современных моделях Nikon (Z6 и Z7) мультиэкспозиция доступна и достаточно проста в использовании.
- Найдите опцию в меню вашей камеры. Обычно она расположена в разделе настроек, связанных с режимами съемки. После активации этой функции вам нужно будет отрегулировать параметры, чтобы добиться желаемого эффекта.
- Далее необходимо определить количество снимков, которые вы хотите объединить в финальном кадре. В упомянутых моделях максимальное число кадров — 10.
-
Выберите эффект наложения. Предоставлены следующие режимы:
- Добавить. Все экспозиции накладываются друг на друга без каких-либо изменений.
- Среднее. Режим автокорректирует яркость каждого кадра в зависимости от количества экспозиций. Это помогает избежать пересветов и делает изображение сбалансированнее.
- Осветление. Камера использует самые светлые участки изображений. Например, если вы сделаете снимок ночного неба и наложите на него фото воды, созданное ярким днем, то в финальном кадре вместо неба останется только изображение воды — самой светлой ее части.
- Затемнение. Работает аналогично предыдущему, но камера оставляет только темные участки.
Если вы планируете использовать серийную съемку, то мультиэкспозиция будет записываться до тех пор, пока вы удерживаете кнопку спуска затвора. При этом все это время запись будет идти на один и тот же кадр.

Беззеркальный Nikon Z6 II Body
Настройки Fujifilm
Большинство беззеркальных камер Fujifilm предлагают функцию множественной экспозиции с ограничениями. Как правило, они позволяют объединить только два снимка. Процесс достаточно прост:
- В меню камеры найдите пункт «Multiple Exposure».
- Активируйте функцию.
- Сделайте первый снимок и подтвердите его нажатием кнопки OK.
- Измените композицию, расположение объектов или другие параметры кадра, а после сделайте второй снимок. Камера автоматически совместит два изображения, применяя определенный алгоритм наложения (чаще всего это простое суммирование яркости).

Беззеркалка Fujifilm GFX 50S с режимом мультиэкспозиции
Важно учитывать: возможность регулировки яркости и прозрачности накладываемых слоев в камерах Fujifilm отсутствует. Результат зависит от параметров съемки обоих кадров, поэтому экспериментирование с экспозицией и выдержкой крайне важно.
Sony: альтернативный подход к мультиэкспозиции
Данная опция в камерах Sony отсутствует. Однако флагманские модели, например Sony a7R III, предлагают уникальный подход к получению данных для обработки. Камера захватывает четыре последовательных снимка с раздельной информацией о цветовых каналах (красном, зеленом, синем). Это позволяет:
- Расширить динамический диапазон. Информация из четырех кадров способствует получению более детализированного изображения, как в светах, так и в тенях.
- Снизить уровень шума. Объединение данных из нескольких кадров эффективно уменьшает шумы, особенно в условиях низкой освещенности.
Само же совмещение выполняется в графическом редакторе.

Sony Alpha 7R III
Мультиэкспозиция на смартфонах
Для наложения картинок на телефоне потребуется специальный софт. Вот несколько популярных приложений, которые помогут вам создавать яркие и оригинальные кадры с многократной экспозицией:
Pixlr
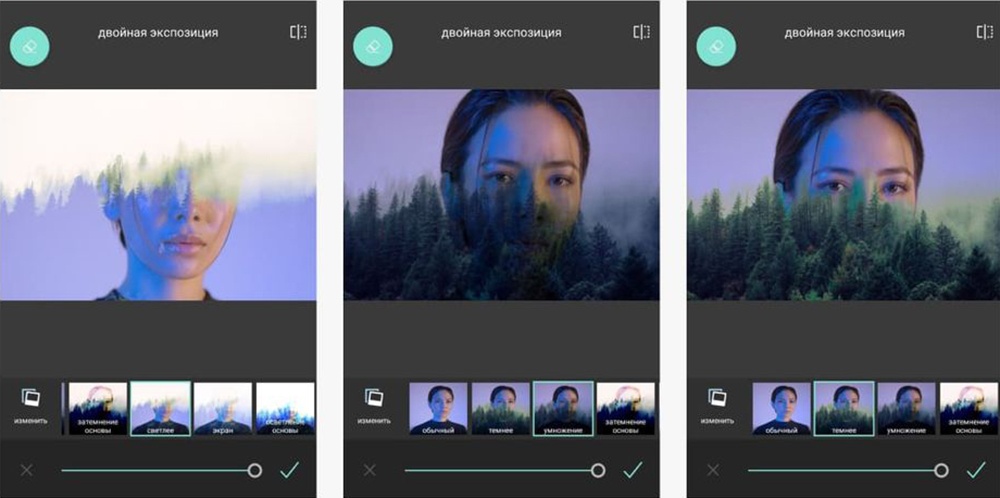
Редактор, предлагающий множество инструментов для редактирования и комбинирования картинок. Можно накладывать изображения, изменять их прозрачность и использовать различные фильтры для достижения нужного эффекта. Софт является кроссплатформенным, то есть подходит как для айфонов, так и андроидов.
Snapseed
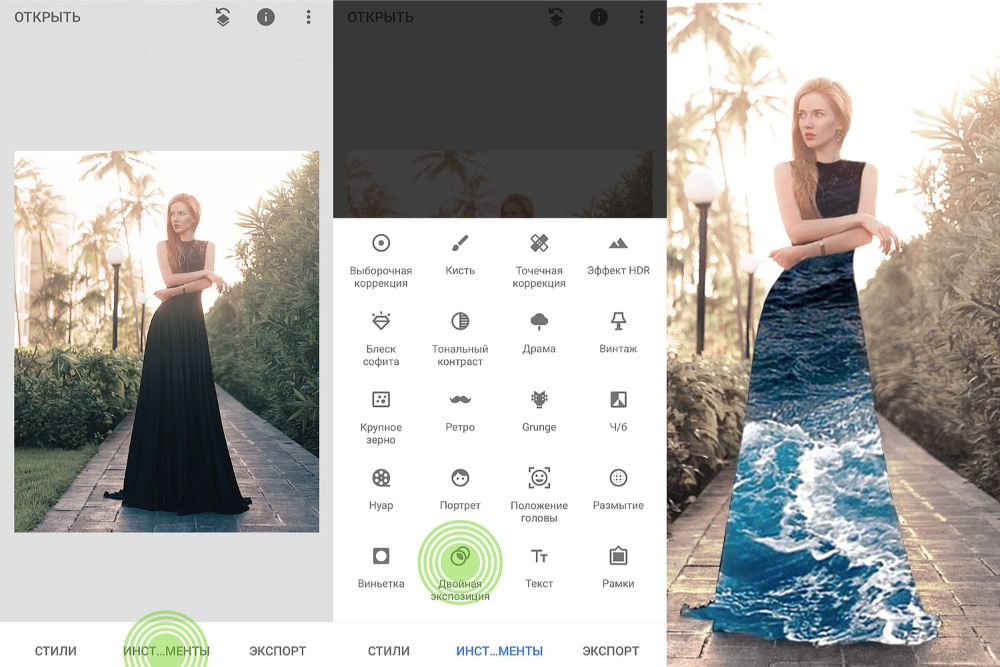
Приложение от Google, которое предлагает ограниченный режим создания множественной экспозиции. Оно позволяет объединять только две картинки и настраивать параметры яркости и контраста.
Blend Photo Editor
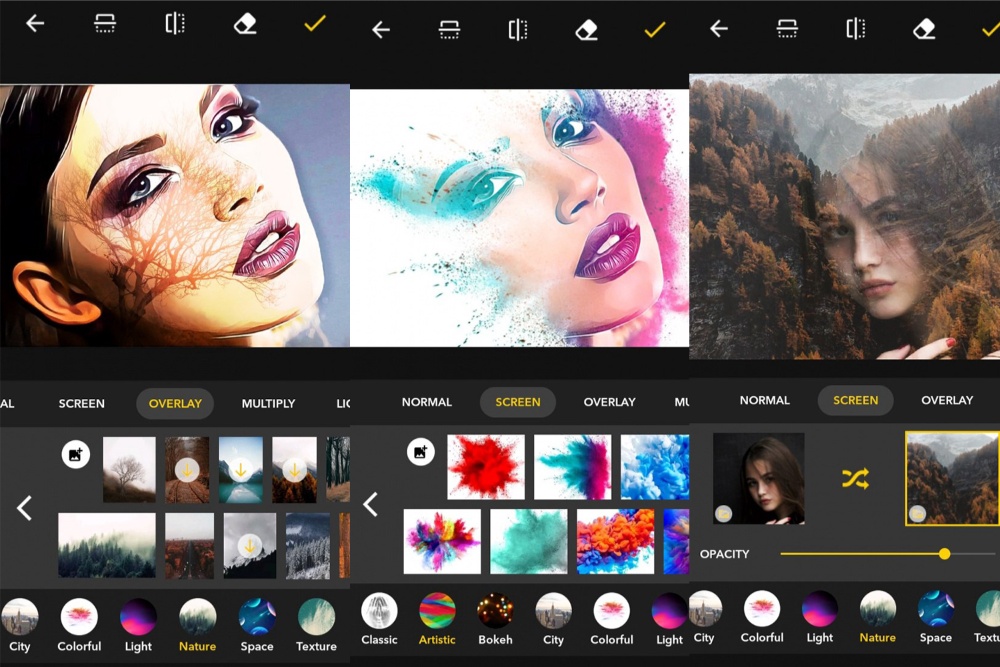
Софт специально разработанный для микширования картинок. Предлагает множество предустановленных стилей и эффектов, а также возможность ручной настройки.
InstaSquare Photo Editor
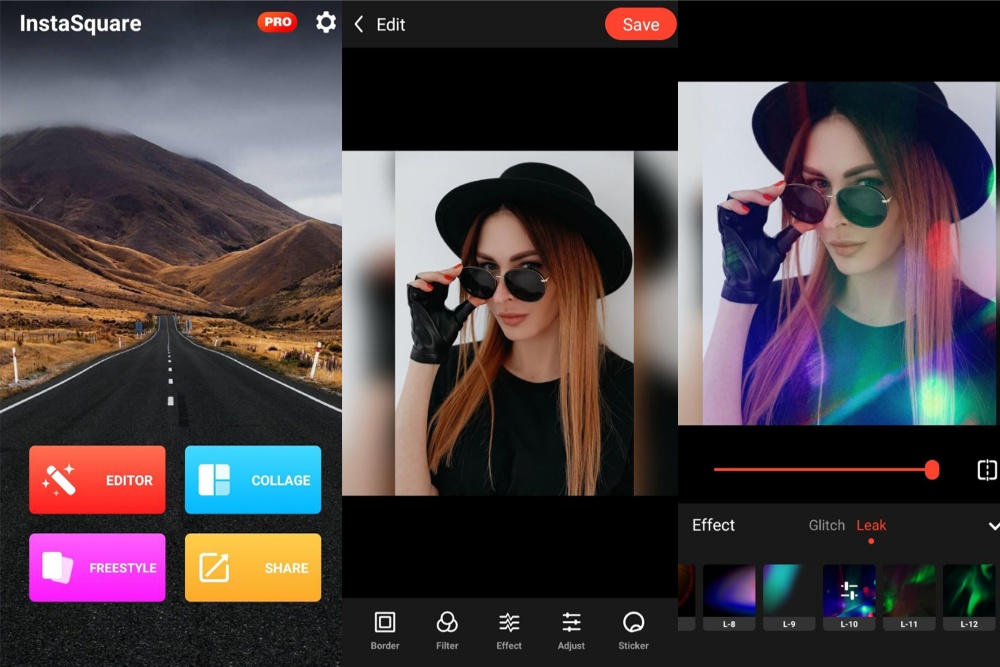
Приложение, которое позволяет создавать коллажи и накладывать текстуры. Вы можете легко комбинировать несколько изображений и добавлять текст или графику.
Создание мультиэкспозиции при обработке
Пользуясь графическим редактором, можно подготовить очень интересные композиции. Главное — правильно подобрать исходники для работы. В простой русскоязычной программе ФотоМАСТЕР двойную экспозицию фото можно сделать буквально за три-четыре шага.
- Скачайте и установите редактор.
- После загрузки основного фото в редактор перетянете на рабочий холст второй кадр.
-
Появится окошко с вопросом хотите ли вы открыть файл как новое изображение или наложить его поверх текущего. Выберите второй пункт.
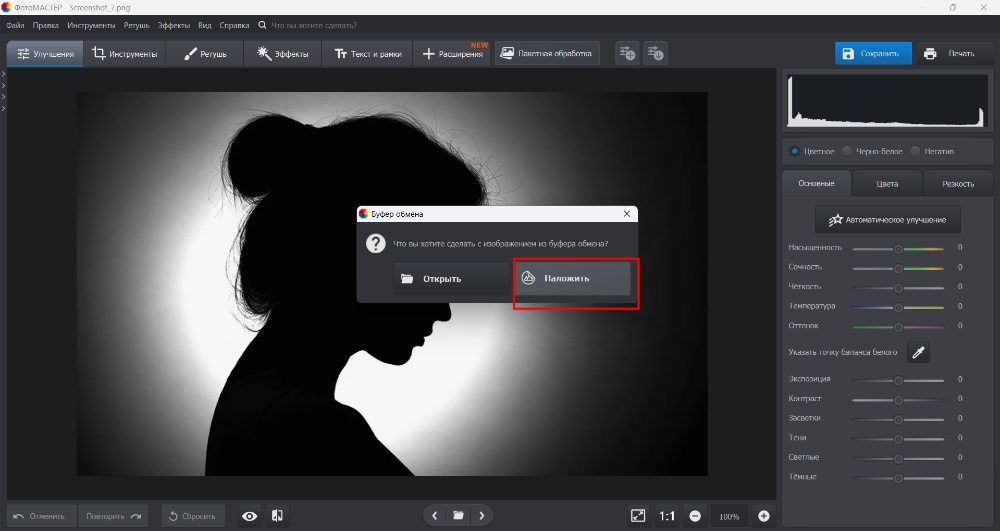
- Растяните загруженный файл, ухватившись за рамку. Боковые узлы расширяют и сужают изображение, зеленая кнопка сверху позволяет вращать и менять угол наклона. Если зажать файл внутри выделения мышкой, то его можно перетащить в любую область на холсте.
-
Расположите накладываемый файл в соответствии с задумкой. Перейдите во вкладку «Настройки» с правой стороны экрана и при необходимости уменьшите прозрачность.
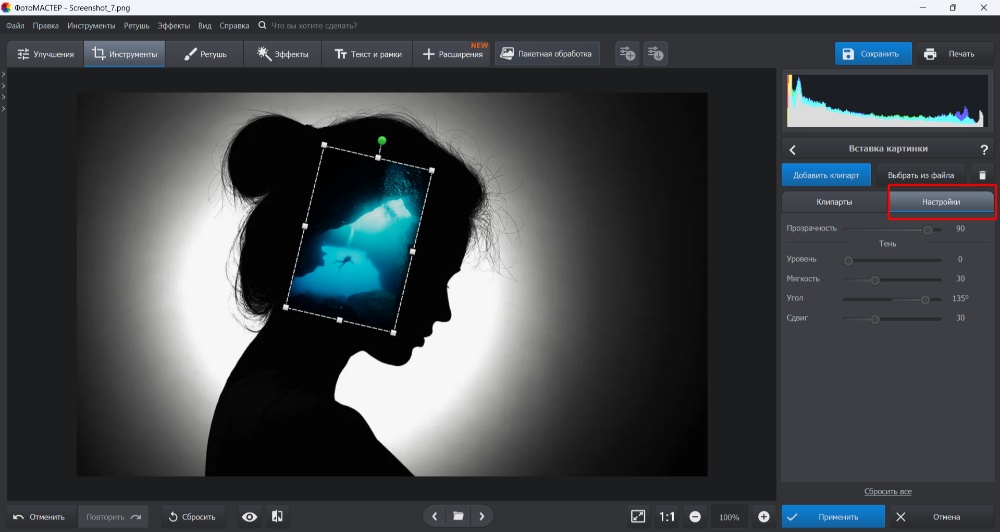
-
При желании добавьте на холст еще одно изображение (или даже то же самое), чтобы заполнить другие области силуэта на портрете. Накладываемое изображение можно сузить, если двигать боковой узел внутрь при зажатой клавише Shift.
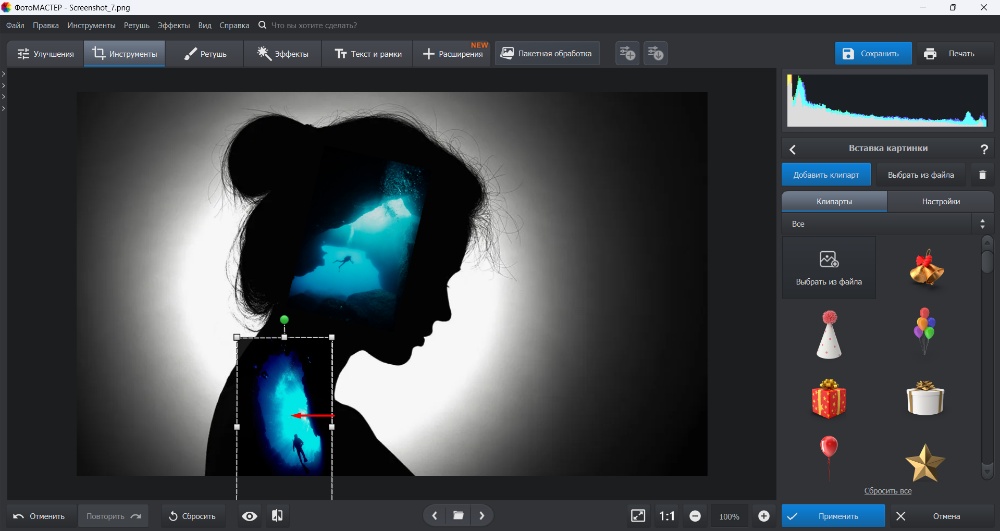
- Затем нажмите «Сохранить» в правом верхнем углу экрана, выберите формат файла (JPG, PNG, BMP, TIFF), директорию на ПК и подтвердите действия.
Результат постобработки:


Этот же снимок можно подвергнуть дальнейшей обработке: наложить один из 3D LUT фильтров, добавить зернистость, превратить в инфракрасную фотографию.
Художественные приемы для мультиэкспозиции
Какие приемы используют при составлении этих восхитительных иллюстраций? Расскажем в этом разделе.
Портреты с наложением текстур
Один из самых популярных способов микширования картинок. Поверх портрета накладываются изображения, на которых четко просматриваются текстурные элементы. Это могут быть снимки воды, песка, леса, орнаментов, архитектуры. Например, наложение листьев или воды может символизировать связь человека с природой, а использование городских текстур может подчеркнуть идею урбанизации.

Природные сюжеты
Комбинация портретов людей или животных с пейзажами символически подчеркивает гармонию с природой и другие смыслы. Например, можно наложить изображение леса на силуэт животного. Это создаст эффект единства и симбиоза существа и его средой обитания.

Геометрические и абстрактные изображения
Сочетание различных геометрических форм и линий поможет создать динамичные и захватывающие визуальные эффекты. В таких работах часто применяются яркие цвета и контрастные текстуры, что и делает их особенно привлекательными. Абстрактные композиции могут вызывать различные эмоции и ассоциации, позволяя зрителю интерпретировать изображение по-своему.
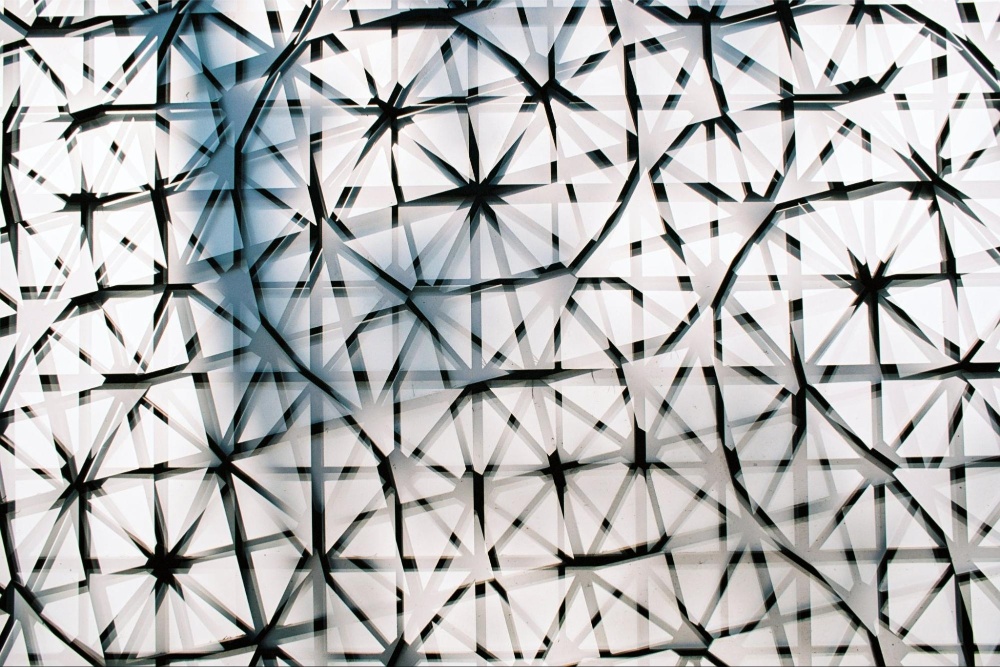
Часто встречающиеся ошибки и их исправление
- Перегрузка кадра деталями и информационный шум. Одна из частых проблем — чрезмерное количество деталей на итоговом изображении. В итоге зритель попросту теряется в хаосе визуальной информации. Выход: помнить, что акцентное фото — одно, остальные призваны его обыграть и подчеркнуть, но не затмить. Фон основного снимка должен быть максимально чистым, лучше выбирать силуэтные портреты с однотонным задним планом.
- Неправильное соотношение света и тени. Светлые фрагменты должны накладываться на темные. Противоположное размещение часто приводит к «провалу» светлых участков в темных, делая их незаметными. Использование масок в фоторедакторе позволяет точечно корректировать яркость отдельных областей, достигая необходимого баланса.
- Отсутствие компенсации экспозиции. При создании результирующего изображения экспозиции суммируются. По этой причине для каждого последующего кадра необходимо снижать экспозицию, чтобы избежать пересветов. Величина компенсации зависит от множества факторов: яркости исходных кадров, количества слоев и желаемого результата. В большинстве случаев эта коррекция выполняется вручную, путем экспериментов и постепенной подстройки значения компенсации. Некоторые камеры могут задавать автокомпенсацию, но ручной контроль позволяет добиться более точного результата.
- Неточное наложение кадров при съемке на пленку. Как говорилось выше, для попадания «кадр в кадр» при ручной перемотке рекомендуется помечать границы кадра маркером.
Заключение
Мультиэкспозиция в фотографии — технически сложный процесс. Нужно учитывать много факторов, не забывая при этом о художественной стороне и изначальной идее.
В фотоаппаратах разных моделей собственный алгоритм многократного экспонирования. Особенно непредсказуемый результат получается при использовании пленочных камер, ведь изображение нельзя увидеть в видоискателе. Однако именно данная причина заставляет некоторых фотографов экспериментировать с пленочной техникой. Это открывает широкий простор для творчества и требует от человека хорошего знания темы и желания креативить.
Если в вашей камере нет специального режима, вы все-таки можете совмещать кадры в стиле множественной экспозиции. Просто для этого вам понадобится графический редактор. Обычно требуется софт со слоями, масками и режимами наложения, но есть и более доступные варианты. Например, ФотоМАСТЕР, для которого мы прописали пошаговую инструкцию по составлению двойной экспозиции. Так что даже без особых навыков в сфере фотоискусства вы сможете миксовать оригинальные композиции, а после сохранять их в нужном формате: JPEG, PNG или другом.


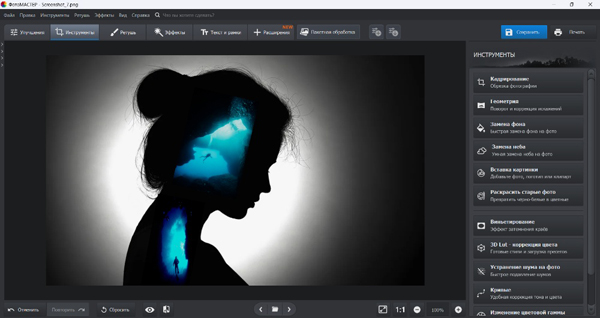

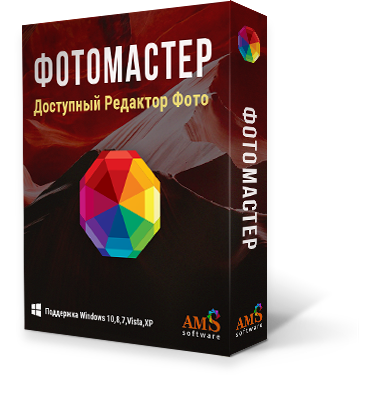

Оставьте ваш комментарий