- СОДЕРЖАНИЕ:
- Как начать работу
- Настройка геометрии фото
- Градиентный фильтр
- Автоматическое и ручное улучшение
- Эффекты для стилизации
- Замена фона за пару кликов мыши
- Моментальная ретушь портретов
- Заключение
ФотоМАСТЕР — самый понятный из редакторов
Программа совместима со всеми современными версиями Windows. После скачивания профессионального фоторедактора и недолгой установки можно приступить к обработке изображения. Выберем пейзаж и продемонстрируем на нём возможности фоторедактора:
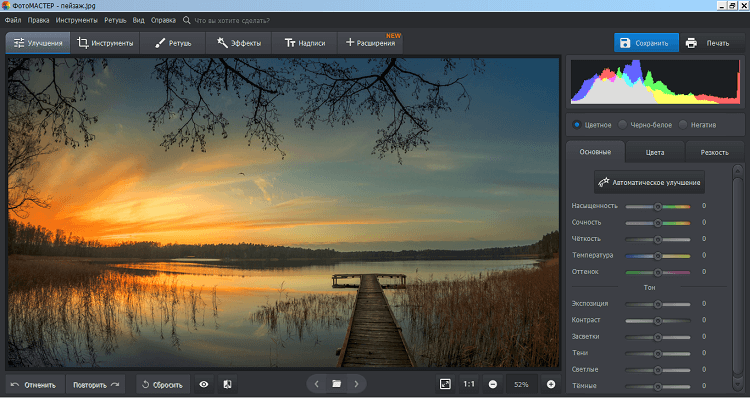
Откройте фото, чтобы приступить к работе
Настройка геометрии для исправления дефектов пропорций
С помощью инструмента «Геометрия» немного подкорректируем пропорции снимка. Открываем вкладку «Инструменты» и находим там нужную функцию. Появятся настройки пропорций фото:
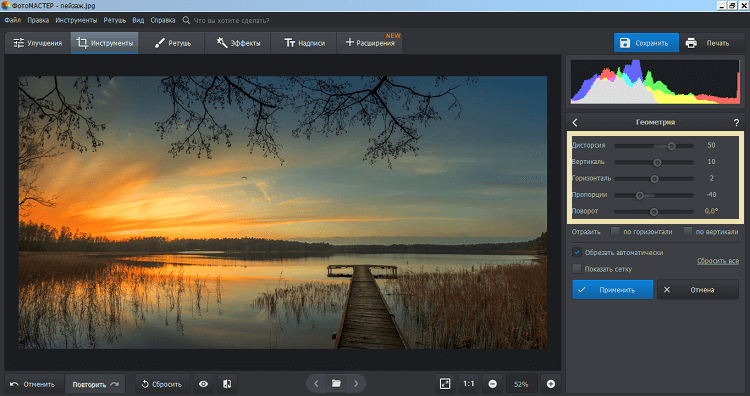
На панели справа появится список доступных настроек
При помощи этих параметров вы можете исправить дефекты фотографии или, наоборот, добавить искусственное искажение. Рекомендуется оставить галочку рядом с пунктом «Обрезать автоматически» — она оставляет за кадром видоизменённые края фотографии.
Использование градиентного фильтра для обработки пейзажей
Этот инструмент позволяет использовать простые эффекты цветокоррекции и резкости не на всю картинку, а лишь на отдельную зону. К примеру, такой приём может помочь сфокусировать внимание на ближнем или дальнем плане снимка. Здесь будет отдельно «раскрашено» небо — попробуем сделать его ярче и контрастнее. Инструмент можно найти во вкладке «Ретушь»:
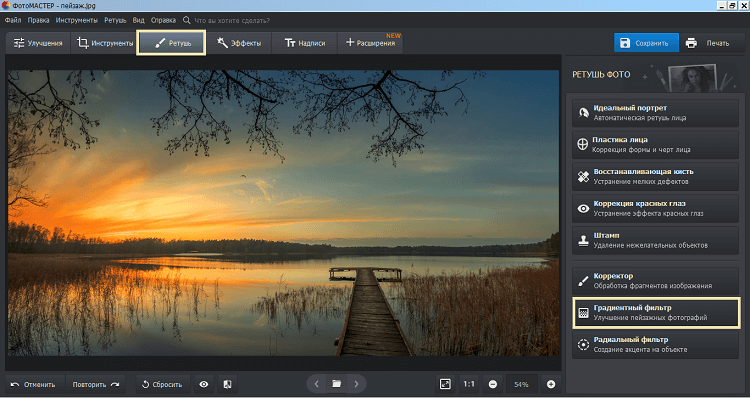
Выберите пункт «Градиентный фильтр»
Выбрав его, надо кликнуть на любую точку фото и, удерживая нажатой левую кнопку мыши, разместить фильтр нужным образом. В таком положении чётко видна разница «до» и «после»:
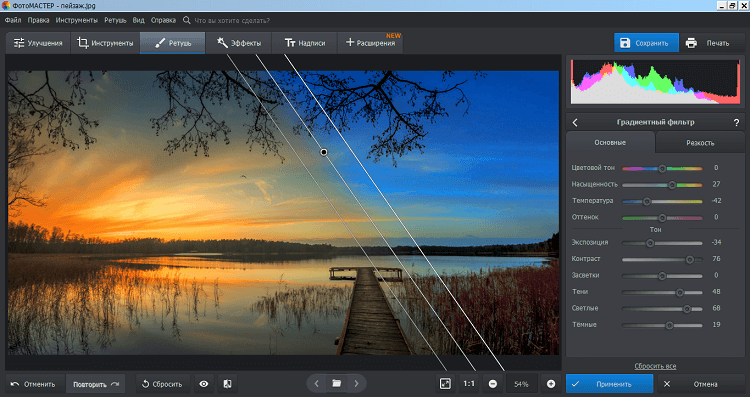
Разместите фильтр поверх фото
Изменим цвет верхней части фотографии, создав эффект раннего заката солнца:
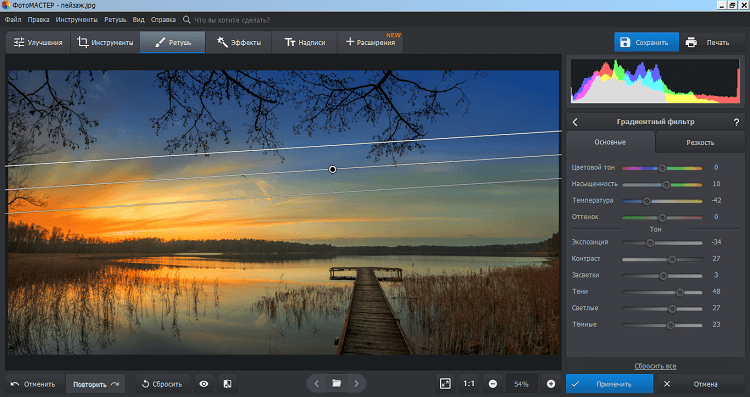
Фильтр можно свободно перемещать по фотографии
Возможные настройки разделены на две группы:
- Первая группа служит для изменения цвета. С помощью этих параметров можно придать картинке необычный оттенок.
- Вторая часть панели состоит из ползунков, отвечающих за более простые настройки цветопередачи: экспозицию, контрастность, засвечивание, выделение тени. Дополнительно можно увеличить или уменьшить интенсивность только светлой или тёмной части изображения. Для этого просто потяните нужный бегунок.
Отдельно вынесено меню настройки резкости, позволяющее выбрать размытие для отдельной зоны или, напротив, прибавить в ней резкости:
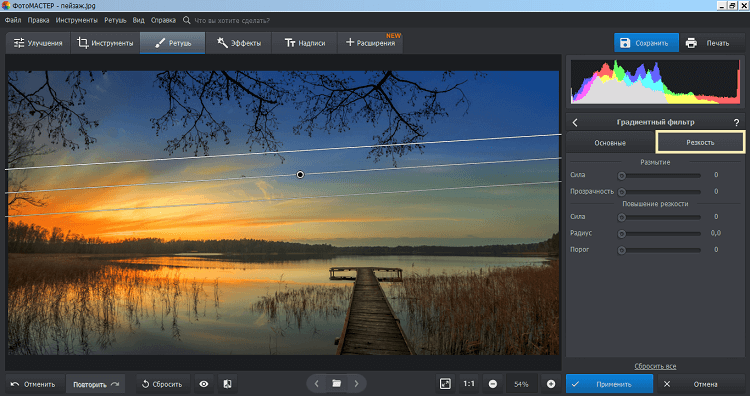
Фильтр позволяет размыть отдельную часть изображения или сделать ее четче
Использование градиентной резкости – хороший способ сосредоточить внимание на нужной части кадра. Например, можно добавить эффект размытия на одну половину фото, а на второй в это же время повысить резкость. Или наоборот.
Автоматическое и ручное улучшение
Можно проводить цветокоррекцию и более привычным для многих путём – напрямую ко всему снимку. Переходим во вкладку «Улучшения». Подменю «Основные» содержит уже все знакомые пункты и кнопку «Автоматическое улучшение».
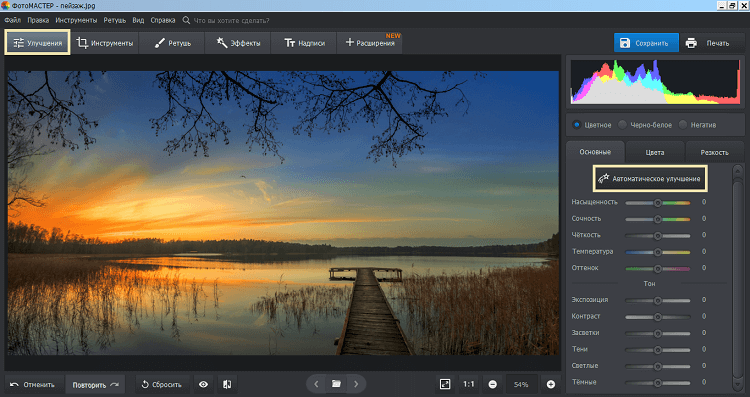
Вы можете улучшить качество фото одним кликом мыши
Появившийся ползунок «Автокоррекция» отвечает за интенсивность выбранных профессиональным редактором фотографий эффектов. В нашем случае был добален контраст:
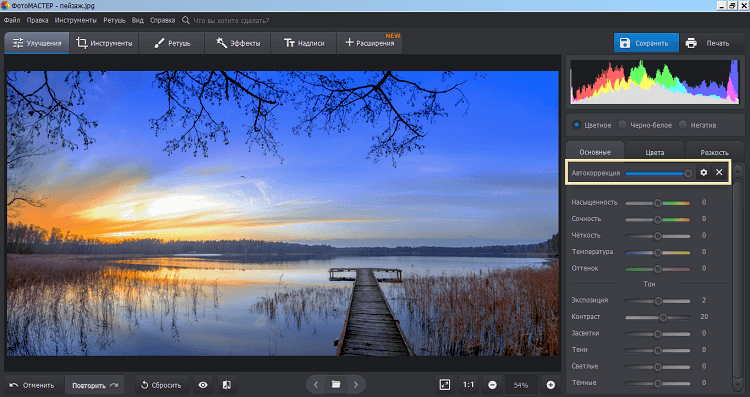
Настраивайте силу автокоррекции
Теперь можно добавить немного резкости изображению. Как и в «Градиентном фильтре», настройка резкости здесь вынесена в отдельную вкладку:
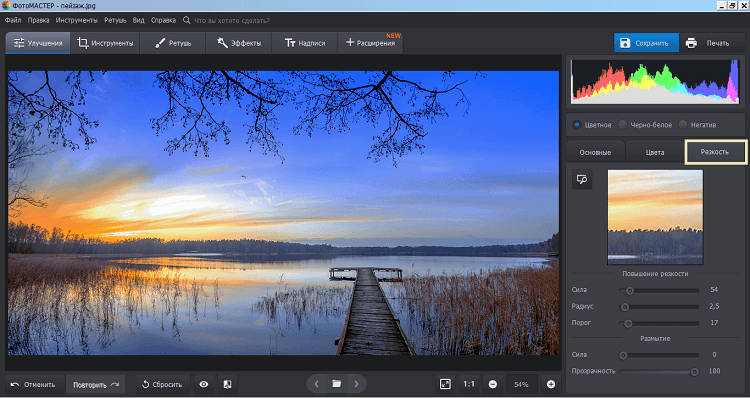
Корректируйте уровень резкости
Резкость стоит добавлять совсем понемногу. Сдвиг «силы» или «радиуса» даже на треть от максимума сделает изображение чересчур зернистым и нарушит общую экспозицию, дополнительно выставив запредельный уровень контрастности. Ни один профессиональный фоторедактор на компьютер не сможет исправить слишком размытые снимки.
Вкладка «Цвета» позволит акцентировать внимание на каких-то конкретных оттенках:
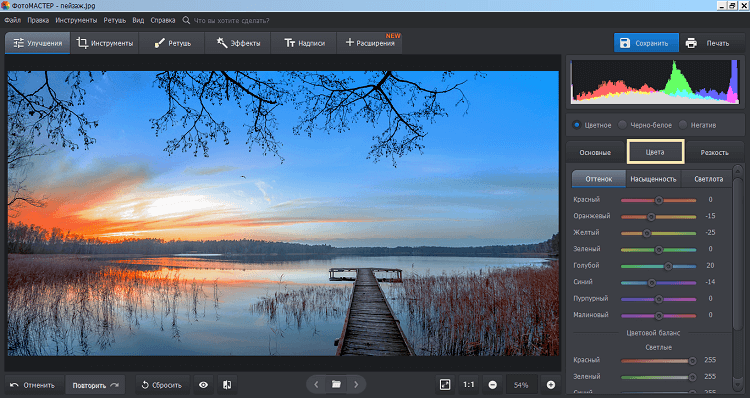
Перейдите во вкладке «Цвета»
С помощью панели «Оттенки» легко скорректировать вид отдельных цветов на снимке. Как видно, синий и голубой тона были дополнительно осветлены, а закатное солнце стало больше красным, чем оранжевым – на такую коррекцию оттенков ушло буквально несколько секунд.
Далее расположены вкладки «Насыщенность» и «Светлота» — принцип их работы такой же.
Обратите внимание: в каждом из трёх меню имеются не только название цветов, но и возможность корректировать сразу часть палитры.
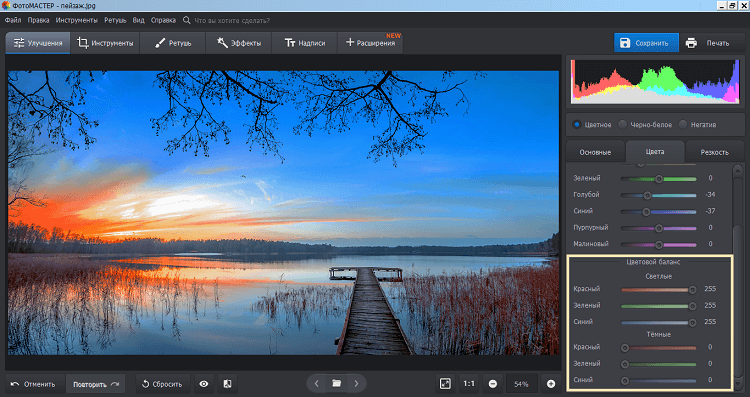
Вы можете сделать комплексную цветокоррекцию
«Цветовой баланс» светлых и тёмных оттенков позволяет подходить к цветокоррекции более масштабно, настраивая сразу выбранную треть спектра.
Наложение эффектов для быстрой стилизаци
Необязательно подбирать комбинацию параметров для каждого кадра, можно воспользоваться библиотекой встроенных эффектов. В списке выберите нужную группу:
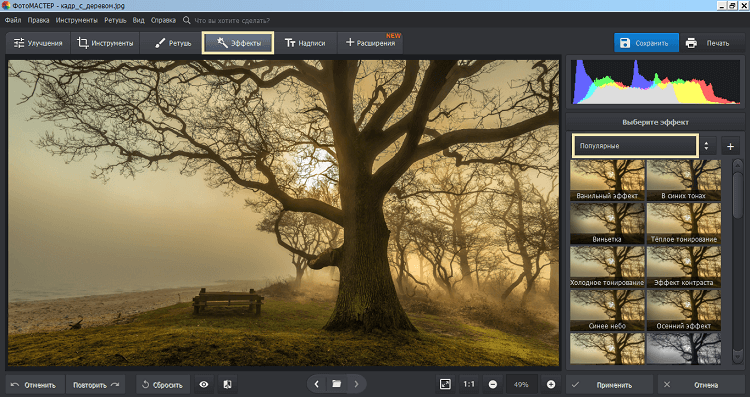
Перейдите в раздел «Эффекты»
После выбора эффекта он моментально будет применен к изображению. Внизу картинки появится ползунок для настройки интенсивности. Дополнительно обратите внимание на звёздочку — если на неё нажать, эффект добавится в список избранных:
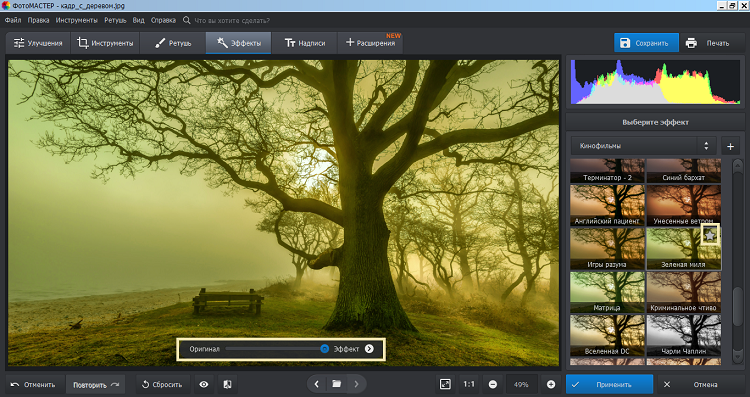
Настраивайте силу эффекта при необходимости
Замена фона за пару кликов мыши
Эта функция пригодится в случае, если надо вырезать объект. Далее его можно наложить на посторонний фон или сохранить без него. Заходим в «Инструменты» > «Замена фона»:
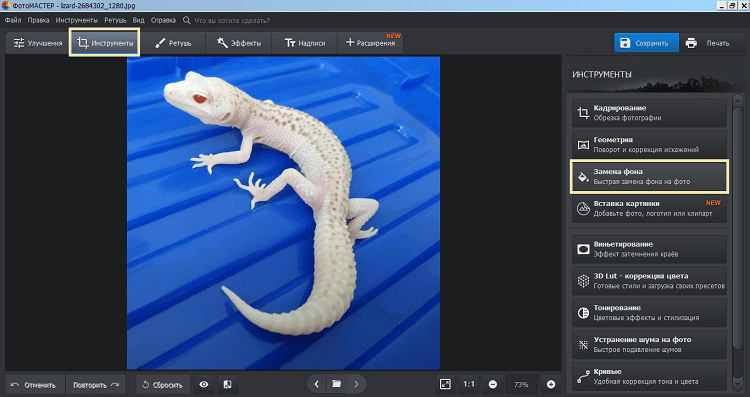
Перейдите в раздел «Инструменты» и выберите пункт «Замена фона»
Сначала нужно наметить контуры вырезаемого предмета и фона вокруг. Доступны три кисти:
- Кисть «Объект» (зелёная) — ей нужно закрасить выбранный предмет;
- Кисть «Фон» (красная) — обводим контуры предмета, не задевая его;
- Кисть «Ластик» — служит для удаления неудачных штрихов.
Ниже расположен регулятор размера для работы с малыми или крупными деталями. Необязательно стараться сделать всё одним мазком. Наоборот, чем больше внимания вы уделите выделению малых элементов объекта, тем лучше выйдет результат. Обратите внимание, фон начинает убираться уже во время выделения:
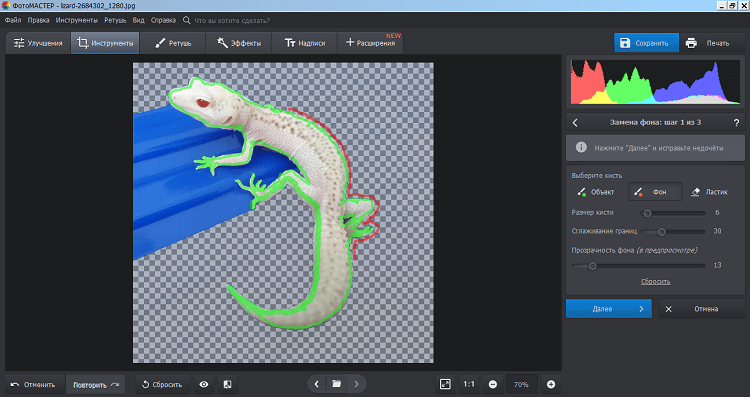
Отделите нужное от ненужного на фото
На втором шаге остаётся править малые детали. Для этого выставьте «Прозрачность фона» примерно на треть, приблизьте проблемный участок, настройте размер кисти и начните коррекцию. В остальном весь процесс напоминает предыдущий шаг — зелёной кистью выделяем случайно отсечённые детали, а красной стираем остатки фона.
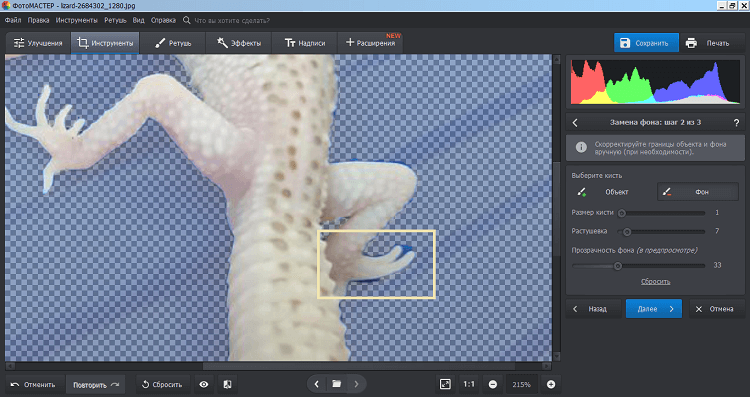
При необходимости скорректируйте границы в ручном режиме
Наконец, переходим к третьему этапу. Чем меньше огрехов было допущено на предыдущих двух, тем проще будет положить картинку на новый фон. Имеются два инструмента — «Размытие» и «Границы». Первый нужно двигать вправо, второй — влево.
Чем качественнее было вырезано изображение, тем меньше изменений потребуется. Картинку можно вращать, перемещать и масштабировать. Здесь же можно выбрать цвет или изображение для нового фона или обойтись без него.
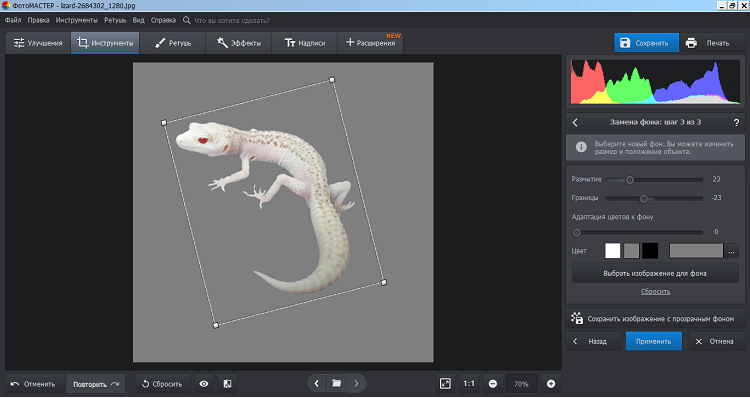
Выберите новый фон
Моментальная ретушь портретов
Автоматическая ретушь лица полезна, когда нужно максимально незаметно исправить какие-то небольшие дефекты портрета — плохую кожу, круги под глазами, неудачный оттенок губ и другое. Выбрав фотографию, заходим в «Ретушь» и выбираем «Идеальный портрет»:
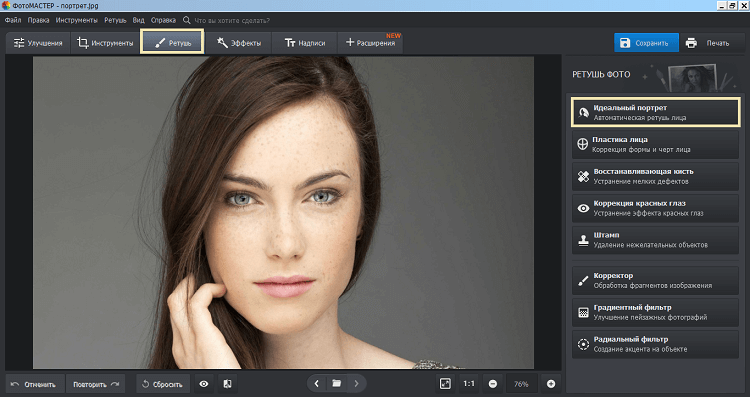
Выберите пункт «Идеальный портрет» в разделе «Ретушь»
Имеются готовые пресеты для обработки: «Лёгкий загар», «Ясный взгляд», «Разгладить кожу» и т. д. Также параметры можно самостоятельно регулировать на панели ручных настроек:
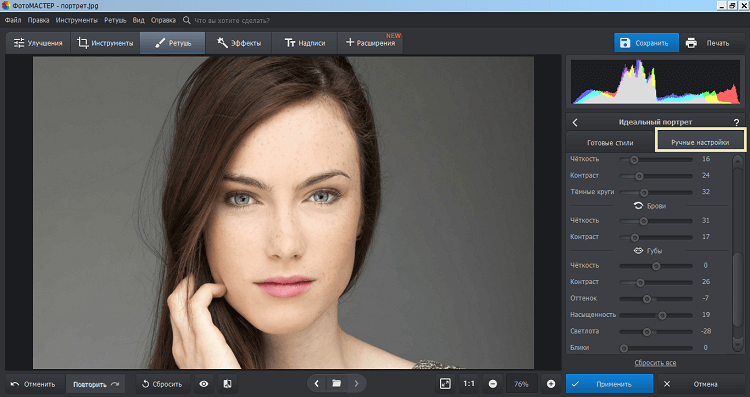
Вы можете выбрать один из пресетов или настроить все вручную
С помощью этих настроек можно улучшить внешний вид кожи (убрать блики, морщины и красноту), изменить её оттенок или отбелить зубы. Ещё есть возможность видоизменить губы, брови (сделать их более или менее заметными) или глаза (прибавить чёткость с контрастностью или убрать тёмные круги под глазами). Всё это займёт не более двух минут.
Сравните:


Все инструменты просты в освоении, а дополнительно в самой программе можно найти видеоуроки о работе в бесплатном профессиональном фоторедакторе на русском языке. Скачайте редактор фотографий и убедитесь, что профессиональная обработка фотографий может оказаться по силам даже для новичка, а не только профи.


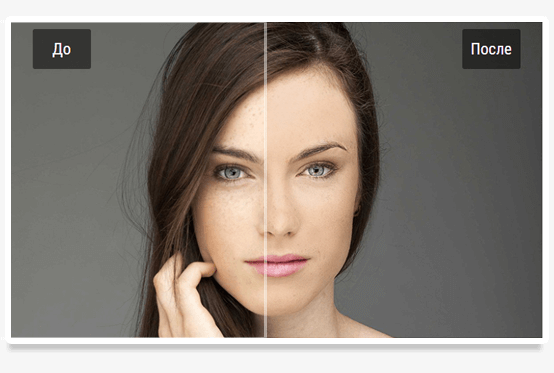
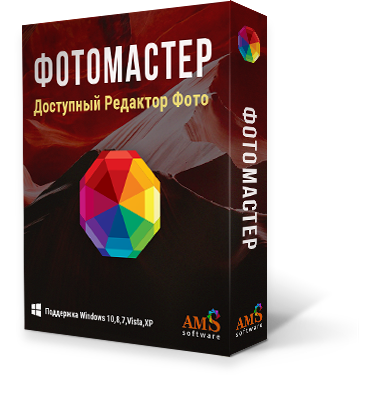

Оставьте ваш комментарий