Иногда изображение скачивается в низком качестве или маленького размера. Чтобы это исправить, необходимо увеличить количество пикселей на нём. Рассказываем, как повысить разрешение фотографий несколькими способами: на ПК, телефоне и с помощью нейросетей.
Что такое разрешение фотографии
Разрешение — показатель количества пикселей в изображении.
Например, разрешение 800х242 px означает, что ширина фотографии состоит из 800 точек, а длина — из 242. Также разрешение может выражаться такой величиной, как DPI. 72 dpi = 72 пикселя в дюйме картинки.
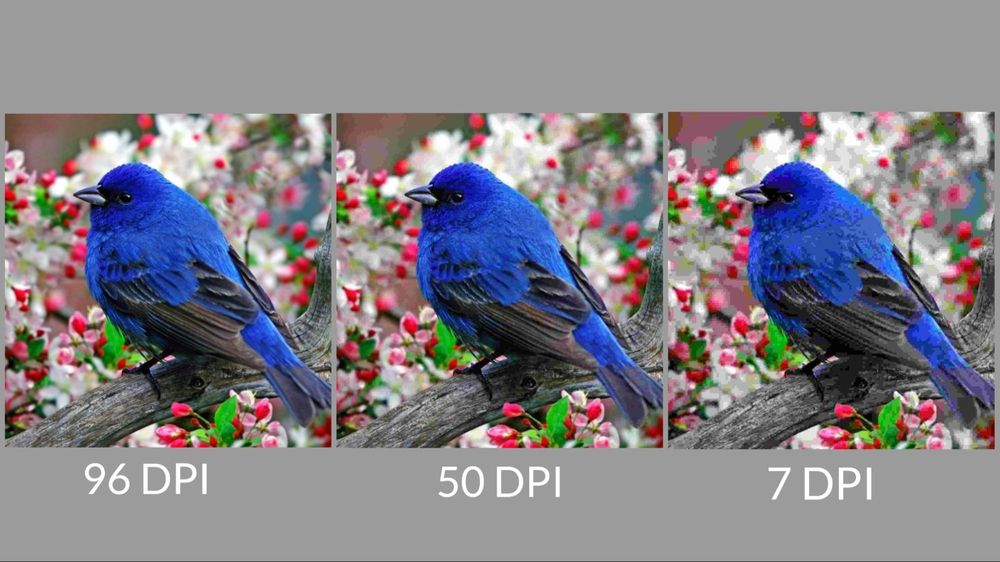
Эта характеристика определяет уровень детализации картинки. Чем больше px, тем чётче изображение и тем больше оно занимает места на компьютере. Уменьшить разрешение — значит, снизить вес файла, увеличить скорость загрузки в социальные сети. Однако для того, чтобы установить фотографию как фон или распечатать её в большом формате, нужно повысить разрешение. Этот процесс может привести к снижению качества фото. Решение этой проблемы заключается в использовании качественного софта.
При уменьшении изображения точки становятся заметнее. На него будет неприятно смотреть и не захочется загружать в социальные сети. Читайте, как убрать пиксели с фото.
Как увеличить разрешение картинки на ПК
Наиболее удобный способ — установить специальную программу на компьютер. Как правило, такие софты содержат множество профессиональных функций для обработки изображений. Они дают возможность:
- увеличивать количество точек в длину и высоту, поднимать DPI;
- проводить ретушь фотографии для создания идеального портрета;
- настраивать экспозицию, яркость, тени для выстраивания правильного света.
Для использования ПО не требуется постоянный доступ к интернету. Поэтому в любой момент вы сможете к нему обратиться и быстро улучшить изображение.
ФотоМАСТЕР
Интуитивно-понятный редактор, позволяющий менять размер фотографии, соотношение сторон, вес файла. При этом софт не только не ухудшает качество картинки, но даже позволяет его улучшить. Для этого в нём содержатся такие функции, как цветокоррекция, настройка резкости, добавление фильтров и другие.
Повысить качество изображения можно и без большого разрешения. Для этого существует такой параметр, как резкость. Узнайте несколько способов, как увеличить резкость на снимке.
Лицензия: условно-бесплатная, от 690 руб
Русский язык: есть
ОС: Windows, macOS
Кому подойдет: профессионалам и начинающим пользователям
Как увеличить разрешение картинки в ФотоМАСТЕРЕ:
Шаг 1. Установите редактор на компьютер
Шаг 2. Загрузите изображение
Запустите программу. Кликните «Открыть фото» или перетащите изображение на рабочую область.
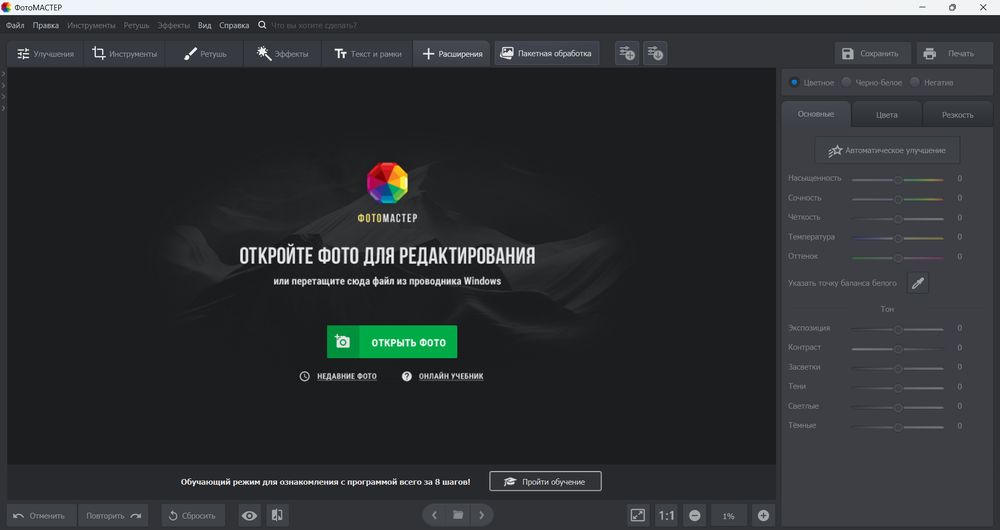
Шаг 3. Измените размер
Перейдите в меню «Файл» в левом верхнем углу и нажмите «Изменить размер и сохранить».
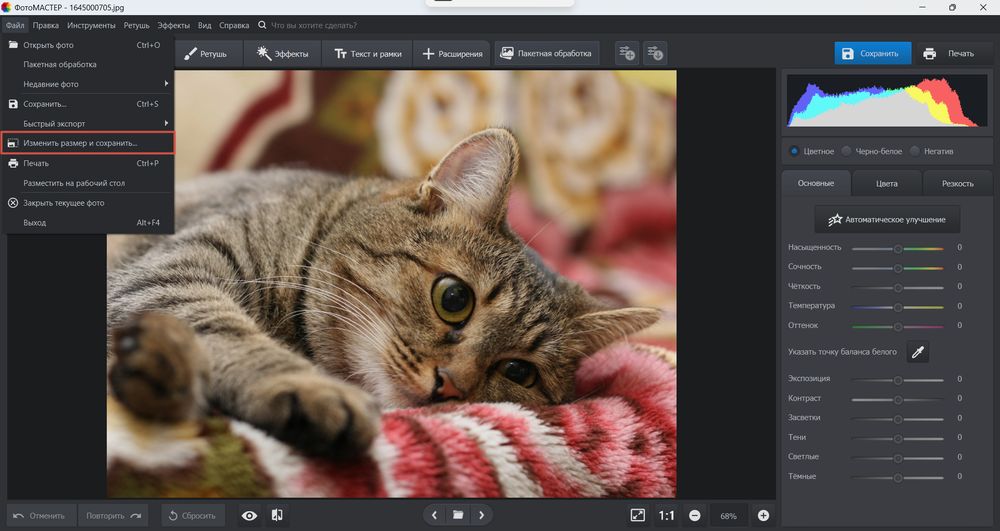
Шаг 4. Настройте параметры преобразования
Проверьте, чтобы единицами измерения были пиксели. Если это не так, выберите их в выпадающем списке.
Установите необходимые значения ширины и высоты. Знак замка с правой стороны означает сохранение пропорций исходного изображения. Если вы хотите их оставить, введите только одно из значений, а второе программа рассчитает автоматически. Если вам нужно изменить пропорции, кликните один раз на «Замок».
Если вы не хотите менять размер фотографии, а только увеличить разрешение, воспользуйтесь настройкой DPI, то есть увеличьте плотность точек в одном дюйме.
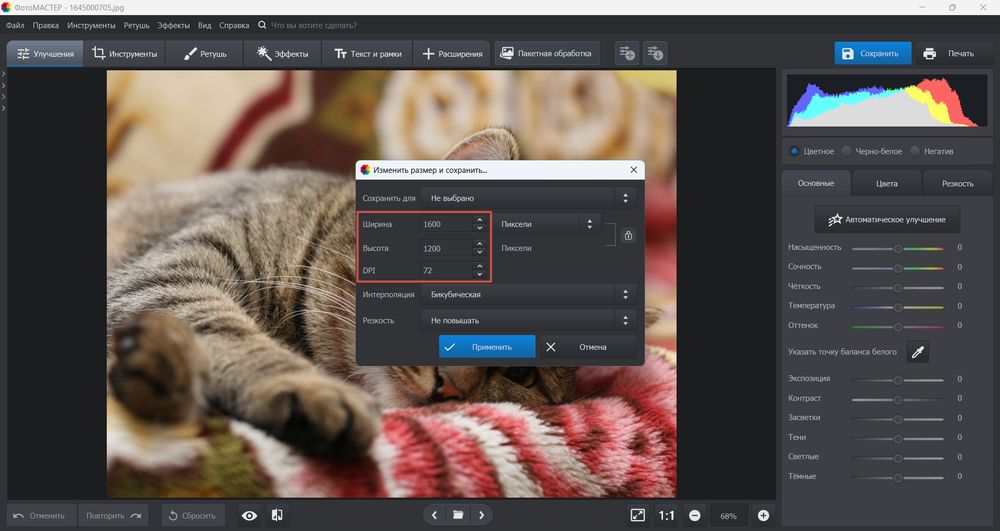
Шаг 5. Сохраните результат
Щёлкните «Применить» и укажите место в хранилище компьютера. В появившемся окне скорректируйте качество изображения с помощью ползунка. Если у вас нет ограничений по «весу» файла, ставьте параметр на максимум. Если хотите уменьшить количество занимаемого места, немного понизьте значение.
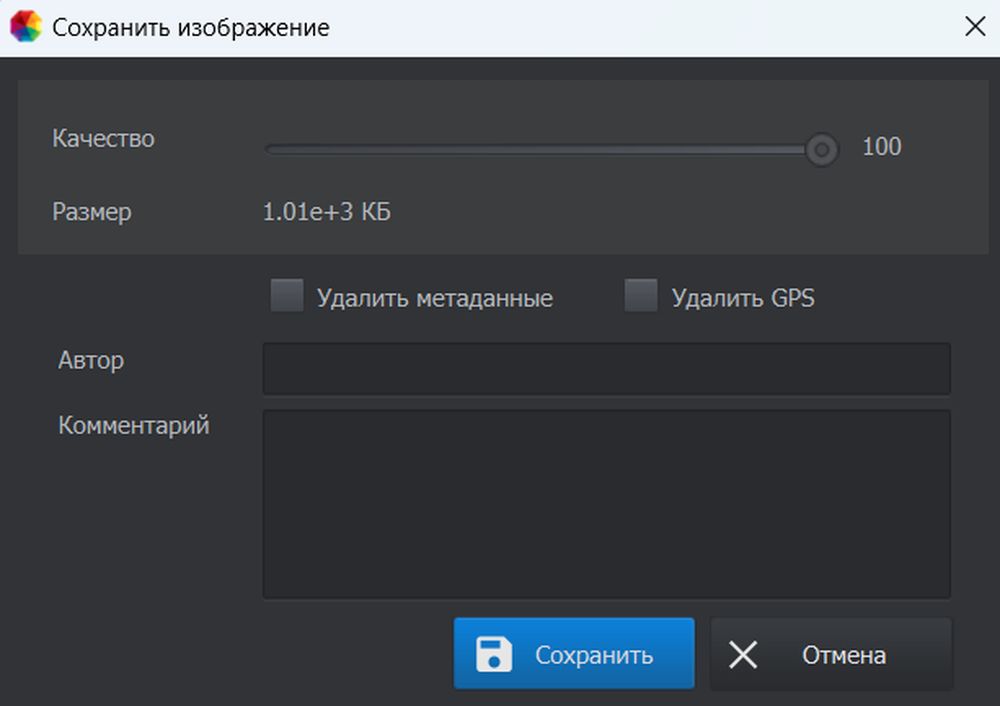
Как повысить разрешение фото с помощью нейросетей
Применение этого инструмента достаточно удобно и подойдёт пользователям любого уровня. Работает так: к искусственному интеллекту попадает запрос, он его анализирует, ищет ответ в базе данных и выдаёт пользователю. Таким образом, преобразование фотографии происходит автоматически за несколько секунд: нейросеть сама находит недостатки и исправляет их.
Upscale.media
Upscale.media — это специальный сервис для улучшения качества картинок. Он работает как с фотоснимками, так и с рисунками. Благодаря искусственному интеллекту качественный результат можно получить достаточно быстро. Но никаких дополнительных инструментов на сайте нет.
Лицензия: условно-бесплатная, от 1899 руб. в месяц
Русский язык: есть
Платформа: веб-ресурс
Кому подойдет: профессионалам и начинающим пользователям
Как увеличить количество пикселей на фото с помощью Upscale.media:
Шаг 1. Импортируйте фото
Перейдите на сайт. Нажмите кнопку «Загрузить изображение» или просто перетащите исходную фотографию с помощью левой кнопки мыши на рабочее поле.
Загрузить можно файлы с расширением PNG, JPEG, WEBP и HEIC.
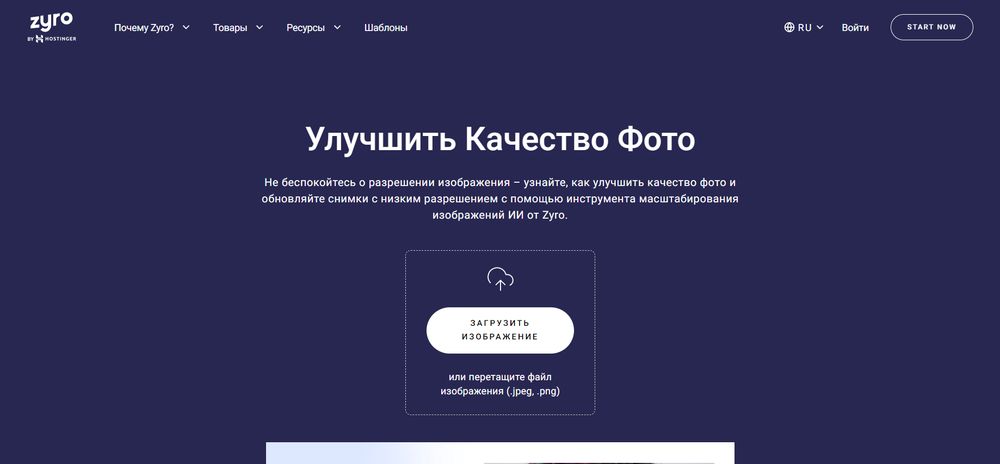
Шаг 2. Подождите несколько секунд
Нейросеть автоматически найдёт недостатки фотографии, связанные с разрешением, и исправит их.
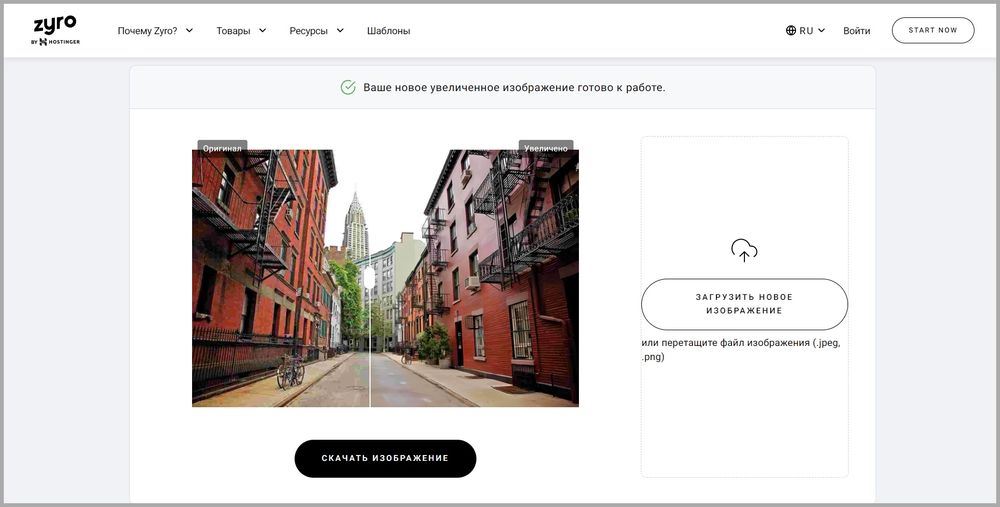
Шаг 3. Экспортируйте фото
Сервис предложит сравнить фото до и после обработки. Если итог вас устраивает, нажмите «Загрузить изображение». Готовую картинку можно найти в папке «Загрузки».
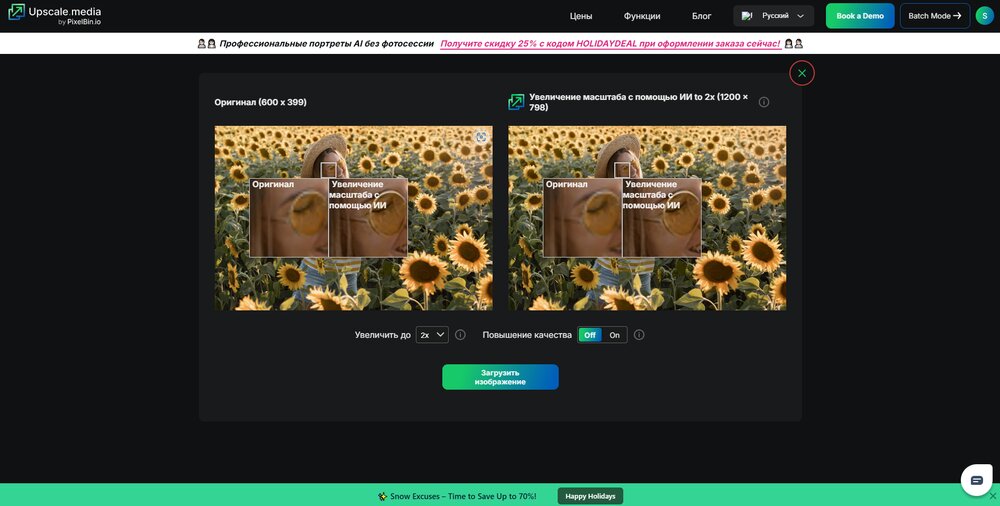
Как повысить разрешение снимка на телефоне
Фото может быть изначально сделано на телефон, а возможности перенести его на ПК нет. В этом случае на помощь приходят мобильные приложения. Они увеличивают изображение, настраивают свет, накладывают фильтры. Однако могут быть неудобны в использовании из-за относительно маленького экрана телефона.
Snapseed
Фоторедактор, применяемый в основном для свето- и цветокоррекции. Но в случае изменения разрешения, его возможности ограничены: вы можете только выбрать одно из представленных количеств точек. Плюсом данного приложения является возможность сохранить изображение, не теряя качества.
Лицензия: бесплатная
Русский язык: есть
Кому подойдет: профессионалам и начинающим пользователям
Как повысить разрешение фото в Snapseed:
Шаг 1. Загрузите изображение
Откройте приложение. Нажмите в любом месте, чтобы импортировать фотографию.
Шаг 2. Откройте настройки
Тапните «Три точки» в правом верхнем углу, затем перейдите в меню «Настройки».
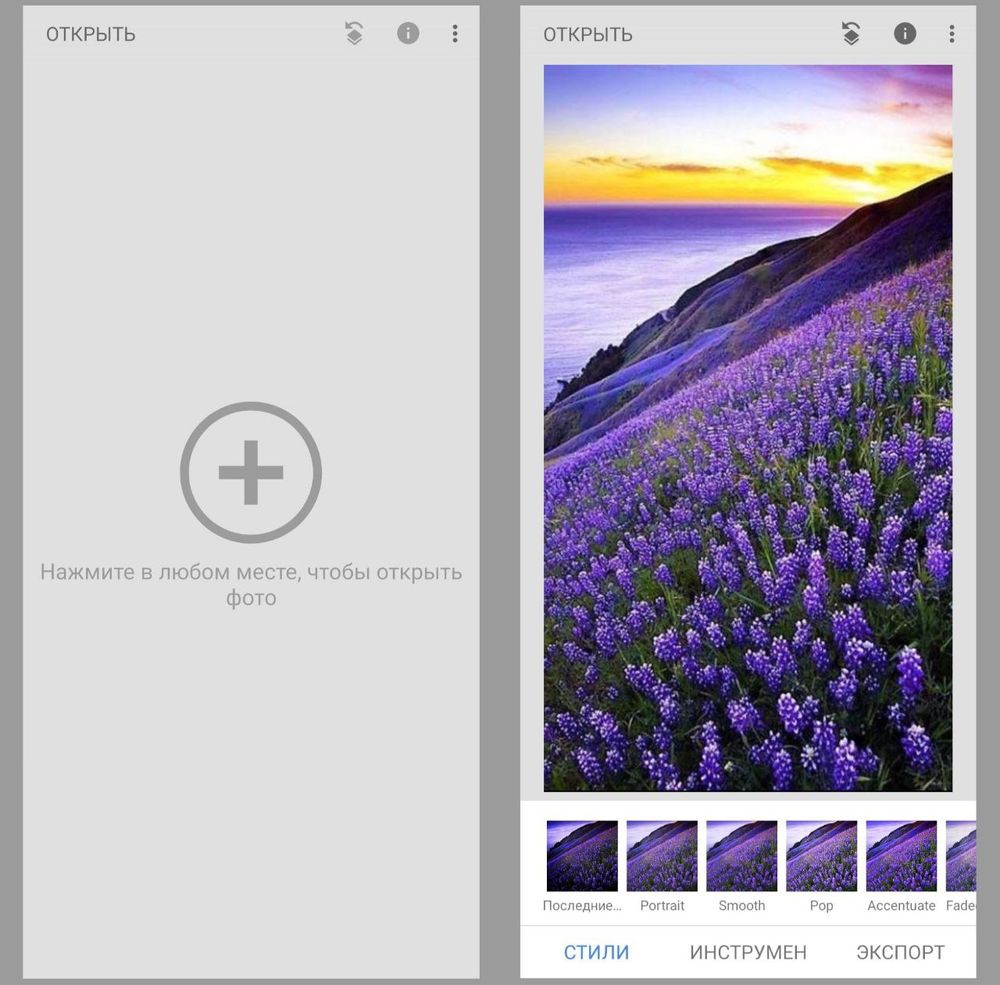
Шаг 3. Установите параметры
В инструменте «Изменение размеров изображения» выберите нужное число пикселей. В «Качество и формат» укажите степень сжатия файла. Помните, что чем выше параметры, тем больше места займёт картинка.
Шаг 4. Скачайте изображение
Нажмите «Экспорт» на нижней панели управления. Выберите подходящий вариант сохранения:
- «Поделиться», если хотите отправить изображение через социальные сети.
- «Экспорт», чтобы сохранить фото в галерею. Результат загрузится в папку «Snapseed».
- «Экспортировать как», чтобы самостоятельно выбрать папку для сохранения.
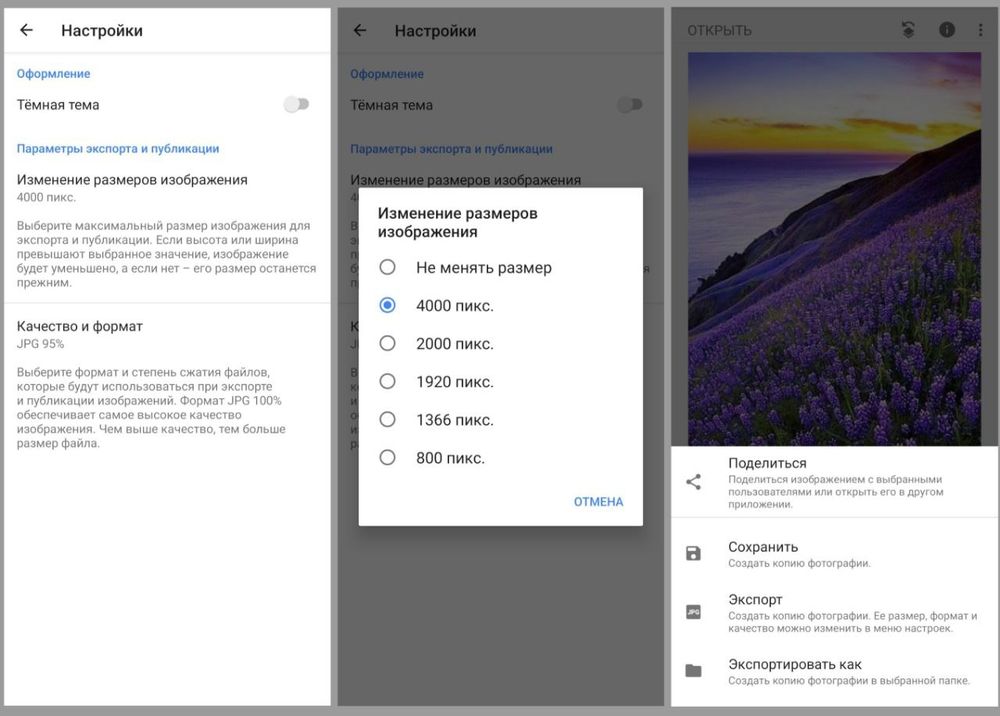
Различий в редактирования с айфона и андроида практически нет. Интерфейс немного отличается, но все названия кнопок и алгоритм действий сохраняются.
Заключение
Теперь вы знаете несколько вариантов, как сделать разрешение фото больше.
Если у вас есть достаточно времени, то самый оптимальный способ — установить ФотоМАСТЕР. Благодаря понятному интерфейсу на русском языке в программе будет легко разобраться любым пользователям. Программа позволяет установить необходимое количество точек и сохраняет результат без потерь.
Если вам нужно только повысить качество, без лишнего редактирования и самостоятельной настройки разрешения, воспользуйтесь нейросетями. Для Upscale.media обеспечьте доступ в интернет.
Отредактировать изображение в быстром режиме можно с помощью мобильного приложения Snapseed. Софт даёт выбрать один из предложенных вариантов количества точек.



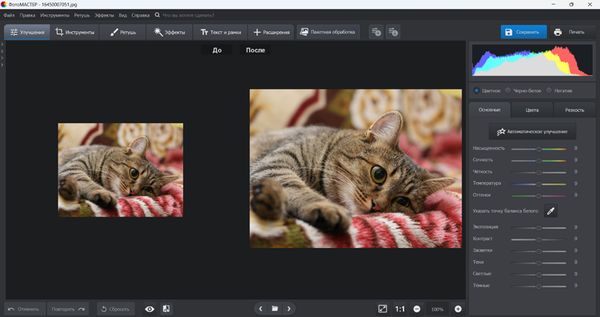
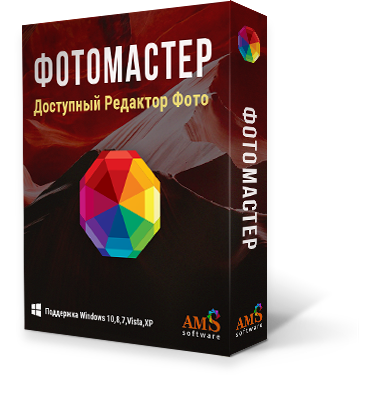

Оставьте ваш комментарий