Мнения эксперта Ольги Семеновой о программе ФотоМАСТЕР
В свое время я потратила не меньше месяца, чтобы овладеть Photoshop на более или менее уверенном уровне, но все еще не могу назвать себя продвинутым пользователем.
Сегодня хочу отредактировать фотографию в ФотоМАСТЕРе. Пошагово расскажу о своих действиях и поделюсь впечатлениями о функционале.
Сначала открою снимок в программе: перетащу изображение в рабочую область или выберу файл через проводник, нажав на «Открыть фото». У меня снимок в RAW-формате, поэтому появилось окно, в котором я могу выбрать один из вариантов обработки.
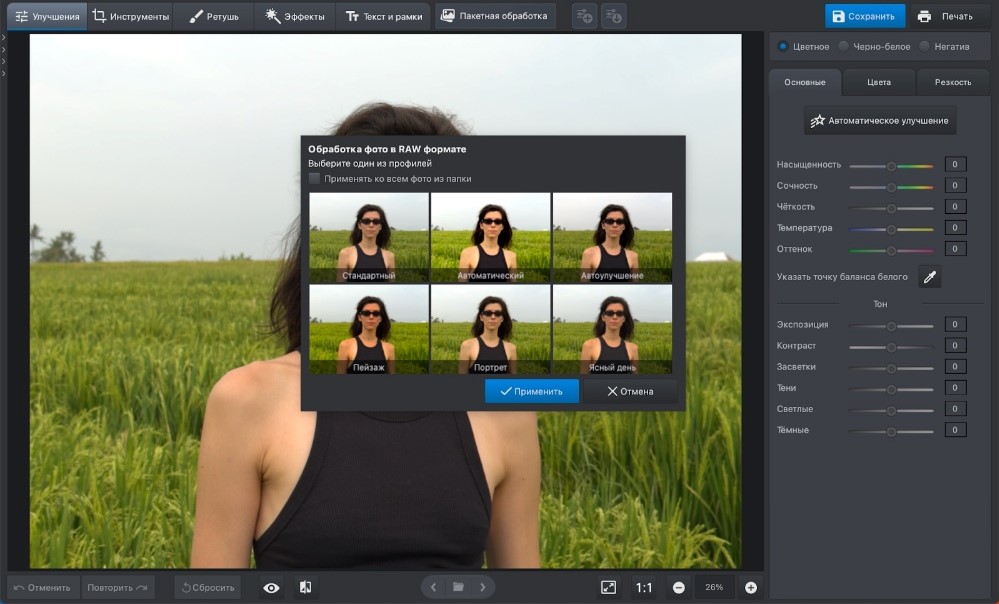
Интерфейс программы не перегружен, опции удобно распределены по вкладкам сверху. Справа находится панель настроек, внизу — кнопки отмены и повтора действия, сброса всех примененных функций и инструменты масштабирования.
Вкладка «Улучшения»
Здесь содержатся инструменты для базовой цветокоррекции. В ней можно поработать над экспозицией, балансом белого. Также есть выборочная коррекция цвета по оттенкам и функция повышения резкости снимка. Кнопка «Автоматическое улучшение» проводит коррекцию за счет работы алгоритмов программы.
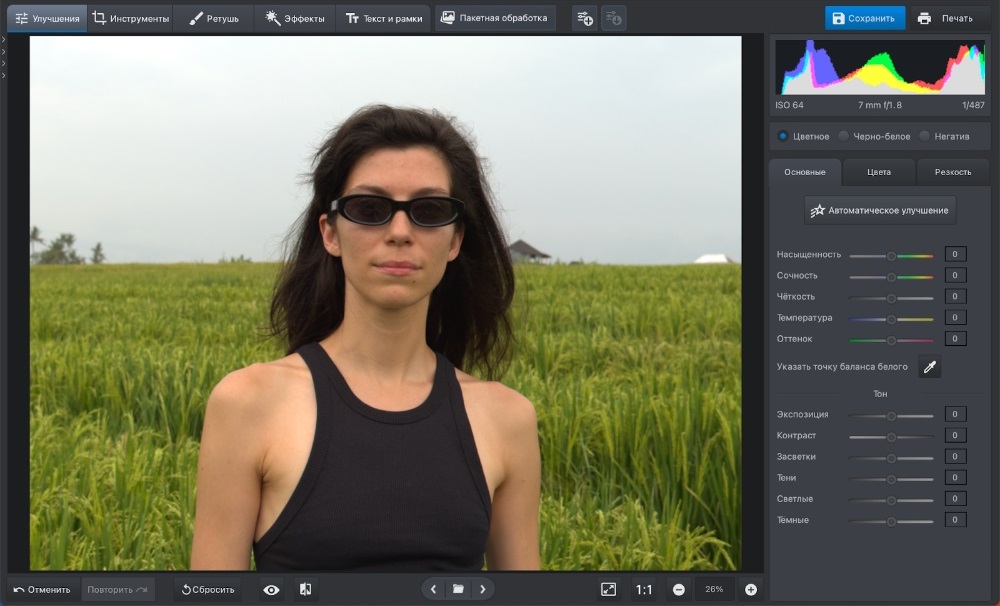
Чтобы посмотреть, какие инструменты были применены, надо нажать на шестеренку, а затем внести корректировки. Также интенсивность улучшения регулируется ползунком.
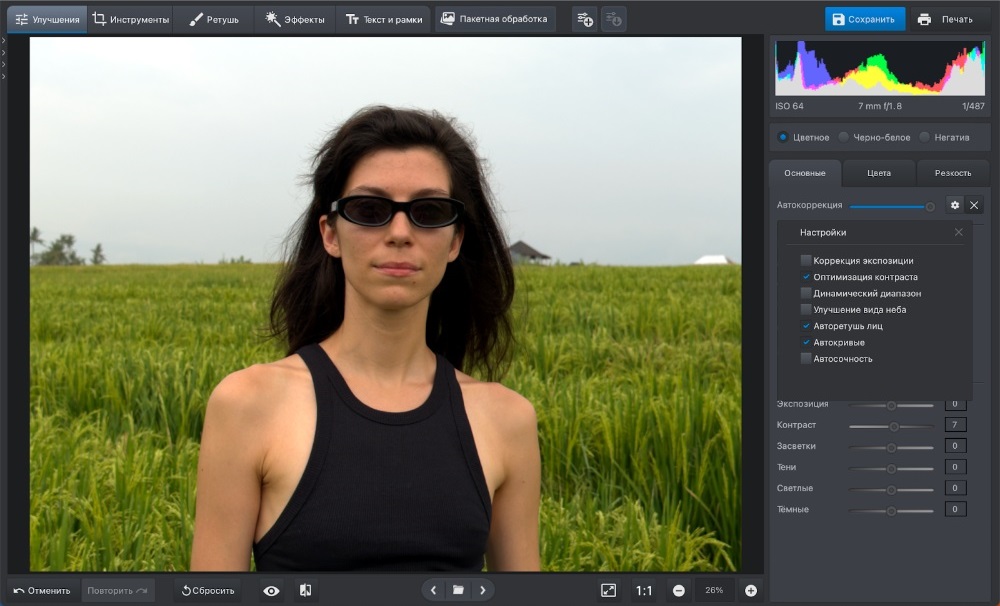
Я не большой поклонник автоматических изменений. Мне нравится экспериментировать и делать обработку самостоятельно. Для этого фото снижу насыщенность и подниму тени — это дает чуть пыльный вид с уменьшенной контрастностью.
На этапе базовой коррекции я еще люблю немного поработать с оттенками. Например, сделать зелень чуть желтее и добавить насыщенности небу.
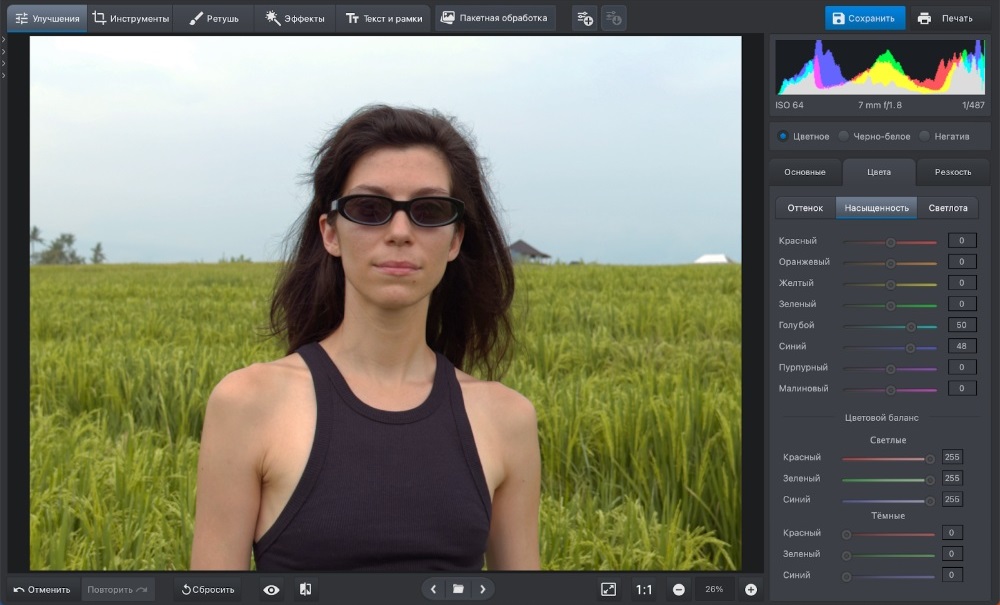
Вкладка «Инструменты»
Здесь можно сделать кадрирование по заданным пропорциям, проверить и скорректировать композицию по сетке и поправить горизонт. На моем снимке с кадрированием все отлично, так как глаза модели находятся точно на одной из линий.
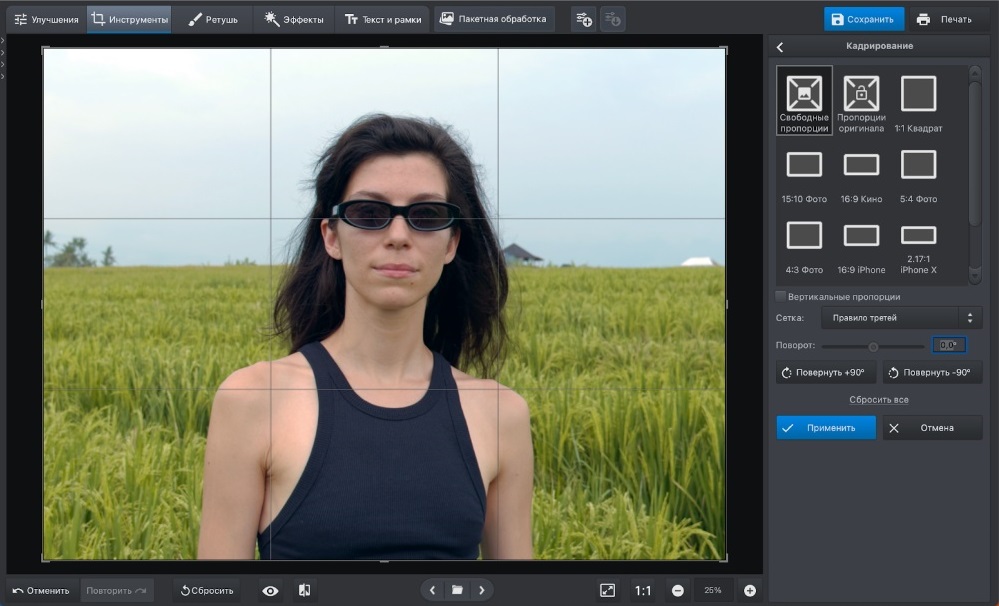
Инструмент «Геометрия» позволяет исправить дисторсию, изменить пропорции, зеркально отобразить изображение. Это пригодится при съемке интерьеров или архитектуры на широкоугольную оптику, так как она дает заметное искажение линий.
В «Виньетировании» можно работать слайдерами и менять силу, размер, округлость и интенсивность растушевки. Легкая виньетка отлично работает с портретами, вы сможете лучше выделить героя. В моем примере модель и так отлично выделяется на фоне за счет глубины кадра, поэтому добавлять виньетку не буду.
Во вкладке «3D Lut — коррекция цвета» можно выбрать одно из готовых цветовых решений. В редакторе большая библиотека, но можно загрузить и собственные варианты. Я использую пресет из встроенной библиотеки — «Летний день». Мне нравится теплая цветокоррекция с красивым тоном кожи. С помощью слайдера я сделаю интенсивность применения чуть ниже.
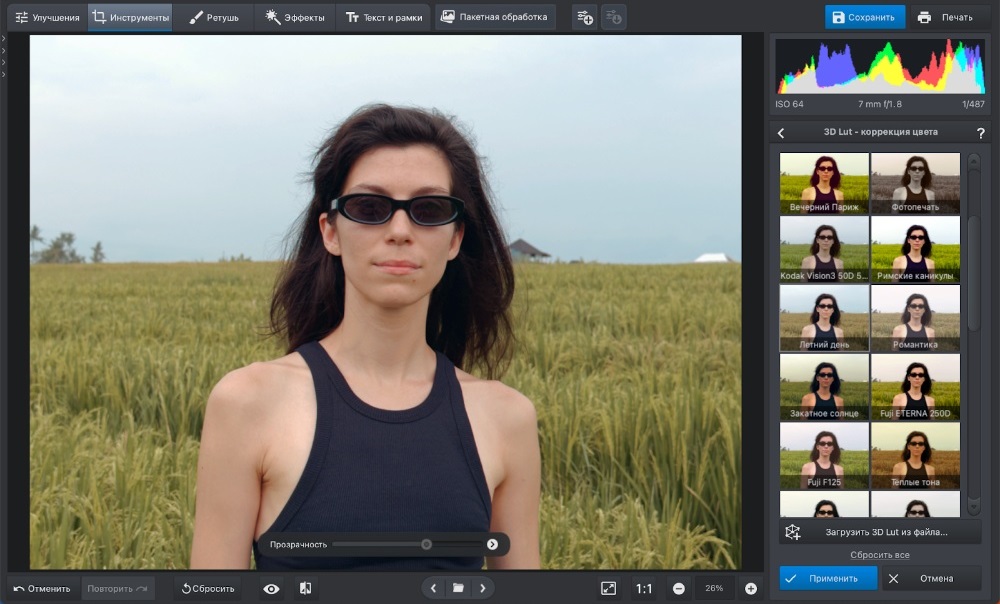
«Устранение шума» позволяет удалить шумы, которые появляются при съемке в условиях недостаточной освещенности. В моем случае применять этот инструмент не требуется, так как света при съемке было достаточно.
Инструмент «Кривые» позволяет работать с контрастом и тонированием снимка. По большому счету он дублирует работу слайдерами во вкладке «Улучшения». С кривыми любят работать профессионалы, а вот использование слайдеров будет удобно пользователям всех уровней.
Вкладка «Ретушь»
За счет коррекции недостатков и удаления лишнего можно довести изображение до профессионального уровня. Именно на этом этапе я чаще всего смотрю результат до/после и восхищаюсь тем, как преображается снимок.
Функции ретуши разделены на три блока. Первый блок отвечает за коррекцию пропорций лица и фигуры. «Идеальный портрет» — это автоматический инструмент с заданными пресетами. Например, можно улучшить внешний вид лица или решить конкретные задачи: добавить загар, отбелить зубы, убрать блеск или круги под глазами. Просто выбираете нужный вариант и регулируете интенсивность применения.
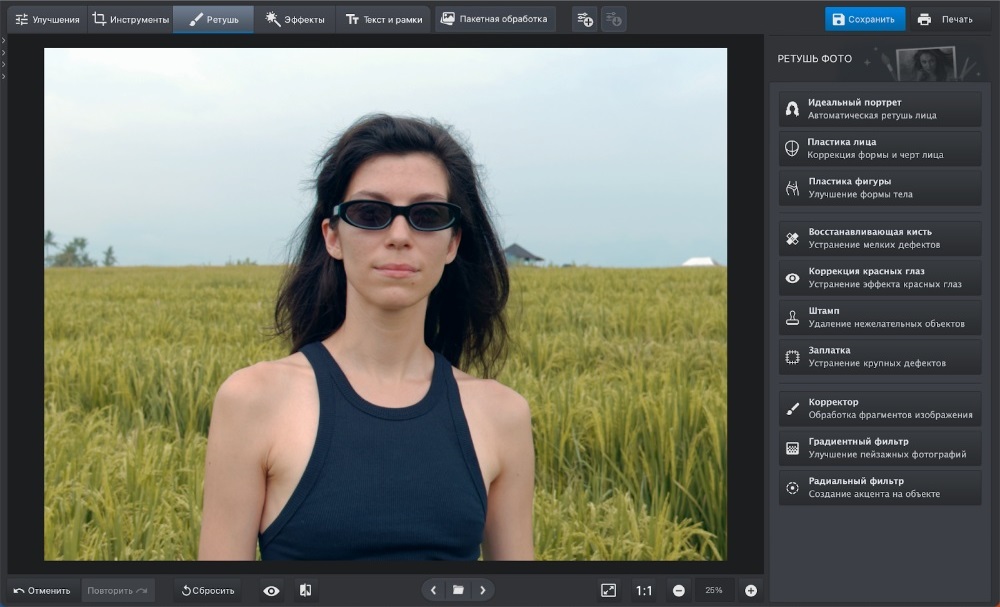
Дальше «Пластика лица». Этот инструмент делает все за вас, надо только решить, какие участки лица хотите скорректировать. Например, сделать лицо и нос чуть уже, а губы немного пухлее. Но я не советую увлекаться, так как вы не должны сильно менять облик модели. Каждый человек уникален и эту уникальность стоит сохранять.
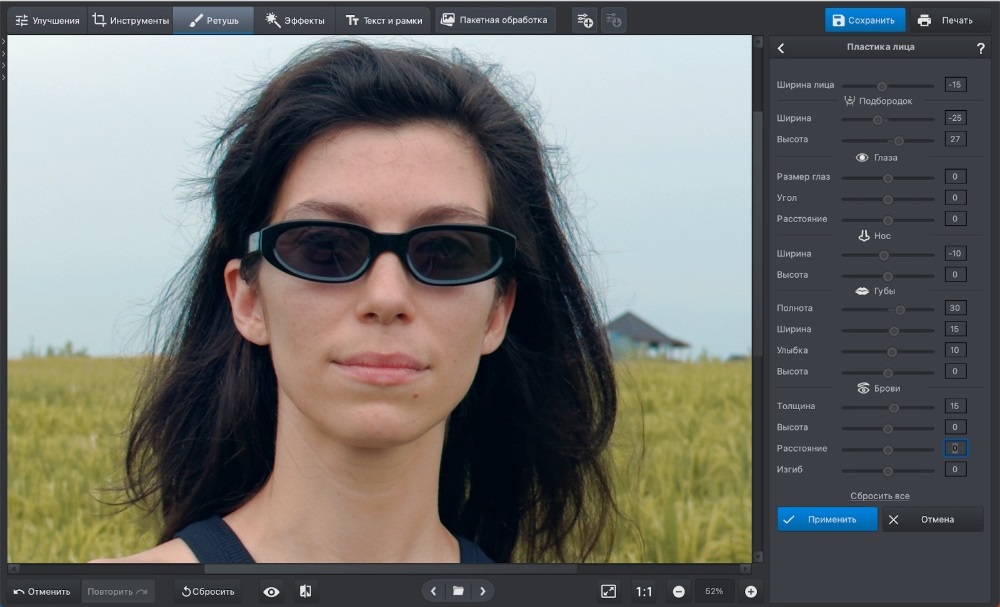
«Пластика фигуры» аналогично позволяет скорректировать пропорции, но уже тела, а не лица. Эта функция устроена проще и не имеет такого разнообразия опций как «Пластика лица», но легкую коррекцию сделать получится.
Следующий блок инструментов ретуши поможет удалить ненужные элементы со снимка. «Восстанавливающая кисть» — автоматический инструмент, который поможет удалить небольшие дефекты, особенно на однотонной поверхности. Я обычно использую комбинацию «Восстанавливающая кисть» + «Штамп». Последний подходит и для удаления лишних объектов на фоне. Например, в моем случае это небольшие постройки на горизонте, без них фотография выглядит гораздо лучше.
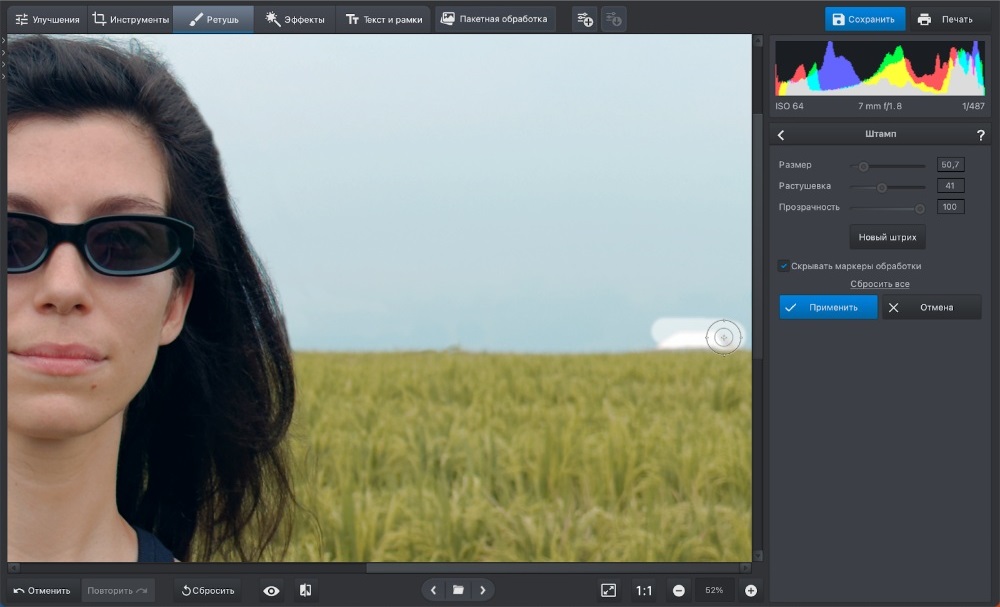
«Заплатка» работает с помощью алгоритмов ИИ, позволяет корректировать сразу большую область. Эта опция лучше всего срабатывает на однотонных поверхностях.
«Корректором» можно выделить часть изображения и настроить ее. Но выделить, например, только лицо идеально не получится, поэтому инструмент больше подходит для легкой коррекции, чтобы по границам объектов не были заметны изменения.
Следующая функция — «Градиентный фильтр». С его помощью можно поработать над небом в пейзажной фотографии. Он позволяет скорректировать экспозицию неба, вернув ему насыщенность и детали. «Радиальный фильтр» подходит для выделения объекта на фоне за счет мягкого размытия.
Вкладка «Эффекты»
Советую пробовать разные фильтры, так как не всегда можно сразу понять, какой
из них подойдет для конкретного снимка.
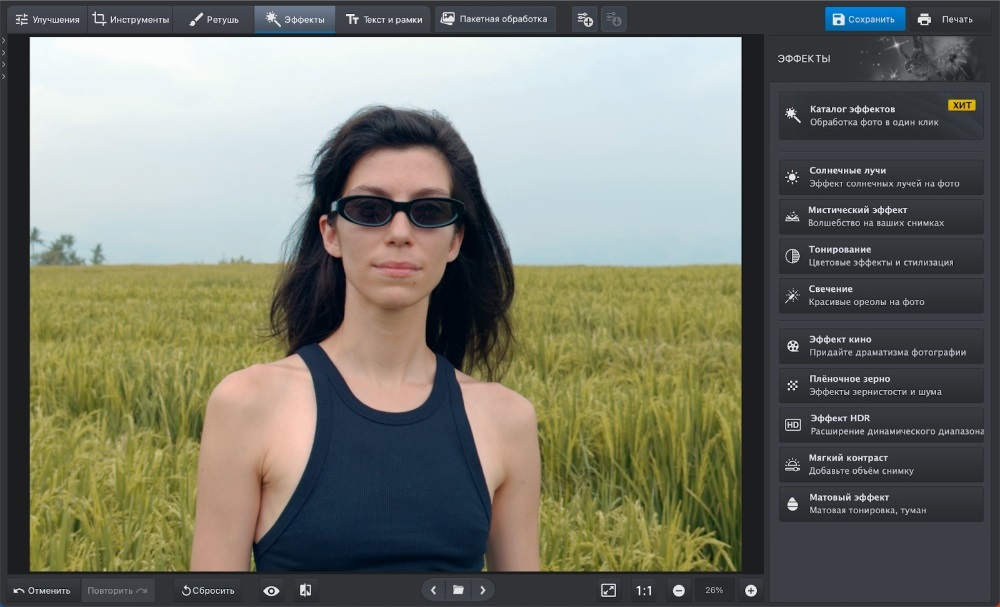
Для своей фотографии я применила «Матовый эффект», который добавил легкую дымку на снимок, сделал цвета еще приглушеннее и создал атмосферу туманного утра.
Второй эффект — «Пленочное зерно». Даже когда снимок сделан на цифровую камеру, мне нравится добавить ему объемности и живости за счет зерна.
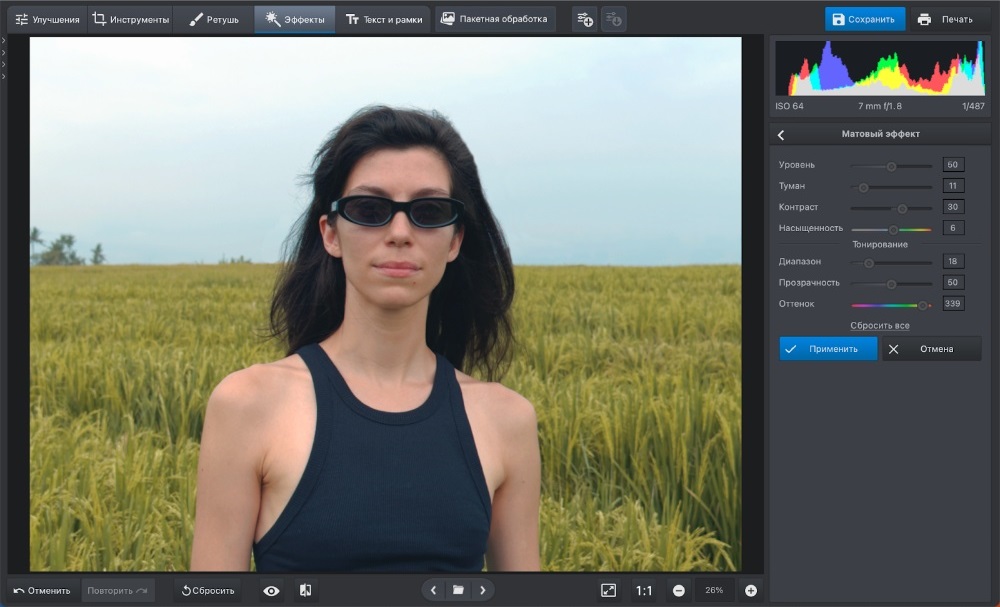
Дальше идет вкладка «Текст и рамки». Она не нужна для обработки фотографии, зато пригодится при создании коллажей или открыток.
Функция «Пакетная обработка» может обрабатывать сразу несколько снимков.
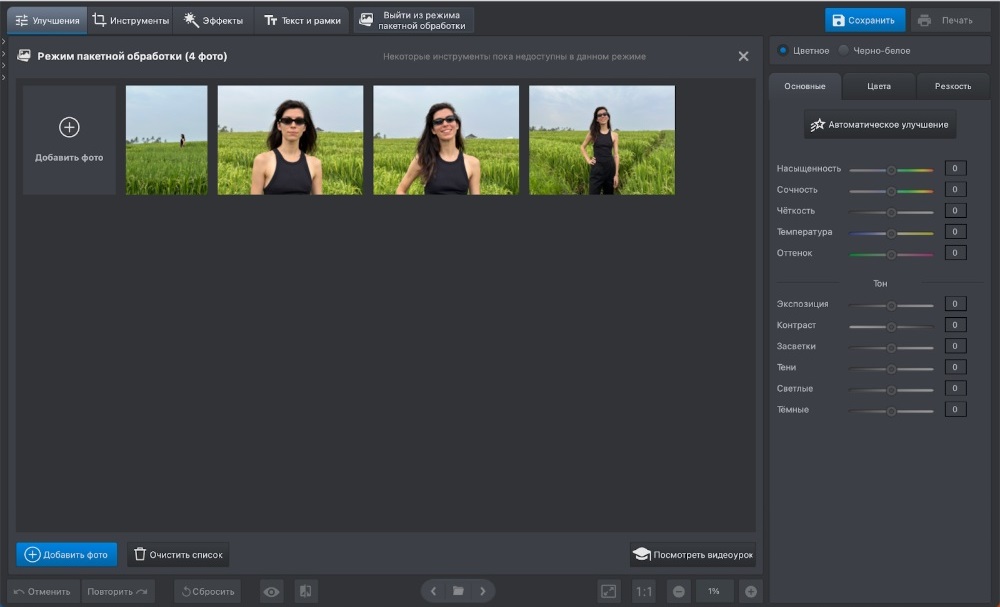
В редакторе ФотоМАСТЕР у меня получилось сделать базовую обработку, создать уникальное цветовое решение благодаря коррекции оттенков и встроенному луту. С помощью инструментов ретуши я довела снимок до профессионального вида, удалила лишние объекты и несовершенства кожи.


Повторить мою обработку в этой программе может любой, так как интерфейс простой и не перегружен лишними элементами, которые могут запутать и испугать новичка.
Инструменты удобно сгруппированы, при этом многие из них сопровождаются подсказками и ссылками на обучающие ролики. Все это позволит пользователям любого уровня получить отличный результат с первой попытки.


